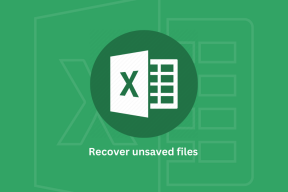كيفية تغيير شاشة تسجيل الدخول والحصول على الوضع المظلم في نظام التشغيل Windows 10
منوعات / / November 29, 2021
في اليوم الآخر كنت أقرأ مقالًا على PC World وذكر المؤلف ذلك فقط لم يكن Windows 8 سيئًا للغاية ، ولن يكون Windows 10 جيدًا. أنا أتفق معه حقًا في هذه النقطة. ركز Windows 8 بشكل أساسي على مستخدمي الأجهزة اللوحية وإذا كنت تعمل على سطح مكتب أو كمبيوتر محمول ، فمن المحتمل أنك ستفقد نعومة Windows 7. خذ قائمة ابدأ مفقودة على سبيل المثال ، كان الأمر بمثابة فوضى كاملة للعديد من مستخدمي Windows الذين استخدموا الماوس للتفاعل مع الكمبيوتر.

يعتبر Windows 10 أفضل بكثير بالمقارنة مع Windows 8 من نواح كثيرة ، لكننا نريد دائمًا المزيد! قام المطورون بتغيير شاشة تسجيل الدخول الرتيبة ذات اللون الصلب باستخدام خلفية Windows 10 ، ولكن الصورة مشفرة بشكل ثابت و لا يمكن تغييرها بنفس سهولة الخلفية وشاشة القفل. ومع ذلك ، إذا أتيحت لي الفرصة ، فأنا متأكد من أنك ترغب في تغييره وتخصيصه حسب رغبتك. من يريد أن يرى نفس الشيء مرارًا وتكرارًا ، أليس كذلك؟
لذلك سنرى اليوم كيفية تغيير خلفية شاشة تسجيل الدخول الافتراضية على نظام التشغيل Windows 10. علاوة على ذلك ، سوف نستكشف أيضًا خدعة حول كيفية تغيير اللون الأبيض في قائمة Windows Modern إلى الأسود. لا يبدو أنيقًا فحسب ، بل يساعد في توفير طاقة البطارية على الأجهزة المحمولة.
تغيير خلفية شاشة تسجيل الدخول للنافذة 10
من الناحية المثالية ، تتطلب الحيلة تحرير ملفات نظام Windows وتحرير التسجيل. لكن مغير خلفية تسجيل الدخول إلى Windows 10 أتمتة المهام بنقرات قليلة. بمجرد تنزيله وتثبيته ، قد يعطيك بعض الأخطاء ، لكن يمكنك تجاهلها.

أخيرًا ، انقر فوق الزر تصفح للحصول على صورة وانقر على الزر جخلفية hange. إذا كنت ترغب في الحصول على لون صلب كما هو الحال في Windows 8 ، فهناك خيار لذلك أيضًا.
الحصول على Windows 10 Dark Mode
لم تعلن Microsoft رسميًا عن الوضع المظلم ، وهي خدعة نجحت بشكل رائع. ستحتاج إلى حقوق المسؤول لهذا ، لأنه يتضمن تحرير ملفات التسجيل. لذا انطلق وافتح ملف محرر التسجيل من قائمة ابدأ. انتقل إلى المجلد التالي على الشريط الجانبي الأيسر: HKEY_CURRENT_USER> البرامج> Microsoft> Windows> CurrentVersion> السمات> تخصيص. سيبدو المجلد مشابهًا للقطة الشاشة التالية.

انقر بزر الماوس الأيمن فوق المساحة الفارغة على الشريط الجانبي الأيمن وأدخل قيمة DWORD جديدة (32 بت). سترى قيمة جديدة بالاسم قيمة جديدة # 1.

أخيرًا ، أعد تسمية DWORD إلى AppsUseLightTheme واتركه على القيمة الافتراضية ، أي صفر (0). هذا يعني أنه لن يستخدم أي من تطبيقات Windows الحديثة سمة الضوء.

بمجرد أن يصبح كل شيء في مكانه الصحيح ، قم بتسجيل الخروج ثم تسجيل الدخول مرة أخرى إلى Windows 10 لترى السحر. ستحتوي جميع التطبيقات والإعدادات الحديثة تقريبًا على خلفية داكنة. الشيء الذي يجب ملاحظته هنا هو أنه قد لا يعمل على جميع التطبيقات وأحيانًا قد تجد صعوبة في العمل مع أغلق و قلل أزرار على شريط العنوان.

نوافذ كل الأشياء: انضم إلينا هنا لمتابعة جميع مقالاتنا عن Windows، أحدثها مخصصة في الغالب لنظام التشغيل Windows 10.
استنتاج
كان تغيير شاشة تسجيل الدخول إلى Windows 10 ممتعًا وبفضل الأداة ، كان الأمر سهلاً أيضًا. قد لا يعمل الوضع المظلم على جميع التطبيقات وقد لا تتمكن من تحديد زر الإغلاق والتصغير على شريط العنوان. لكنني متأكد من أنها لن تكون مهمة عند مقارنتها بالمظهر الأنيق الذي سيحصل عليه نظام Windows الخاص بك. لذا جرب هذه الحيل وأخبرنا كيف سارت الأمور.