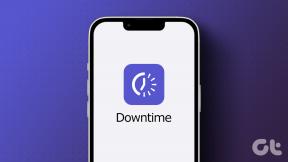كيفية حظر جهة اتصال في Microsoft Teams
منوعات / / November 29, 2021
مع 1000٪ زيادة في الاستخدام في ذروة انتشار جائحة COVID-19 ، يجعل تكامل Microsoft Teams العميق مع Office 365 منها أحد أكثر أدوات التعاون شيوعًا. يعمل التطبيق على أجهزة Windows و Mac و iOS و Android. بصرف النظر عن كونه برنامج تعاون ، يقدم التطبيق أيضًا ميزات مؤتمرات الفيديو ومراسلة الدردشة.

للاتصال أو إرسال رسالة إلى شخص ما باستخدام تطبيق Teams ، كل ما عليك فعله هو التأكد من وجوده في قائمة جهات الاتصال الخاصة بك. ومع ذلك ، يمكنك حظرهم إذا لم تعد تريد أن يتصل بك الفرد على النظام الأساسي لـ Microsoft Teams. وإليك كيف يعمل:
ملحوظة: يتوفر خيار الحظر فقط لحسابات Microsoft Teams الشخصية.
أيضا على توجيه التكنولوجيا
حظر جهة اتصال على Microsoft Teams لنظام Android
إذا كنت تستخدم جهاز Android ، فإليك كيفية حظر جهة اتصال على Microsoft Teams:
الخطوة 1: قم بتشغيل Microsoft Teams واضغط على الدردشة في أسفل الشاشة.

الخطوة 2: حدد جهة الاتصال أو الدردشة التي تريد حظرها من خلال النقر عليها مع الاستمرار لبضع ثوان.
الخطوه 3: حدد خيار الحظر لحظر جهة الاتصال.

ملحوظة:
بمجرد حظر فرد يعد أيضًا جزءًا من دردشة جماعية ، لا يزال بإمكان الآخرين في المجموعة قراءة رسائلهم. لتجنب ذلك ، يجب عليك حذف جهة الاتصال المحظورة من المجموعة.لإلغاء حظر جهة اتصال على Microsoft Teams لنظام Android ، يمكنك اتباع نفس الخطوات المذكورة أعلاه. ومع ذلك ، إذا لم تعد جهة الاتصال موجودة في قائمة الدردشة الأخيرة ، فاتبع الخطوات أدناه:
الخطوة 1: قم بتشغيل Microsoft Teams واضغط على صورة ملف التعريف الخاص بك.

الخطوة 2: اضغط على الإعدادات من خيارات القائمة.

الخطوه 3: قم بالتمرير عبر قائمة الخيارات في صفحة الإعدادات وحدد الأشخاص.

الخطوة الرابعة: اضغط على جهات الاتصال المحظورة وحدد جهة الاتصال التي تريد إلغاء حظرها من خلال النقر عليها.

الخطوة الخامسة: انقر فوق إلغاء حظر جهة الاتصال.

أيضا على توجيه التكنولوجيا
حظر جهة اتصال على Microsoft Teams لنظام التشغيل iOS
إليك كيفية حظر جهة اتصال على Microsoft Teams على جهاز iOS الخاص بك:
الخطوة 1: قم بتشغيل تطبيق Teams من الشاشة الرئيسية لجهازك.

الخطوة 2: في الجزء السفلي من الشاشة ، انقر فوق الدردشة.

الخطوه 3: حدد جهة الاتصال أو الدردشة التي تريد حظرها من خلال النقر عليها.

الخطوة الرابعة: في الجزء العلوي من الشاشة ، انقر فوق اسم جهة الاتصال.

الخطوة الخامسة: بعد فتح نافذة تفاصيل الدردشة ، اضغط على اسم جهة الاتصال مرة أخرى.

الخطوة السادسة: اضغط على حظر الاتصال.

لإلغاء حظر جهة اتصال على Microsoft Teams لنظام التشغيل iOS ، يمكنك اتباع نفس الخطوات المذكورة أعلاه. ومع ذلك ، إذا لم تعد جهة الاتصال موجودة في قائمة الدردشة الأخيرة ، فاتبع الخطوات أدناه:
الخطوة 1: قم بتشغيل Microsoft Teams واضغط على صورة ملف التعريف الخاص بك.

الخطوة 2: اضغط على الإعدادات من خيارات القائمة.

الخطوه 3: قم بالتمرير عبر قائمة الخيارات في صفحة الإعدادات وحدد الأشخاص.

الخطوة الرابعة: اضغط على جهات الاتصال المحظورة وحدد جهة الاتصال التي تريد إلغاء حظرها من خلال النقر عليها.

الخطوة الخامسة: انقر فوق إلغاء حظر جهة الاتصال.

أيضا على توجيه التكنولوجيا
حظر جهة اتصال على Microsoft Teams لـ Windows
تحقق من الخطوات أدناه لمعرفة خطوات حظر جهة اتصال على Microsoft Teams لـ Windows.
الخطوة 1: قم بتشغيل Microsoft Teams على جهاز الكمبيوتر الخاص بك.

الخطوة 2: حدد علامة التبويب دردشة وحرك مؤشر الماوس فوق جهة الاتصال التي تريد حظرها. يمكنك استخدام خيار البحث لتحديد مكان جهة الاتصال إذا لم تكن موجودة بالفعل في قائمة الدردشة الأخيرة.

الخطوه 3: انقر على النقاط الأفقية الثلاث بجانب اسم جهة الاتصال ، والمعروفة أيضًا باسم المزيد من الخيارات.

الخطوة الرابعة: من الخيارات المدرجة ، حدد حظر ، وبدلاً من رؤية حالة جهة الاتصال ، سترى علامة جديدة توضح أنه تم حظره.

لإلغاء حظر جهة اتصال على Microsoft Teams عند استخدام جهاز كمبيوتر يعمل بنظام Windows ، يمكنك استخدام نفس الخطوات المذكورة أعلاه. ومع ذلك ، إذا لم تعد جهة الاتصال موجودة في قائمة الدردشة الأخيرة ، فاتبع الخطوات أدناه:
الخطوة 1: انقر على النقاط الأفقية الثلاث ، والمعروفة أيضًا باسم الإعدادات والمزيد ، إلى جانب صورة ملفك الشخصي.

الخطوة 2: انقر فوق الإعدادات.

الخطوه 3: انقر فوق الخصوصية وانقر فوق تحرير جهات الاتصال المحظورة أو المستخدمون المحظورون المُدارون إذا كنت تستخدم Windows 11.

الخطوة الرابعة: حدد جهة الاتصال التي تريد إلغاء حظرها وانقر فوق إلغاء الحظر.

إصلاح الحالة لا يظهر في Microsoft Teams
من خلال حظر جهة اتصال في Microsoft Teams ، تتغير حالتها إلى محظور. يمكنك التحقق من دليلنا على إصلاح Microsoft Teams يعرض الآن الحالة على نظام التشغيل Windows.