كيفية تغيير السمة وشاشة القفل وورق الحائط في Windows 10
منوعات / / November 28, 2021
ألا نحب جميعًا تخصيص أغراضنا بنكهتنا الشخصية؟ يؤمن Windows أيضًا بالتخصيصات ويتيح لك إضفاء لمستك الخاصة عليها. يتيح لك تغيير خلفيات وموضوعات سطح المكتب وقفل الشاشة. يمكنك الاختيار من بين مجموعة كبيرة ومتنوعة من الصور والسمات المخصصة من Microsoft أو إضافة أشياء من مكان آخر. في هذه المقالة ، سوف تقرأ عن كيفية تغيير الخلفيات ، وسطح المكتب ، وشاشة القفل على نظام التشغيل Windows 10.
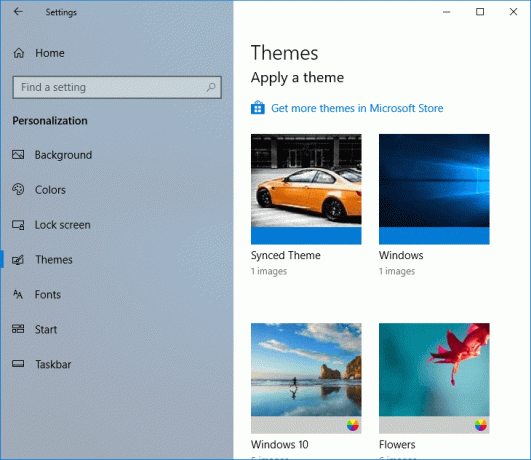
محتويات
- كيفية تغيير مظهر Windows 10 وشاشة القفل وورق الحائط
- كيفية تغيير خلفية سطح المكتب في نظام التشغيل Windows 10
- كيفية تغيير خلفية شاشة القفل في نظام التشغيل Windows 10
- كيفية تغيير السمة في Windows 10
كيفية تغيير مظهر Windows 10 وشاشة القفل وورق الحائط
تاكد من إنشاء نقطة استعادة فقط في حالة حدوث خطأ ما.
كيفية تغيير خلفية سطح المكتب في نظام التشغيل Windows 10
1. انقر فوق رمز Windows في الزاوية اليسرى السفلية من الشاشة.
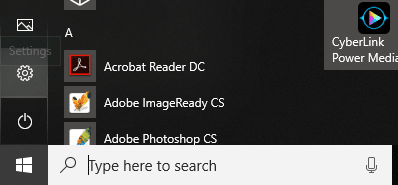
2. انقر فوق رمز الإعدادات واختر إضفاء الطابع الشخصي.

3.بدلاً من ذلك ، يمكنك النقر بزر الماوس الأيمن فوق سطح المكتب وتحديد أضفى طابع شخصي.

4. الآن ضمن التخصيص ، تأكد من النقر فوق خلفية من الجزء الأيسر من النافذة.
5. في القائمة المنسدلة الخلفية ، يمكنك الاختيار من بين الصورة واللون الخالص وعرض الشرائح. في خيار عرض الشرائح ، تستمر النوافذ في تغيير الخلفية تلقائيًا في فترات زمنية معينة.

6. إذا اخترت اللون الصامد، سترى جزء الألوان الذي يمكنك من خلاله تحديد اللون الذي تختاره ، أو اختيار لون مخصص.
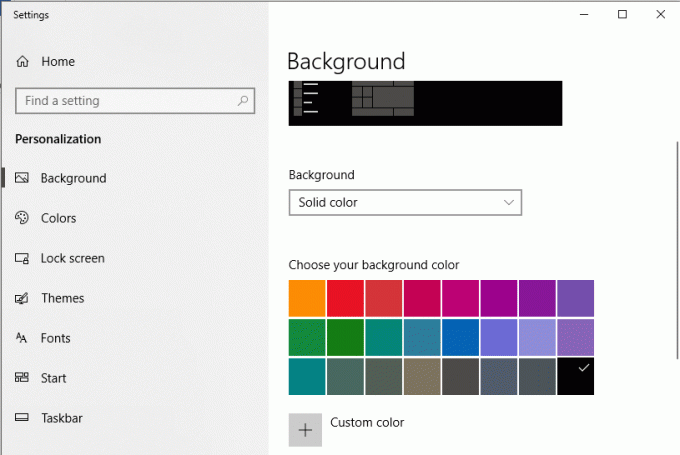

7. إذا اخترت صورة،يمكنك تصفح صورة من الملفات الخاصة بك عن طريق النقر فوق تصفح. يمكنك أيضًا اختيار إحدى الخلفيات المضمنة المتوفرة.
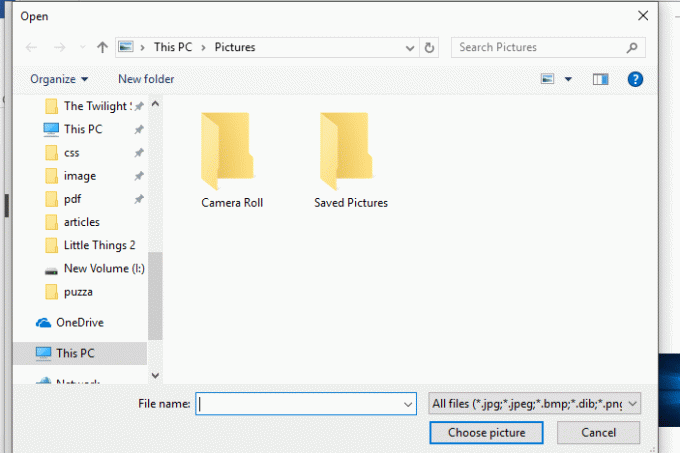
8. يمكنك أيضًا اختر خلفية مناسبة من اختيارك من بين مجموعة متنوعة من الخيارات لاختيار تخطيط الصورة.

9. في خيار عرض الشرائح, يمكنك اختيار ألبوم كامل من الصور وتحديد وقت تغيير الصورة بين بعض التخصيصات الأخرى.
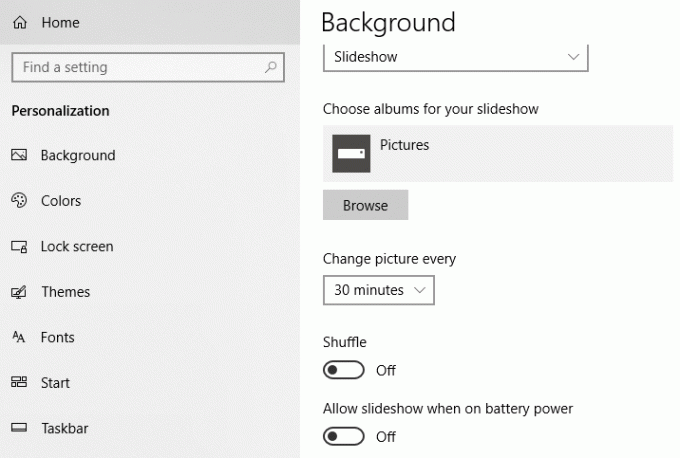
كيفية تغيير خلفية شاشة القفل في نظام التشغيل Windows 10
1. انقر بزر الماوس الأيمن فوق سطح المكتب وحدد أضفى طابع شخصي.

2. انقر فوق اقفل الشاشة تحت نافذة التخصيص من نافذة النافذة اليسرى.
3. يمكنك الاختيار بين Windows الأضواء والصورة وعرض الشرائح.
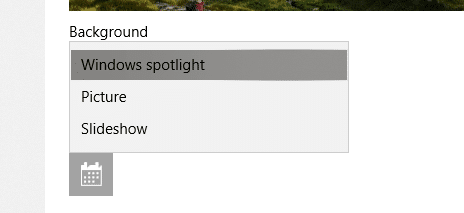
4.In أضواء كاشفة لـ Windows اختيار، تظهر الصور من مجموعة Microsoft والتي تنقلب تلقائيًا.
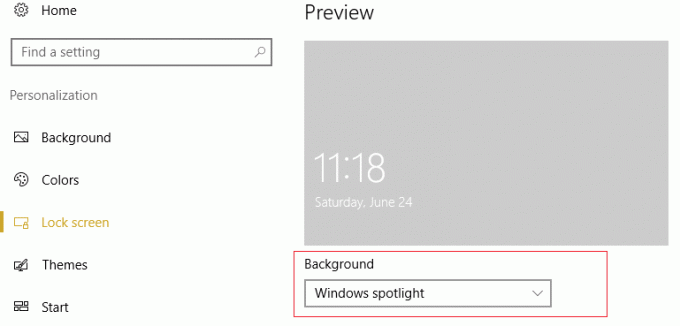
5. في خيار الصورة، تستطيع تصفح صورة من اختيارك.
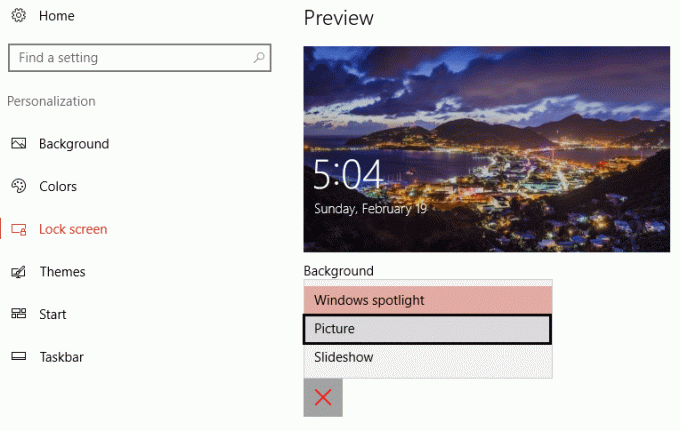
6. في عرض الشرائح، مرة أخرى ، يمكنك اختيار ألبوم صور لتغيير الصور منه بشكل دوري.
7. لاحظ أن هذا تظهر الصورة على كل من اقفل الشاشة و ال شاشة تسجيل الدخول.
8. إذا كنت لا تريد صورة على شاشة تسجيل الدخول ، ولكن بلون خالص ، يمكنك ذلك تبديل خارج ال 'إظهار صورة خلفية شاشة القفل على شاشة تسجيل الدخول"بعد التمرير لأسفل النافذة. يمكنك اختيار اللون الذي تختاره من خلال النقر فوق الألوان من الجزء الأيمن.
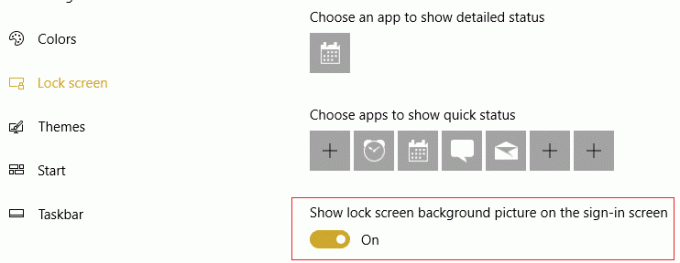
9- يمكنك أيضًا اختيار التطبيقات التي تريدها على شاشة القفل الخاصة بك.
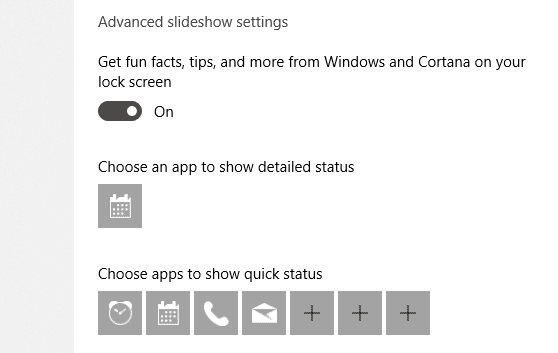
كيفية تغيير السمة في Windows 10
موضوع مخصص
1. اضغط مفتاح Windows + I لفتح الإعدادات ثم انقر فوق إضفاء الطابع الشخصي أيقونة.

2. الآن من نافذة التخصيص انقر فوق ثيمات من الجزء الأيسر من النافذة.
3. يمكنك جعل الخاص بك موضوع مخصص من خلال تحديد الخلفية واللون والأصوات واللون الذي تختاره.
- اختر لون خالص أو صورة أو عرض شرائح للخلفية كما فعلنا أعلاه.
- اختر لونًا مطابقًا لموضوعك أو حدد "اختر تلقائيًا لون تمييز من الخلفية"للسماح لـ Windows بتحديد اللون الذي يناسب الخلفية المحددة بشكل أفضل.
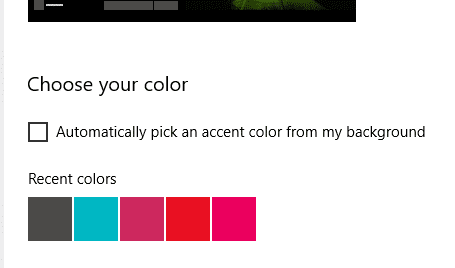
- يمكنك اختيار أصوات مختلفة ل إجراءات مختلفة مثل الإخطارات والتذكيرات وما إلى ذلك. تحت خيار الأصوات.
- اختيار الخاص بك المؤشر المفضل من القائمة و تخصيص سرعته ووضوح الرؤية. استكشف العديد من التخصيصات الأخرى التي يقدمها.

8.انقر على "حفظ الموضوع' و اكتب اسمًا لها لحفظ اختياراتك.
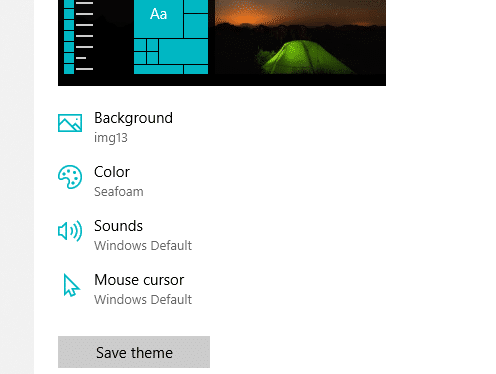
ثيمات مايكروسوفت
1. اذهب إلى التخصيصات واختر ثيمات.
2- لتحديد موضوع موجود ، قم بالتمرير لأسفل إلى "تطبيق موضوع' حقل.

3. يمكنك اختيار أحد الموضوعات المحددة أو النقر فوق "احصل على المزيد من السمات في متجر Microsoft’.

4. عند النقر على "احصل على المزيد من السمات في متجر Microsoft"، تحصل على مجموعة متنوعة من السمات المختارة من متجر Microsoft.
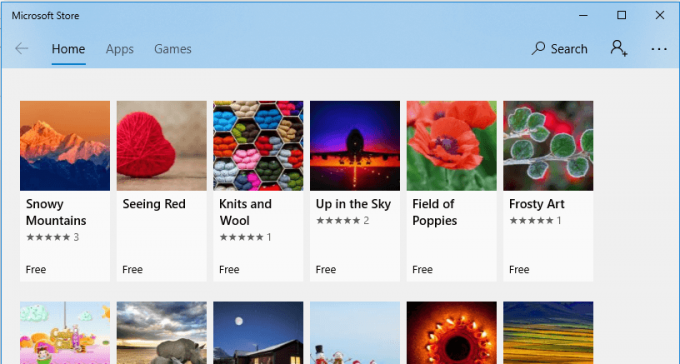
5.انقر فوق موضوع من اختيارك وانقر فوق احصل على لتنزيله.
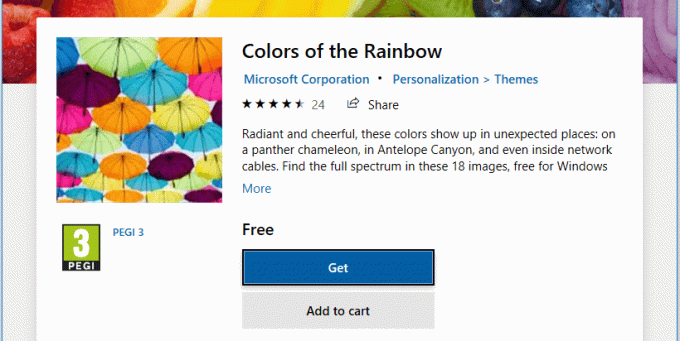
6.انقر فوق الموضوع لتطبيقه.
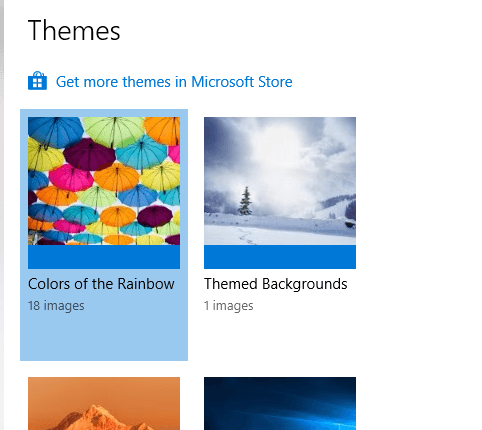
7. لاحظ أنه يمكنك إجراء تغييرات على سمة موجودة أيضًا. ما عليك سوى تحديد السمة ثم استخدام خيارات التخصيص المحددة لإجراء تغييرات عليها. احفظ موضوع التخصيص الخاص بك لاستخدامه في المستقبل.
سمات غير تابعة لـ Microsoft
- إذا كنت لا تزال غير راضٍ عن أي سمة ، يمكنك اختيار سمة من خارج متجر Microsoft.
- افعل ذلك عن طريق التنزيل UltraUXThemePatcher.
- قم بتنزيل سمة Windows 10 من اختيارك من مواقع مثل الوسام. هناك العديد من المواضيع المتاحة على الإنترنت.
- انسخ والصق الملفات التي تم تنزيلها في "ج: / نوافذ / موارد / ثيمات’.
- لتطبيق هذا الموضوع ، افتح لوحة التحكم عن طريق كتابته في حقل البحث على شريط المهام.
- انقر فوقتغيير الموضوع' تحت 'المظهر والتخصيص"وحدد الموضوع.
كانت هذه هي الطرق التي يمكنك من خلالها تخصيص جهاز الكمبيوتر الخاص بك ومطابقته مع اختياراتك وحالتك المزاجية ونمط حياتك.
موصى به:
- كيفية فحص القرص بحثًا عن أخطاء باستخدام chkdsk
- قم بإنشاء نسخة احتياطية كاملة لنظام التشغيل Windows 10 الخاص بك (صورة النظام)
- ماذا تفعل عندما لا يكون جهاز الكمبيوتر المحمول الخاص بك فجأة بدون صوت؟
- المواقع المحجوبة أو المحظورة؟ إليك كيفية الوصول إليها مجانًا
آمل أن يكون هذا المقال مفيدًا ويمكنك الآن بسهولة تغيير السمة وشاشة القفل وورق الحائط في Windows 10 ، ولكن إذا كان لا يزال لديك أي أسئلة بخصوص هذا الدليل ، فلا تتردد في طرحها في قسم التعليقات.



