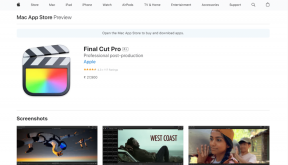إصلاح مشكلة تعطل مستكشف الملفات في نظام التشغيل Windows 10
منوعات / / November 28, 2021
إذا كنت تواجه هذه المشكلة عند فتح File Explorer في نظام التشغيل Windows 10 ، فإنه يستمر في التعطل في كل مرة تقوم فيها بذلك افتحها ، فأنت من بين آلاف المستخدمين الذين واجهوا هذه المشكلة منذ الترقية إلى Windows 10. أثناء التحديث إلى إصدار جديد من Windows يجب أن يحل مشكلة الإصدارات السابقة ، فإن Windows 10 بعيد عن الكمال ، وبدلاً من حل المشكلة ، يبدو أنه يخلق المزيد من المشكلات.
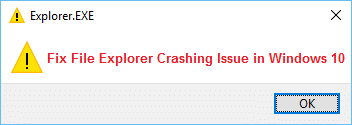
في بعض الحالات ، يتعطل File Explorer فقط عندما يستخدم المستخدم وظيفة البحث للبحث عن الملفات أو المجلدات أثناء قيام الآخرين بالنقر بزر الماوس الأيمن أو استخدام النسخ أو اللصق يبدو أنه يؤدي إلى تعطل الملف إكسبلورر. الإصلاح الوحيد هو إعادة تشغيل جهاز الكمبيوتر الخاص بك ولكن عند فتح File Explorer ، فإنه يتعطل مرة أخرى. لا يوجد سبب معين لهذه المشكلة لأنه يعتمد على المستخدم للمستخدم سبب تعطل File Explorer. كل نظام له تكوين فريد ، وبالتالي هناك حل مختلف ممكن لهذه المشكلة. لذلك دون إضاعة أي وقت ، دعنا نرى كيفية إصلاح مشكلة تعطل مستكشف الملفات في نظام التشغيل Windows 10 باستخدام دليل استكشاف الأخطاء وإصلاحها المدرج أدناه.
محتويات
- إصلاح مشكلة تعطل مستكشف الملفات في نظام التشغيل Windows 10
- الطريقة الأولى: ابحث عن سبب المشكلة باستخدام عارض الأحداث
- الطريقة 2: Explorer Crashing Issue Root Cause
- الطريقة الثالثة: تشغيل مجلد Windows في عملية منفصلة
- الطريقة الرابعة: تغيير حجم النص والتطبيقات والعناصر الأخرى
- الطريقة الخامسة: مسح محفوظات مستكشف الملفات
- الطريقة 6: تعطيل كافة ملحقات Shell
- الطريقة 7: تعطيل الوصول السريع
- الطريقة 8: قم بإجراء تمهيد نظيف
- الطريقة التاسعة: امنح حسابك الإذن الكامل للوصول إلى محتوى المجلد
إصلاح مشكلة تعطل مستكشف الملفات في نظام التشغيل Windows 10
تاكد من إنشاء نقطة استعادة فقط في حالة حدوث خطأ ما.
الطريقة الأولى: ابحث عن سبب المشكلة باستخدام عارض الأحداث
1. اضغط على مفتاح Windows + R ثم اكتب ايفينفور واضغط على Enter للفتح عارض الأحداث أو اكتب حدثًا في بحث Windows ثم انقر فوق عارض الأحداث.
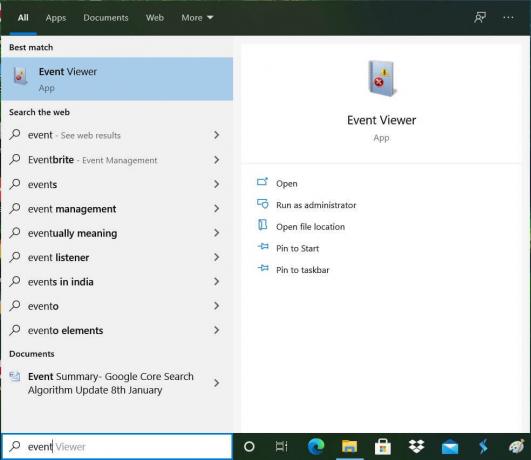
2. الآن من القائمة اليمنى انقر نقرًا مزدوجًا فوق سجلات Windows ثم حدد نظام.
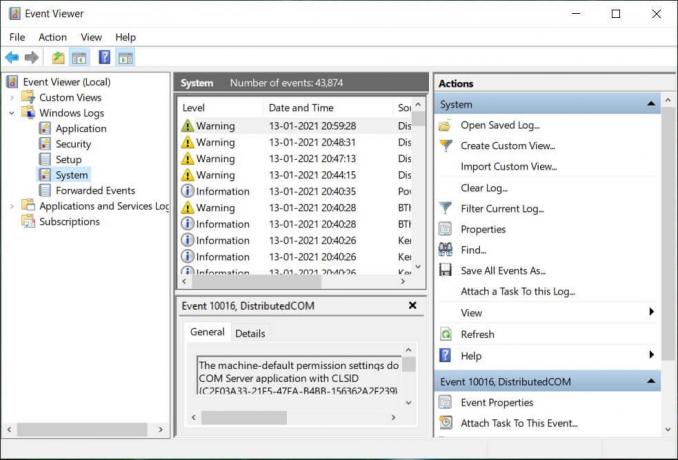
3. في الجزء الأيمن من النافذة ، ابحث عن الخطأ بامتداد علامة تعجب حمراء وبمجرد أن تجدها ، انقر عليها.
4. هذا سوف يظهر لك تفاصيل البرنامج أو العملية ،مما تسبب في تحطم المستكشف.
5. إذا كان التطبيق أعلاه هو الطرف الثالث ، فتأكد من إلغاء تثبيته من لوحة التحكم.
الطريقة 2: Explorer Crashing Issue Root Cause
1. نوع مصداقية في Windows Search ثم انقر فوق مراقبة تاريخ الموثوقية.
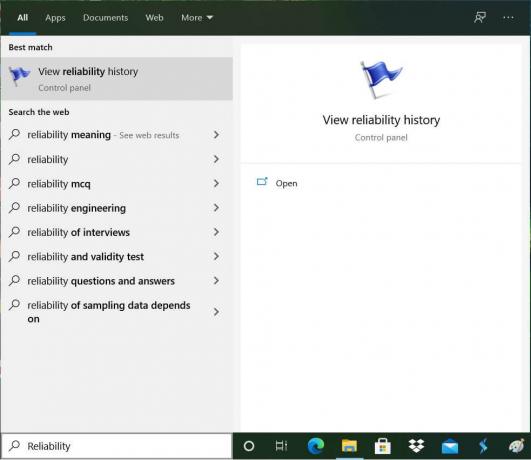
2. سيستغرق الأمر بعض الوقت لإنشاء تقرير ستجد فيه السبب الجذري لمشكلة تعطل Explorer.
3. في معظم الحالات ، يبدو أن الأمر كذلك IDTNC64.cpl وهو البرنامج الذي يوفره IDT (برنامج صوتي) وهو غير متوافق مع Windows 10.

4. صحافة مفتاح Windows + Q لإحضار البحث واكتب cmd.
5. انقر بزر الماوس الأيمن فوق cmd وحدد تشغيل كمسؤول.
6. اكتب الأمر التالي في cmd واضغط على Enter:
ren IDTNC64.CPL IDTNC64.CPL.old

7. أغلق موجه الأوامر وأعد تشغيل الكمبيوتر.
8. إذا لم تتمكن من إعادة تسمية الملف أعلاه ، فأنت بحاجة إلى ذلك قم بإلغاء تثبيت IDT Audio Manager من لوحة التحكم.
9. إذا تم إغلاق لوحة التحكم الخاصة بك تلقائيًا ، فأنت بحاجة إلى ذلك تعطيل خدمة الإعلام عن الأخطاء في Windows.
10. اضغط على مفتاح Windows + R ثم اكتب services.msc واضغط على Enter.

11. تجد خدمة الإعلام عن الأخطاء في Windows ثم انقر بزر الماوس الأيمن فوقه وحدد الخصائص.

12. تأكد نوع بدء التشغيل تم تعيينه على تعطيل ، والخدمة لا تعمل ، وإلا انقر فوق قف.

13. الآن اضغط على Windows Key + X ثم حدد لوحة التحكم.

14. قم بإلغاء تثبيت IDT Audio من Control لوحة لإصلاح مشكلة تحطم مستكشف الملفات أخيرًا.
15. أعد تشغيل الكمبيوتر لحفظ التغييرات.
ملحوظة: اضبط ملف نوع بدء تشغيل Windows Error Reporting خدمة العودة إلى كتيب.
الطريقة الثالثة: تشغيل مجلد Windows في عملية منفصلة
1. افتح File Explorer ثم انقر فوق رأي ثم انقر فوق خيارات.

ملحوظة: إذا لم تتمكن من الوصول إلى File Explorer ، فافتح لوحة التحكم وابحث عن خيارات مستكشف الملفات.

2. قم بالتبديل إلى ملف عرض علامة التبويب ثم حدد "قم بتشغيل نوافذ المجلد في عملية منفصلة.”

3. انقر فوق تطبيق ، تليها موافق.
4. أعد تشغيل الكمبيوتر لحفظ التغييرات.
مرة أخرى ، تحقق مما إذا كنت قادرًا على ذلك إصلاح مشكلة تحطم مستكشف الملفات، إذا لم يكن كذلك ، فاستمر في الطريقة التالية.
الطريقة الرابعة: تغيير حجم النص والتطبيقات والعناصر الأخرى
1. اضغط على مفتاح Windows + I للفتح ضبط ثم اضغط نظام.

2. من القائمة اليمنى ، قم بالتبديل إلى علامة التبويب العرض.
3. الآن ، تأكد من تغيير حجم النص والتطبيقات والعناصر الأخرى إلى 150٪ أو 100٪.

ملحوظة: تأكد من عدم تعيين الإعداد أعلاه على 175٪ ، والذي يبدو أنه يسبب هذه المشكلة.
4. أعد تشغيل الكمبيوتر لحفظ التغييرات.
الطريقة الخامسة: مسح محفوظات مستكشف الملفات
1. اضغط على مفتاح Windows + X ثم حدد لوحة التحكم.

2. بحث عن مستكشف الملفات ثم انقر فوق خيارات مستكشف الملفات.

3. الآن في علامة التبويب عام ، انقر فوق امسح بجانب محو سجل مستكشف الملفات.

4. أعد تشغيل الكمبيوتر لحفظ التغييرات.
هذه الطريقة يجب أن تكون قادرة على إصلاح مشكلة تعطل مستكشف الملفات في نظام التشغيل Windows 10، إذا لم يكن الأمر كذلك ، فتابع إلى المرحلة التالية.
الطريقة 6: تعطيل كافة ملحقات Shell
عند تثبيت برنامج أو تطبيق في Windows ، فإنه يضيف عنصرًا في قائمة سياق النقر بزر الماوس الأيمن. تسمى العناصر ملحقات shell ؛ الآن إذا أضفت شيئًا قد يتعارض مع Windows ، فقد يتسبب ذلك في تعطل File Explorer. نظرًا لأن امتداد Shell جزء من Windows File Explorer ، فقد يتسبب أي برنامج تالف بسهولة في حدوث مشكلات في مستكشف الملفات في نظام التشغيل Windows 10.
1. الآن ، للتحقق من أي من هذه البرامج يسبب التعطل ، تحتاج إلى تنزيل برنامج جهة خارجية يسمى ShexExView.
2. انقر نقرًا مزدوجًا فوق التطبيق ملف shexview.exe في ملف مضغوط لتشغيله. يرجى الانتظار لبضع ثوان حيث يستغرق الأمر بعض الوقت عند بدء التشغيل لأول مرة لجمع معلومات حول امتدادات shell.
3. الآن انقر فوق خيارات ثم انقر فوق إخفاء كافة ملحقات مايكروسوفت.

4. الآن اضغط على Ctrl + A إلى حددهم جميعًا واضغط على الزر الأحمر في الزاوية العلوية اليسرى.

5. إذا طلبت التأكيد ، حدد "نعم".

6. إذا تم حل المشكلة ، فستكون هناك مشكلة في أحد امتدادات shell ولكن لمعرفة ملف واحد تحتاج إلى تشغيلها واحدًا تلو الآخر عن طريق تحديدها والضغط على الزر الأخضر في الأعلى حق. إذا تعطل Windows File Explorer بعد تمكين امتداد shell معين ، فأنت بحاجة إلى تعطيل هذا الامتداد المعين أو الأفضل إذا كان بإمكانك إزالته من نظامك.
الطريقة 7: تعطيل الوصول السريع
1. افتح File Explorer ثم انقر فوق رأي ثم انقر فوق خيارات.
ملحوظة: إذا لم تتمكن من الوصول إلى accessExplorer ، فافتح لوحة التحكم وابحث عن خيارات مستكشف الملفات.
2. الآن في علامة التبويب "عام" ، قم بإلغاء تحديد "إظهار الملفات المستخدمة مؤخرًا في الوصول السريع" و "إظهار المجلدات المستخدمة بشكل متكرر في الوصول السريع"ضمن الخصوصية.

3. انقر فوق تطبيق ، متبوعًا بـ نعم.
4. أعد تشغيل الكمبيوتر لحفظ التغييرات.
الطريقة 8: قم بإجراء تمهيد نظيف
في بعض الأحيان ، قد تتعارض برامج الجهات الخارجية مع Windows File Explorer ، وبالتالي يتعطل File Explorer. مرتب إصلاح مشكلة تعطل مستكشف الملفات في نظام التشغيل Windows 10، أنت بحاجه إلى أداء التمهيد النظيف في جهاز الكمبيوتر الخاص بك وقم بتشخيص المشكلة خطوة بخطوة.

الطريقة التاسعة: امنح حسابك الإذن الكامل للوصول إلى محتوى المجلد
هذه الطريقة مفيدة فقط إذا واجهت مستكشف الملفات تحطم المشكلة مع بعض الملفات أو المجلدات المعينة.
1. انقر بزر الماوس الأيمن فوق الملف أو المجلد ، الذي به مشكلة وحدد الخصائص.
2. التبديل إلى علامة التبويب "الأمان" ثم انقر فوق متقدم.

3. انقر يتغيرون بجوار المالك ثم أدخل اسم حساب المستخدم الخاص بك وانقر فوق تحقق من الأسماء.

4. إذا كنت لا تعرف اسم حساب المستخدم الخاص بك ، فانقر فوق متقدم في النافذة أعلاه.
5. الآن انقر فوق أجد الآن والتي ستظهر لك حساب المستخدم الخاص بك. يرجى تحديد حسابك والنقر مرتين عليه لإضافته إلى نافذة المالك.

6. انقر نعم لإضافة حساب المستخدم الخاص بك إلى القائمة.
7. بجانب او بجوار نافذة إعدادات الأمان المتقدمة علامة الاختيار "استبدال المالك في الحاويات الفرعية والأشياء.”

8. ثم اضغط نعم ومره اخرى افتح نافذة إعدادات الأمان المتقدمة.
9. انقر يضيف ثم انقر فوق حدد رئيسي.

10. مرة أخرى إضافة حساب المستخدم الخاص بك وانقر فوق "موافق".
11. بمجرد تعيين رأس المال الخاص بك ، قم بتعيين اكتب ليكون Allow.

12. تأكد من تحديد تحكم كامل ثم انقر فوق "موافق".
13. انقر فوق تطبيق ، تليها موافق.
موصى به:
- هذا الملف ليس لديه برنامج مقترن به لتنفيذ هذا الإجراء
- إصلاح Microsoft Edge يفتح نوافذ متعددة
- كيفية إصلاح جهاز العرض يتم إيقاف تشغيله وتشغيله بشكل عشوائي
- إصلاح تعذر حذف الملفات المؤقتة في نظام التشغيل Windows 10
هذا كل ما لديك بنجاح إصلاح مشكلة تعطل مستكشف الملفات في نظام التشغيل Windows 10 ولكن إذا كان لا يزال لديك أي أسئلة بخصوص هذا الدليل ، فلا تتردد في طرحها في قسم التعليقات.