نسخ ولصق لا يعمل على نظام التشغيل Windows 10؟ 8 طرق لإصلاحه!
منوعات / / November 28, 2021
يعد النسخ واللصق أحد الوظائف الأساسية للكمبيوتر. يصبح الأمر أكثر أهمية وأهمية عندما تكون طالبًا أو محترفًا. من المهام المدرسية الأساسية إلى العروض التقديمية للشركات ، يكون النسخ واللصق في متناول عدد لا يحصى من الأشخاص. ولكن ماذا لو توقفت وظيفة لصق النسخ عن العمل على جهاز الكمبيوتر الخاص بك؟ كيف ستتعامل مع الأمر؟ حسنًا ، لقد أدركنا أن الحياة ليست سهلة بدون نسخ ولصق!
متى قمت بنسخ أي نص أو صورة أو ملف ، يتم حفظه مؤقتًا في الحافظة ويتم لصقه أينما تريد. يمكنك إجراء نسخ ولصق في بضع نقرات فقط. ولكن عندما يتوقف عن العمل ولا يمكنك معرفة سبب وصولنا إلى الإنقاذ.
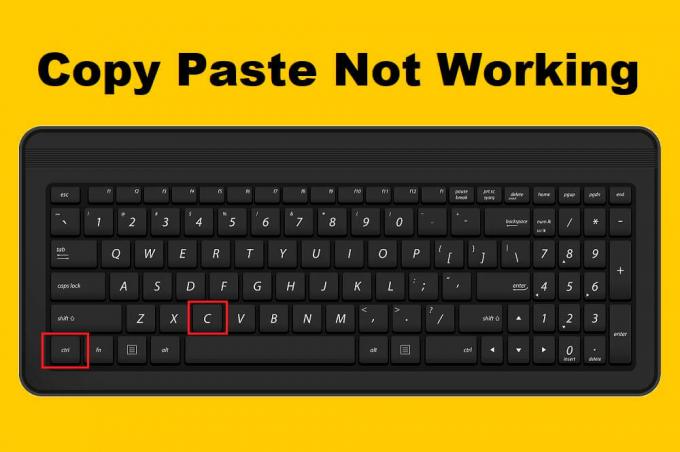
محتويات
- 8 طرق لإصلاح لصق النسخ لا يعمل على نظام التشغيل Windows 10
- الطريقة الأولى: تشغيل حافظة سطح المكتب البعيد من مجلد System32
- الطريقة 2: إعادة تعيين عملية rdpclip من إدارة المهام
- الطريقة الثالثة: مسح محفوظات الحافظة
- الطريقة الرابعة: إعادة تعيين rdpclip.exe باستخدام موجه الأوامر
- الطريقة الخامسة: التحقق من التطبيقات المتعلقة
- الطريقة 6: تشغيل مدقق ملفات النظام وفحص القرص
- الطريقة السابعة: التحقق من وجود فيروسات وبرامج ضارة
- الطريقة 8: استكشاف أخطاء الأجهزة والأجهزة
8 طرق لإصلاح لصق النسخ لا يعمل على نظام التشغيل Windows 10
الطريقة الأولى: تشغيل حافظة سطح المكتب البعيد من مجلد System32
في هذه الطريقة ، ستحتاج إلى تشغيل بعض ملفات exe ضمن مجلد system32. اتبع الخطوات لتنفيذ الحل -
1. افتح مستكشف الملفات (اضغط على مفتاح Windows + E.) وانتقل إلى مجلد Windows في Local Disk C.
2. ضمن مجلد Windows ، ابحث عن النظام 32. انقر نقرًا مزدوجًا فوقه.
3. افتح ال مجلد System32 واكتب rdpclip في شريط البحث.
4. من نتائج البحث ، انقر بزر الماوس الأيمن فوق ملف rdpclib.exe ثم انقر فوق تشغيل كمسؤول.
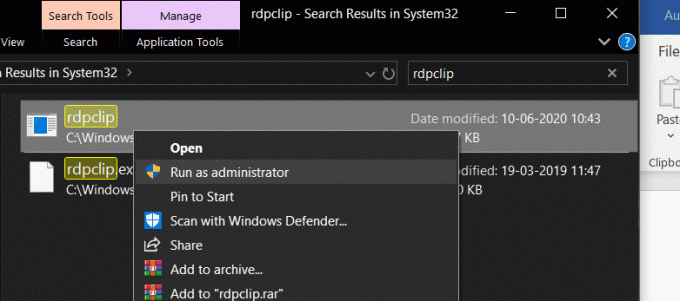
5. بنفس الطريقة ، ابحث عن ملف dwm.exe، انقر بزر الماوس الأيمن فوقه وحدد تشغيل كمسؤول.
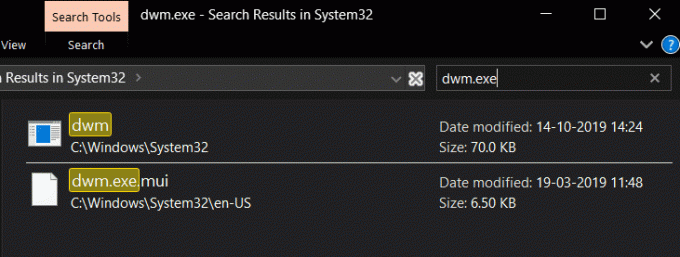
6. الآن بعد أن قمت بذلك ، أعد تشغيل الكمبيوتر لتطبيق التغييرات.
7. قم الآن بإجراء لصق نسخ وتحقق من حل المشكلة. إذا لم يكن كذلك ، فانتقل إلى الطريقة التالية.
الطريقة 2: إعادة تعيين عملية rdpclip من إدارة المهام
يعد ملف rdpclip مسؤولاً عن ميزة النسخ واللصق في جهاز الكمبيوتر الشخصي الذي يعمل بنظام Windows. تعني أي مشكلة تتعلق بالنسخ واللصق أن هناك شيئًا خاطئًا في ملف rdpclip.exe. لذلك ، في هذه الطريقة ، سنحاول تصحيح الأمور باستخدام ملف rdpclip. اتبع الخطوات الموضحة لإجراء إعادة تعيين عملية rdpclip.exe:
1. بادئ ذي بدء ، اضغط على CTRL + ALT + Del الأزرار في وقت واحد. حدد مدير المهام من قائمة الخيارات المنبثقة.
2. بحث عن rdpclip.exe الخدمة ضمن قسم العمليات في نافذة مدير المهام.
3. بمجرد العثور عليه ، انقر بزر الماوس الأيمن فوقه واضغط على إنهاء العملية زر.
4. حاليا أعد فتح نافذة مدير المهام. انتقل إلى قسم الملف وحدد قم بتشغيل مهمة جديدة.

5. يفتح مربع حوار جديد. نوع rdpclip.exe في منطقة الإدخال ، علامة الاختيار “قم بإنشاء هذه المهمة بامتيازات إداريةواضغط على زر Enter.
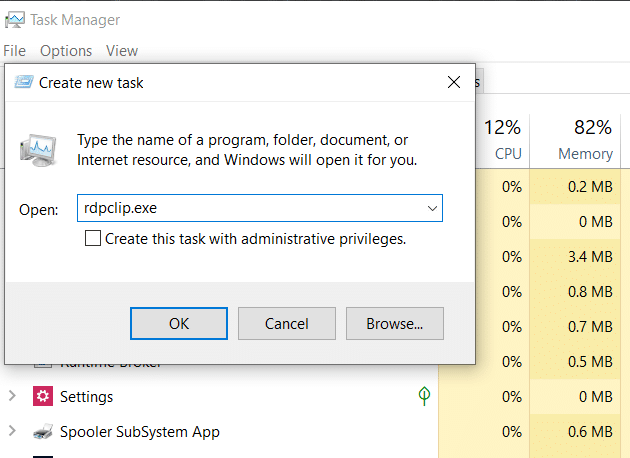
أعد تشغيل النظام الآن ومعرفة ما إذا كان قد تم حل مشكلة "النسخ واللصق لا يعمل على Windows 10".
الطريقة الثالثة: مسح محفوظات الحافظة
1. ابحث عن موجه الأوامر من شريط البحث في قائمة ابدأ ثم انقر فوق "تشغيل كمسؤول“.

2. اكتب الأمر التالي في cmd واضغط على Enter:
cmd / c "صدى متوقف | مقطع
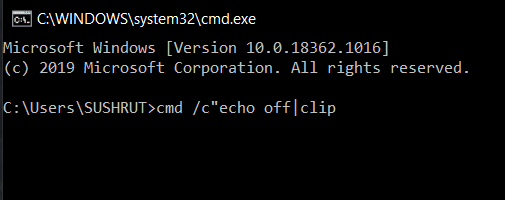
3. سيؤدي هذا إلى مسح محفوظات الحافظة بنجاح على جهاز الكمبيوتر الذي يعمل بنظام Windows 10.
4. أعد تشغيل الكمبيوتر لحفظ التغييرات ومعرفة ما إذا كنت قادرًا على ذلك إصلاح لصق النسخ لا يعمل.
الطريقة الرابعة: إعادة تعيين rdpclip.exe باستخدام ملفات موجه الأمر
سنقوم بإعادة تعيين ملف rdpclip.exe بهذه الطريقة أيضًا. هذه المرة ، المشكلة الوحيدة هنا هي أننا سنخبرك بكيفية القيام بذلك من موجه الأوامر.
1. أولاً ، افتح ملف موجه أوامر مرتفع. يمكنك إما الحصول عليه من شريط بدء البحث ، أو يمكنك تشغيله من نافذة التشغيل أيضًا.
2. عندما يكون موجه الأوامر مفتوحًا ، اكتب الأمر الوارد أدناه.
taskkill.exe / F / IM rdpclip.exe
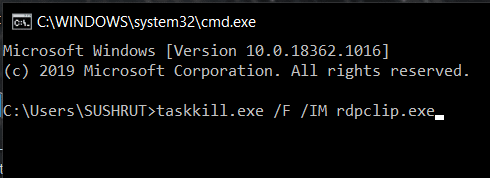
3. سيوقف هذا الأمر عملية rdpclip. إنه نفس ما فعلناه في الطريقة الأخيرة بالضغط على زر إنهاء المهمة.
4. اكتب الآن rdpclip.exe في موجه الأوامر واضغط على Enter. سيؤدي هذا إلى إعادة تمكين عملية rdpclip.
5. نفذ نفس الخطوات ل ملف dwm.exe مهمة. الأمر الأول الذي تحتاج إلى كتابته لـ dwm.exe هو:
taskkill.exe / F / IM dwm.exe
بمجرد إيقافه ، اكتب dwm.exe في الموجه واضغط على إدخال. إعادة تعيين rdpclip من موجه الأوامر أسهل بكثير من السابق. أعد تشغيل الكمبيوتر الآن ومعرفة ما إذا كنت قادرًا على ذلك إصلاح لصق النسخ لا يعمل على مشكلة Windows 10.
الطريقة الخامسة: التحقق من التطبيقات المتعلقة
إذا لم تنجح أي من الطرق المذكورة أعلاه معك ، فقد يكون هناك احتمال أن يكون أداء نظامك جيدًا ولكن قد تكون المشكلة من نهاية التطبيق. حاول إجراء نسخ ولصق على أي أداة أو تطبيق آخر. على سبيل المثال - إذا كنت تعمل على MS Word سابقًا ، فحاول استخدام النسخ واللصق على برنامج Notepad ++ أو أي تطبيق آخر ومعرفة ما إذا كان يعمل.
إذا كنت قادرًا على اللصق على أداة أخرى ، فقد يكون هناك مشكلة في التطبيق السابق. هنا يمكنك محاولة إعادة تشغيل التطبيق لإجراء تغيير ومعرفة ما إذا كان يمكنك النسخ واللصق الآن.
الطريقة 6: تشغيل مدقق ملفات النظام وفحص القرص
1. بحث عن موجه الأمر في شريط بحث Windows ، انقر بزر الماوس الأيمن على نتيجة البحث ، وحدد تشغيل كمسؤول.

2. بمجرد فتح نافذة موجه الأوامر ، اكتب الأمر التالي بعناية واضغط على Enter للتنفيذ.
sfc / scannow

3. ستستغرق عملية المسح بعض الوقت ، لذا اجلس واترك موجه الأوامر يقوم بعمله.
4. قم بتنفيذ الأمر أدناه إذا استمر جهاز الكمبيوتر الخاص بك في العمل ببطء حتى بعد إجراء فحص SFC:
chkdsk ج: / f / r
ملحوظة: إذا تعذر تشغيل chkdsk الآن ، فجدولته في إعادة التشغيل التالية ، اضغط على "ص“.

5. بمجرد انتهاء معالجة الأمر ، أعد تشغيل الكمبيوتر لحفظ التغييرات.
الطريقة 7: تحقق من وجود فيروسات وبرامج ضارة
في حالة إصابة نظام الكمبيوتر الخاص بك ببرامج ضارة أو فيروسات ، فقد لا يعمل خيار النسخ واللصق بشكل صحيح. لمنع ذلك ، يوصى بإجراء فحص كامل للنظام باستخدام برنامج مكافحة فيروسات جيد وفعال إزالة البرامج الضارة من نظام التشغيل Windows 10.

الطريقة 8: استكشاف أخطاء الأجهزة والأجهزة
مستكشف أخطاء الأجهزة والأجهزة هو برنامج مضمن يستخدم لإصلاح مشكلات الأجهزة أو الأجهزة التي يواجهها المستخدمون. يساعدك على اكتشاف المشكلات التي قد تكون حدثت أثناء تثبيت أجهزة أو برامج تشغيل جديدة على نظامك. كلما قم بتشغيل مستكشف أخطاء الأجهزة والأجهزة الآلي، سيحدد المشكلة ثم يحل المشكلة التي يكتشفها.

بمجرد الانتهاء من استكشاف الأخطاء وإصلاحها ، قم بإعادة تشغيل جهاز الكمبيوتر الخاص بك ، ومعرفة ما إذا كان يعمل من أجلك. إذا لم يفلح أي شيء ، يمكنك محاولة ذلك استعادة نظام التشغيل لاستعادة Windows إلى وقت سابق عندما كان كل شيء يعمل بشكل صحيح.
موصى به:
- إصلاح اختفاء مؤشر الماوس في Google Chrome
- كيفية تمكين تعدد المهام منقسمة على نظام Android 10
- كيفية تثبيت Windows 10 Slipstream
نحن نحصل على هذه الأشياء مملة عندما لا يمكنك استخدام Copy-Paste. لذلك ، لقد حاولنا إلى إصلاح لصق النسخ لا يعمل على مشكلة Windows 10 هنا. لقد قمنا بتضمين أفضل الطرق في هذه المقالة ونأمل أن تكون قد وجدت الحل المحتمل. إذا كنت لا تزال تشعر ببعض المشاكل بطريقة ما ، فسيسعدنا تقديم المساعدة. ما عليك سوى إسقاط تعليق أدناه يشير إلى مشكلتك.


