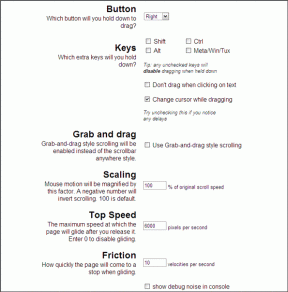كيفية إنشاء اختصار لمسح الحافظة في Windows 10
منوعات / / November 28, 2021
الحافظة هي منطقة تخزين مؤقتة تمكن التطبيقات من نقل البيانات إلى التطبيقات أو بينها. باختصار ، عندما تنسخ أي معلومات من مكان وتخطط لاستخدامها في مكان آخر ، فإن الحافظة تعمل كوحدة تخزين حيث يتم تخزين المعلومات التي نسختها أعلاه. يمكنك نسخ أي شيء إلى الحافظة مثل النصوص والصور والملفات والمجلدات ومقاطع الفيديو والموسيقى وما إلى ذلك.

العيب الوحيد في الحافظة هو أنه يمكنها الاحتفاظ بجزء واحد فقط من المعلومات في أي وقت معين. عندما تنسخ شيئًا ما ، يتم تخزينه في الحافظة عن طريق استبدال أي معلومات تم حفظها مسبقًا. الآن ، عندما تشارك جهاز الكمبيوتر الخاص بك مع الأصدقاء أو العائلة ، تحتاج إلى التأكد من مسح الحافظة قبل مغادرة الكمبيوتر. لذلك دون إضاعة أي وقت ، دعنا نرى كيفية إنشاء اختصار لمسح الحافظة في نظام التشغيل Windows 10 بمساعدة البرنامج التعليمي المدرج أدناه.
محتويات
- كيفية إنشاء اختصار لمسح الحافظة في Windows 10
- الطريقة الأولى: امسح بيانات الحافظة يدويًا في نظام التشغيل Windows 10
- الطريقة 2: إنشاء اختصار لمسح الحافظة في Windows 10
- الطريقة الثالثة: قم بتعيين مفتاح اختصار عام لمسح بيانات الحافظة في نظام التشغيل Windows 10
كيفية إنشاء اختصار لمسح الحافظة في Windows 10
تاكد من إنشاء نقطة استعادة فقط في حالة حدوث خطأ ما.
الطريقة الأولى: امسح بيانات الحافظة يدويًا في نظام التشغيل Windows 10
1. اضغط على مفتاح Windows + R ثم اكتب الأمر التالي:
cmd / c صدى | مقطع
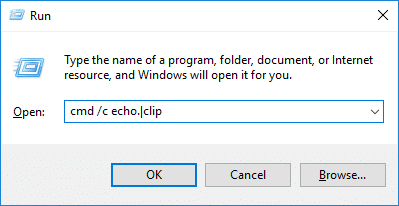
2. اضغط على Enter لتنفيذ الأمر أعلاه ، والذي سيمسح بيانات الحافظة الخاصة بك.
الطريقة 2: إنشاء اختصار لمسح الحافظة في Windows 10
1. انقر بزر الماوس الأيمن في ملف مساحة فارغة على سطح المكتب وحدد جديد> اختصار.

2. الآن اكتب الأمر التالي في "اكتب موقع العنصر"وانقر فوق التالي:
٪ windir٪ \ System32 \ cmd.exe / c "إيقاف تشغيل الصدى | مقطع "

3. اكتب اسم الاختصار أي شيء تريده ثم انقر فوق ينهي.

4. انقر بزر الماوس الأيمن فوق ملف الاختصار واختر الخصائص.
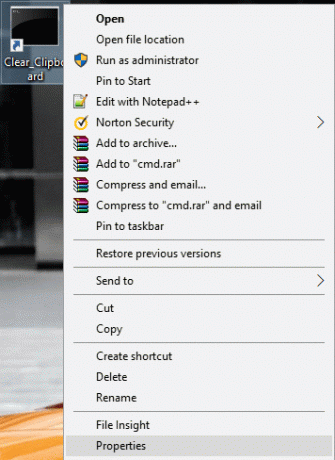
5. قم بالتبديل إلى علامة التبويب Shortcut ثم انقر فوق "تغيير الايقونة"الموجود في الجزء السفلي.

6. اكتب ما يلي تحت "ابحث عن الرموز في هذا الملفواضغط على Enter:
٪ windir٪ \ System32 \ DxpTaskSync.dll
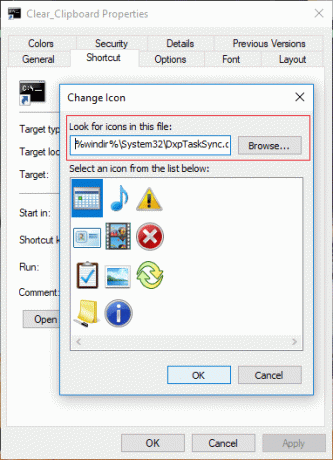
7. حدد الرمز المميز باللون الأزرق وانقر فوق "موافق".
ملحوظة: يمكنك استخدام أي رمز تريده ، بدلاً من الرمز أعلاه.
8. انقر فوق تطبيق ، متبوعًا بـ نعم لحفظ التغييرات.

9. استخدم الاختصار في أي وقت تريد امسح بيانات الحافظة.
الطريقة الثالثة: قم بتعيين مفتاح اختصار عام لمسح بيانات الحافظة في نظام التشغيل Windows 10
1. اضغط على مفتاح Windows + R ثم اكتب ما يلي واضغط على Enter:
شل: قائمة ابدأ
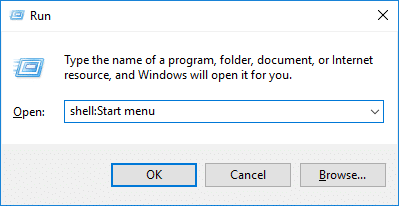
2. سيتم فتح موقع قائمة ابدأ في مستكشف الملفات ، انسخ والصق الاختصار إلى هذا الموقع.
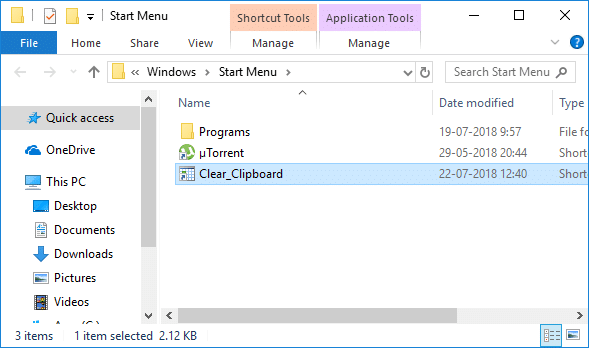
3. انقر بزر الماوس الأيمن فوق ملف الاختصار واختر الخصائص.

4. قم بالتبديل إلى علامة التبويب "الاختصار" ثم ضمن "مفتاح الاختصار"قم بتعيين مفتاح الاختصار المطلوب للوصول إلى ملف مسح اختصار الحافظة بسهولة.
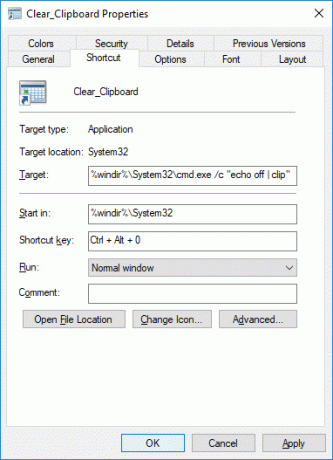
5. بعد ذلك ، الوقت ، كلما احتجت إلى مسح بيانات الحافظة ، استخدم مجموعات المفاتيح المذكورة أعلاه.
موصى به:
- 5 طرق لضبط سطوع الشاشة في نظام التشغيل Windows 10
- قم بتكوين Windows 10 لإنشاء ملفات تفريغ على شاشة زرقاء للموت
- تعطيل إعادة التشغيل التلقائي عند فشل النظام في نظام التشغيل Windows 10
- كيفية الوصول إلى خيارات بدء التشغيل المتقدمة في نظام التشغيل Windows 10
هذا كل ما في الأمر ، لقد تعلمت بنجاح كيفية إنشاء اختصار لمسح الحافظة في Windows 10 ولكن إذا كان لا يزال لديك أي استفسارات بخصوص هذا البرنامج التعليمي ، فلا تتردد في طرحها في قسم التعليقات.