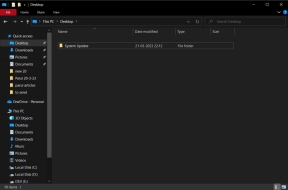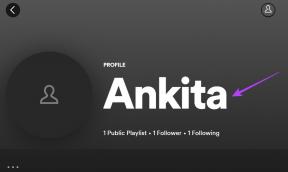كيفية استخدام وضع التجميل في التكبير على سطح المكتب والجوال
منوعات / / November 29, 2021
تفتقر أجهزة الكمبيوتر المحمولة التي تعمل بنظام Windows أو MacBooks إلى وضع الجمال أو وظيفة اللمس لمعظم الكاميرات الأمامية على الهواتف الذكية. تعتمد هذه الوظائف الإضافية في الغالب على البرامج ، بحيث يمكن لأي شخص المضي قدمًا وتنفيذها على نظام تشغيل سطح المكتب. يقدم وضع الجمال في Zoom (اللمس) على سطح المكتب والجوال نفس الشيء. فيما يلي كيفية استخدام وضع الجمال أثناء مكالمات Zoom.

الآن بعد أن أصبحت معظم الاجتماعات افتراضية ، يمكنك استخدام وضع التجميل لتبدو أفضل في مكالمات Zoom. بصرف النظر عن ذلك ، قدم Zoom أيضًا عوامل تصفية فيديو لتجعلك تبدو أفضل مع التباين والتشبع وتعديلات السطوع والمزيد.
والخبر السار هو أن هذه الوظائف لا تقتصر على تطبيقات Zoom لسطح المكتب فقط. يمكنك استخدامها بسهولة على تطبيقات Zoom iOS و Android أيضًا.
أيضا على توجيه التكنولوجيا
1. تطبيق Zoom لنظام التشغيل Mac
لنبدأ بتطبيقات Zoom Mac ، ثم ننتقل إلى تطبيق Zoom Windows وتطبيقات الهاتف المحمول. يُصطلح تكبير / تصغير وضع الجمال على أنه لمسة في قائمة إعدادات الفيديو. إليك كيفية استخدامه.
الخطوة 1: افتح تطبيق Zoom على جهاز Mac الخاص بك.
الخطوة 2: انقر فوق ترس الإعدادات في الزاوية اليمنى العليا.

الخطوه 3: اذهب إلى قائمة الفيديو.
الخطوة الرابعة: قم بتمكين تبديل Touch up my ظاهري من قائمة My Video.

الخطوة الخامسة: من نفس القائمة ، يمكنك تمكين ضبط الإضاءة المنخفضة أيضًا.
بعد تمكين خيار اللمس ، ستشعر بألوان البشرة الناعمة أثناء مكالمات فيديو Zoom.
أيضا على توجيه التكنولوجيا
2. تطبيق Zoom لنظام التشغيل Windows
تطبيقات سطح المكتب في Zoom لها واجهة ووظائف متطابقة. ومع ذلك ، يمكنك استخدام وضع الجمال في Zoom وفلاتر الفيديو أثناء البث المباشر اجتماعات التكبير. اتبع الخطوات أدناه لاستخدام وضع الجمال في Zoom على Windows.
الخطوة 1: اذهب إلى Zoom وانقر على صورة الملف الشخصي في الأعلى.
الخطوة 2: انتقل إلى الإعدادات وحدد قائمة الفيديو.

الخطوه 3: قم بتشغيل خيار Touch up my ظاهري.
الخطوة الرابعة: يمكنك استخدام شريط التمرير وضبط شدة وضع التجميل.

الخطوة الخامسة: قم بتمكين الضبط للإضاءة المنخفضة وسترى سطوعًا محسنًا في معاينة الفيديو.
يمكنك أيضًا استخدام عوامل تصفية الفيديو أثناء مكالمات التكبير المباشر. إليك الطريقة.
الخطوة 1: أثناء اجتماعات Zoom video ، انقر فوق السهم لأعلى بجانب الزر Stop Video وحدد Choose Video Filter.

الخطوة 2: سيفتح قائمة خلفية وفلاتر مخصصة.
من هنا ، يمكنك تطبيق مرشحات Boost و Cinnamon و Sepia و Seafoam و Pride والمزيد على مكالمة Zoom. إذا كنت تريد أن تأخذ التجربة بأكملها إلى أبعد من ذلك ، فانقر فوق Studio Effects في الزاوية اليمنى السفلية وقم بتغيير الحاجبين والشارب واللحية وحتى لون الشفاه من القائمة الجانبية.

إذا كنت راضيًا عن النتائج ، فلا تنسى التقدم إلى تبديل جميع الاجتماعات المستقبلية في الأعلى. سوف يتذكر Zoom تغييراتك ويستخدم عوامل تصفية الفيديو في جميع اجتماعات Zoom المستقبلية.
إذا كنت تريد استخدام وضع Zoom beauty أثناء الاجتماع المباشر ، فيمكنك القيام بذلك. انقر فوق السهم العلوي الموجود بجانب قائمة Stop Video (إيقاف الفيديو) ، وحدد Video Settings (إعدادات الفيديو). سوف يأخذك إلى نفس القائمة التي ناقشناها أعلاه. من هناك ، يمكنك استخدام المظهر اللامع وتحسين Zoom video للحصول على أداء أفضل في الإضاءة المنخفضة.
أيضا على توجيه التكنولوجيا
3. تطبيقات زووم موبايل
كما ذكرنا أعلاه ، فإن القدرة على تطبيق وضع التجميل موجودة أيضًا في تطبيقات Zoom للأجهزة المحمولة. سنستخدم تطبيق Zoom iPhone للتوضيح.
نظرًا لأن تطبيق Zoom على iPhone و Android متطابق ، يمكنك تطبيق نفس الخطوات على Android.
الخطوة 1: افتح Zoom على iPhone أو Android.
الخطوة 2: اضغط على ترس الإعدادات في الأسفل.
الخطوه 3: انتقل إلى علامة التبويب الاجتماعات.


الخطوة الرابعة: اضغط على Touch Up My Appearance. سيفتح معاينة الكاميرا.
الخطوة الخامسة: قم بتمكين التبديل أدناه وشغل شريط التمرير لرؤية التغييرات.


تتوفر هنا أيضًا مرشحات تكبير الفيديو. يمكنك النقر فوق الزر "المزيد" من اجتماع Zoom المباشر والانتقال إلى قائمة "الخلفية والفلاتر" لإجراء تغييرات.
تبدو أفضل أثناء مكالمات التكبير
على الرغم من أننا لا نستخدم وضع التجميل Zoom على نطاق واسع ، فقد يكون مفيدًا للأشخاص في بعض المناطق حول العالم. لا تنسى المحاولة مرشحات الفيديو. إنها أيضًا ممتعة للعب بها وإضافة المزيد من اللمسات الشخصية إلى اجتماع Zoom الممل.