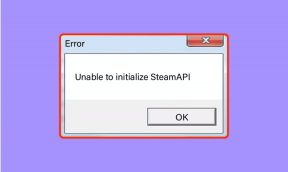أفضل 10 نصائح للانضمام إلى التطبيق لاستخدامه مثل المحترفين
منوعات / / November 29, 2021
قبل بضع سنوات كان امتلاك هاتف ذكي بمثابة رفاهية. اليوم ، يمتلك العديد من الأشخاص أكثر من هاتف ذكي وجهاز كمبيوتر. في هذا العالم الرقمي ، يمكن أن تكون إدارة الإشعارات والنصوص والتطبيقات والملفات والتحديثات الأخرى على زوجين من الأدوات بمثابة صداع. ولهذا ، قل مرحباً لـ الانضمام إلى التطبيق جواو.

إذا سبق لك استخدام Pushbullet ، الانضمام هو أفضل بديل لها. على غرار Pushbullet ، يمكنك إرسال الروابط والملاحظات والملفات بين الأجهزة. يمكنك أيضًا مشاركة الحافظة الخاصة بك بين جهاز Android وجهاز الكمبيوتر وكذلك بين أجهزة Android المتعددة.
هذه ليست سوى عدد قليل من الميزات العديدة التي يقدمها تطبيق Join. Join هو تطبيق مدفوع يحتوي على إعلانات وبعض الميزات مقفلة. يمكنك فتح هذه الميزات بدفع 4.99 دولار لمرة واحدة والتخلص من تلك الإعلانات المزعجة. صدقني ، الميزات تستحق الدفع مقابلها.
سواء كنت مبتدئًا أو شخصًا يفكر في شراء التطبيق ، نحن هنا لمساعدتك. ألق نظرة على بعض النصائح لمساعدتك في استخدامه كمحترف.
هيا بنا نبدأ.
1. مزامنة إخطارات التطبيق
تتمثل إحدى الميزات الأساسية لتطبيق Join في مزامنة الإشعارات عبر الأجهزة. بينما تتيح لك العديد من التطبيقات
إرسال إشعارات Android إلى جهاز الكمبيوتر، هناك عدد قليل من التطبيقات التي تدعم مزامنة الإخطار بين أجهزة Android. وخمن أي واحد منهم؟ الانضمام إلى التطبيق.بمجرد تمكين مزامنة الإشعارات ، ستتلقى إشعارات كل جهاز على أجهزة أخرى. يمكن أن تصبح فوضوية. لحسن الحظ ، يمكنك تخصيص التطبيقات والأجهزة التي تريد تلقي الإشعارات عليها.
لمزامنة الإشعارات ، اتبع الخطوات التالية:
الخطوة 1: افتح تطبيق Join على هاتف Android الخاص بك واضغط على أيقونة تشبه الهامبرغر في الزاوية العلوية اليسرى. ثم حدد الإعدادات.


الخطوة 2: اضغط على الإخطارات وقم بتمكين إرسال الإشعارات ، في حالة عدم تمكينها.


الخطوه 3: افتراضيًا ، لم يتم تحديد أي من التطبيقات. تحتاج إلى تحديد التطبيقات يدويًا التي تريد مشاركة الإشعارات الخاصة بها. للقيام بذلك ، انقر فوق تطبيقات الإشعارات واختر التطبيقات.


الخطوة الرابعة: وبالمثل ، سيتعين عليك تحديد الأجهزة التي تريد مزامنة الإشعارات معها يدويًا. للقيام بذلك ، انقر فوق أجهزة الإعلام وحدد الأجهزة.


2. مزامنة إخطارات المكالمات
تتيح لك الميزة أعلاه مزامنة إشعارات التطبيق فقط. يوفر الانضمام ميزة أخرى حيث ستصدر جميع أجهزتك رنينًا في وقت واحد إذا تلقيت مكالمة على أحدها. على سبيل المثال ، إذا كان لديك ثلاثة هواتف (A و B و C) وتلقيت مكالمة على الهاتف A ، فسيصدر الهاتفان B و C أيضًا رنينًا لإعلامك بالمكالمة. ليس ذلك فحسب ، بل يمكنك أيضًا قطع الاتصال بالأجهزة الأخرى.
لاستخدام هذه الميزة ، اتبع الخطوات التالية:
الخطوة 1: افتح إعدادات الانضمام وانتقل إلى الرسائل القصيرة والمكالمات الهاتفية.

الخطوة 2: ثم قم بتمكين SMS and Call Service. بمجرد التمكين ، انقر فوق متقدم.

الخطوه 3: اضغط على إعلامات الهاتف وحدد السلوك المفضل الذي تريد تلقي إشعارات بشأنه.
ملحوظة: لكي تعمل هذه الميزة ، يجب تمكين مزامنة الإشعارات العامة كما هو موضح في النصيحة السابقة. إذا كان لا يزال لا يعمل ، فقم بتمكين خدمات الهاتف أو تخزين الهاتف والمراسلة ضمن تطبيقات الإشعارات.


3. إرسال أو الحصول على جميع الإخطارات
إذا كنت جالسًا بعيدًا عن أجهزتك الأخرى وتريد التحقق من الإشعارات عليها ، يتيح لك تطبيق Join جلب هذه الإشعارات. بدلاً من ذلك ، يمكنك أيضًا إرسال جميع الإشعارات من جهاز إلى آخر.
للقيام بذلك ، افتح تطبيق Join وعلى الشاشة الأولى ، سترى جميع الأجهزة المتصلة. اضغط على أيقونة ثلاثية النقاط بجوار الجهاز الذي تريد تلقي الإشعارات منه. ثم اضغط على الحصول على الإخطارات. ستكون جميع الإشعارات من الجهاز الثاني متاحة بعد ذلك في لوحة الإشعارات.


وبالمثل ، إذا كنت ترغب في إرسال إشعارات جهازك الحالي إلى جهاز آخر ، فانقر على أيقونة ثلاثية النقاط بجوار المستلم واضغط على إرسال الإشعارات.
4. كتم الإخطارات على جهاز الكمبيوتر
إذا كنت تستخدم ملحق Join's Chrome على سطح المكتب ، فقد تصبح الطنين المستمر للإشعارات مزعجًا في بعض الأحيان. لحسن الحظ ، يمكنك ذلك كتم الإخطارات لمدة 15 دقيقة وحتى ست ساعات.
لتجاهل الإشعارات ، انقر بزر الماوس الأيمن فوق رمز ملحق Chrome وحدد كتم الصوت من القائمة.

5. خذ لقطة للشاشة عن بعد
إذا كانت أجهزتك في الغرفة الأخرى ، فلا يزال بإمكانك التقاط لقطة شاشة لما يظهر على شاشتها باستخدام هذا التطبيق. وبالمثل ، يمكنك أيضًا الحصول على لقطة شاشة على جهاز الكمبيوتر باستخدام امتداد Chrome.
إلى التقاط لقطة شاشة على Android، اضغط على أيقونة ثلاثية النقاط بجوار الجهاز واضغط على Get Screenshot. مهما كانت الشاشة المفتوحة على الجهاز الثاني ، سيتم التقاطها.
بمجرد التقاط لقطة الشاشة ، سيتم فتح الصورة على الجهاز الذي تم تقديم الطلب منه.
ملحوظة: سيتعين عليك منح إذن للجهاز الثاني لالتقاط لقطة الشاشة.


هل تعلم أنه يمكنك أيضًا فتح التطبيقات على الهواتف الأخرى عن بُعد؟ تحقق من النصيحة التالية.
ملحوظة: بالنسبة لبعض المستخدمين ، يستمر تطبيق الانضمام في الفتح بشكل متكرر أثناء التقاط لقطة الشاشة. لتجنب ذلك ، انقر فوق الزر "رجوع" وليس زر "الصفحة الرئيسية" للخروج منه.
6. افتح التطبيقات عن بعد
بينما لا يمكنك ذلك بشكل كامل التحكم في الأجهزة الأخرى، يتيح لك الانضمام فتح التطبيقات عن بُعد. للقيام بذلك ، ما عليك سوى النقر على خيار فتح التطبيق ضمن إعدادات الجهاز التي يمكن الوصول إليها من خلال النقر على أيقونة ثلاثية النقاط بجوار اسم الجهاز. ثم حدد التطبيق الذي تريد فتحه.

7. الوصول إلى الحافظة
هناك طريقتان يمكنك من خلالهما الوصول إلى الحافظة عبر الأجهزة. تتضمن الطريقة الأولى دفع الإدخال المنسوخ يدويًا باستخدام الفقاعة التي تظهر في كل مرة تقوم فيها بنسخ نص على جهاز Android الخاص بك. الخيار الثاني يجعل النص المنسوخ متاحًا تلقائيًا على الحافظات الأخرى.
لمزامنة الحافظة ، قم بما يلي:
الخطوة 1: افتح الانضمام إلى الإعدادات واضغط على الحافظة.

الخطوة 2: تفعيل مراقبة الحافظة. الآن إذا كنت تريد مشاركة الحافظة باستخدام الفقاعة ، فقم بتمكين Clipboard Bubbles. عدا ذلك ، حدد خيار Auto Send Clipboard لإرسال النص المنسوخ إلى الأجهزة الأخرى المختارة تلقائيًا.

8. رنين وتحديد موقع الجهاز على الخريطة
في بعض الأحيان نبقي هاتفنا صامتًا ومن ثم لا نتذكر المكان الذي تركناه فيه. في مثل هذه المواقف ، يمكنك استخدام تطبيق Join لتحديد موقعه. يوفر الانضمام ميزة حيث سيصدر جهازك رنينًا حتى إذا كان في الوضع الصامت. وبالمثل ، إذا كنت ترغب في تتبع أحد أجهزتك ، فيمكنك التحقق من موقعه باستخدام هذا التطبيق.
لاستخدام هذه الميزات ، انقر فوق أيقونة ثلاثية النقاط بجوار اسم الجهاز وحدد Ring أو Locate في القائمة.
بمجرد النقر فوق Ring ، سيبدأ جهازك الثاني في الرنين. وعند النقر فوق تحديد الموقع ، سيتم فتح خرائط Google على الجهاز الأول الذي يعرض موقع الجهاز الثاني.


9. تحدث على الهاتف
إذا كنت تريد الذهاب إلى أبعد من ذلك ، يمكنك إرسال رسائل صوتية إلى أجهزة أخرى. من الناحية الفنية ، عليك كتابة النص وسيقوم التطبيق بالإعلان عنه.
للقيام بذلك ، انقر فوق خيار Speak بمجرد أن تضغط على القائمة ثلاثية النقاط بجوار اسم الجهاز. ثم أدخل النص الذي تريد أن يقوله الجهاز بصوت عالٍ.


10. تلقي إخطارات البطارية
من الصعب التحقق من مستوى بطارية جميع أجهزتك. لحسن الحظ ، يأتي Join مع ميزة تُعلمك بانخفاض طاقة البطارية على الأجهزة المتصلة وأيضًا عندما تكون مشحونة بالكامل.
لتمكين هذه الميزة ، انتقل إلى الانضمام إلى الإعدادات واضغط على الدفعات. ثم اضغط على خيارات متقدمة وفي الشاشة التالية ، قم بتمكين إعلامات البطارية.


بدلاً من ذلك ، يمكنك دائمًا التحقق من بطارية الأجهزة الأخرى عن طريق النقر فوق اسم الجهاز المعني على الشاشة الرئيسية للتطبيق

ميزات وافرة!
لذلك كانت هذه بعض النصائح للبدء. يحتوي تطبيق الانضمام على الكثير من الميزات التي تستحق الاستكشاف. إنه أكثر من مجرد دفع الإشعارات أو الرسائل النصية أو الروابط إلى أجهزة أخرى. عليك فقط أن تدفع ثمنها مرة واحدة وتستخدمها عبر الأجهزة.
هل ترغب في معرفة المزيد من النصائح والحيل المتقدمة لاستخدام التطبيق؟ أخبرنا بتجربتك والحيل التي تستخدمها.