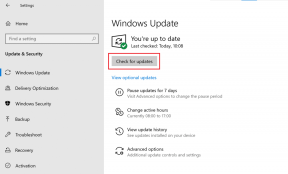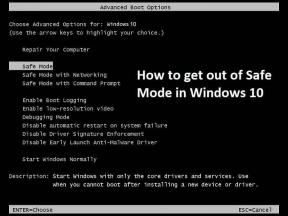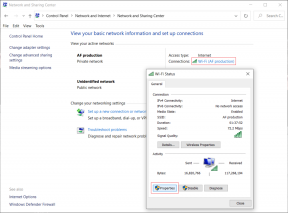كيفية إصلاح مشكلة تعطل تطبيق الصور على نظام التشغيل Windows 10
منوعات / / November 29, 2021
تم تشغيل تطبيق الصور نظام التشغيل Windows 10 ليس من بين أكثر التطبيقات تحسينًا. يستغرق الأمر وقتًا طويلاً لبدء التشغيل والتأخير أثناء تحميل الصور وحتى عرض بعض الصور بشكل غير صحيح. يتعطل التطبيق أيضًا لجعل الأمور أسوأ ، إما بشكل عشوائي أو بشكل متكرر عند أداء المهام الروتينية مثل التحرير والطباعة.

إذا استمر تطبيق الصور في حزنك ، فلا داعي للقلق. هناك عدد قليل من تلميحات استكشاف الأخطاء وإصلاحها التي يمكنك اتباعها وجعلها تعمل بشكل صحيح. لذلك دون مزيد من اللغط ، دعنا نتحقق منها.
الأهمية: تتضمن طرق استكشاف الأخطاء وإصلاحها التالية إعادة تعيين وإعادة تثبيت تطبيق الصور. قبل أن تبدأ ، انسخ ألبوماتك المخصصة ومشاريع الفيديو احتياطيًا إلى OneDrive حتى لا تفقدها - للقيام بذلك ، افتح ألبومًا أو مشروعًا وانقر فوق حفظ في OneDrive.
إنهاء التطبيق أو إصلاحه أو إعادة تعيينه
عادةً ما يتعطل تطبيق الصور بسبب عدة أسباب شائعة مثل خلل في عمليات النظام أو ذاكرة التخزين المؤقت للبيانات القديمة أو ملفات البرامج التالفة. لحسن الحظ ، يقدم Windows 10 مجموعة من الخيارات التي يمكنك استخدامها لإصلاح كل هذه المشكلات بسهولة.
الخطوة 1: افتح مركز الإجراءات وانقر فوق كل الإعدادات.

الخطوة 2: في تطبيق الإعدادات ، انقر فوق التطبيقات.

الخطوه 3: قم بالتمرير لأسفل في لوحة التطبيقات والميزات ، ثم انقر فوق صور Microsoft. بعد ذلك ، انقر فوق "خيارات متقدمة".

الخطوة الرابعة: في الشاشة التالية ، سترى خيارات لإنهاء تطبيق الصور وإعادة تعيينه وإصلاحه.

ابدأ بإنهاء التطبيق - يجب أن يوقف ذلك جميع العمليات المتعلقة به. تحقق مما إذا كان تطبيق الصور يعمل دون تعطل الآن.
إذا استمر تعطله ، فأنت بحاجة إلى إصلاح التطبيق عن طريق إصلاح أي ملفات تالفة تمنعه من العمل بشكل صحيح. يجب أن يكون تطبيق الصور جاهزًا للعمل في غضون دقيقتين ، لذا تحقق من استمرار المشكلة بعد الإصلاح.
إذا لم يؤد إصلاح التطبيق إلى الحيلة ، ففكر في إعادة تعيينه لإزالة جميع البيانات المخزنة في ذاكرة التخزين المؤقت الخاصة به. تؤدي إعادة تعيين التطبيق أيضًا إلى إعادة التطبيق إلى إعداداته الافتراضية ، وبالتالي حل المشكلات الناتجة عن التكوين غير الصحيح. مرة أخرى ، أوصيك بأخذ نسخة احتياطية من ألبوماتك ومشاريع الفيديو الخاصة بك إلى OneDrive قبل المضي قدمًا.
بعد إعادة التعيين ، يتطلب تطبيق الصور تسجيل الدخول مرة أخرى إلى حساب Microsoft الخاص بك ، ولكن من المرجح أن يعمل بشكل جيد الآن. ومع ذلك ، قد تضطر إلى الغوص في لوحة إعدادات تطبيق الصور لإعادة تكوين بعض التفضيلات مثل وضع اللون الافتراضي.
هل ما زلت تواجه مشكلات؟ دعونا نرى ما يمكنك فعله بعد ذلك إذا كان الأمر كذلك.
أعد تثبيت التطبيق
نظرًا لأن إصلاح تطبيق الصور أو إعادة تعيينه لم يفي بالغرض ، فقد حان الوقت لإزالة التطبيق وإعادة تثبيته من البداية. من المفترض أن يساعد ذلك في حل أي مشكلات أساسية لا يمكنك إصلاحها بالوسائل العادية. ومع ذلك ، لا يمكن إلغاء تثبيت تطبيقات Windows المضمنة مثل البرامج الأخرى. بدلاً من ذلك ، تحتاج إلى الاعتماد على Windows PowerShell للقيام بالمهمة.
تذكر: قم بعمل نسخة احتياطية من ألبوماتك المخصصة ومشاريع الفيديو على OneDrive قبل المتابعة.
الخطوة 1: اكتب PowerShell في قائمة ابدأ ثم انقر فوق فتح.

الخطوة 2: اكتب الرمز التالي في نافذة PowerShell واضغط على Enter:
احصل على AppxPackage * Microsoft. شبابيك. الصور * | إزالة- AppxPackage.

من المفترض أن تستغرق إزالة تطبيق الصور لحظة واحدة فقط. اخرج من PowerShell وأعد تشغيل الكمبيوتر.
الخطوه 3: افتح متجر Windows ، وابحث عن Microsoft Photos ، وانقر فوق تثبيت لاستعادته مرة أخرى على جهاز الكمبيوتر الخاص بك.

الخطوة الرابعة: بمجرد الانتهاء من إعادة تثبيت تطبيق الصور ، انقر فوق خيار التشغيل في مركز الصيانة لفتحه. سيتم تسجيل دخولك إلى التطبيق تلقائيًا ، وبشرط أنك تحملت مشكلة نسخ ألبوماتك ومشاريعك الأخرى احتياطيًا إلى OneDrive ، يجب أن يكون كل شيء كما كان من قبل.

إذن ، هل تطبيق الصور مستقر الآن؟ إذا لم يكن كذلك ، فلنلقِ نظرة على بعض الخيارات الأخرى.
أعد تسجيل تطبيق الصور
هناك حل آخر قابل للتطبيق لجعل تطبيق الصور يعمل بشكل صحيح وهو إعادة تسجيل التطبيق بحساب المستخدم الخاص بك. يجب حل أي مشكلات ناجمة عن التعارضات بين التطبيق وحساب مستخدم Windows الخاص بك بعد ذلك بوقت قصير. ال وحدة تحكم موجه الأوامر يجب أن تساعدك على القيام بذلك بسهولة.
الخطوة 1: افتح قائمة ابدأ ، واكتب cmd ، وانقر فوق تشغيل كمسؤول.

الخطوة 2: اكتب سطر الأوامر التالي في وحدة تحكم موجه الأوامر ، ثم اضغط على Enter:
PowerShell -ExecutionPolicy Unrestricted -Command "& {$ manifest = (Get-AppxPackage * Photos *). InstallLocation + '\ AppxManifest.xml'؛ Add-AppxPackage -DisableDevelopmentMode -Register $ manifest} "

اخرج من وحدة تحكم موجه الأوامر بمجرد انتهاء إجراء إعادة التسجيل.
هل أدى ذلك إلى إصلاح تطبيق الصور؟ إذا لم يكن كذلك ، فانتقل.
قم بتحديث Windows 10
نظرًا لأنك قد انتهيت من العديد من تقنيات استكشاف الأخطاء وإصلاحها بالفعل ولم ينجح شيء ، فقد حان الوقت لمعرفة ما إذا كانت نسختك من Windows محدثة أم لا. عادةً ما تحتوي التحديثات الجديدة على إصلاحات للمشكلات التي يتعذر على استكشاف الأخطاء وإصلاحها القياسية حلها. بينما يتم تعيين Windows 10 على تحديث نفسه تلقائيًا ، فمن الأفضل دائمًا التحقق مرة أخرى.
اكتب Windows Update في قائمة ابدأ واضغط على Enter. في لوحة Windows Update ، انقر فوق التحقق من وجود تحديثات - في حالة توفر تحديثات جديدة ، يجب أن يبدأ Windows 10 في تثبيتها تلقائيًا. إذا واجه جهاز الكمبيوتر الخاص بك أية مشكلات ، فتحقق من دليل استكشاف الأخطاء وإصلاحها المتعمق لـ Windows Update لمزيد من التفاصيل حول ما يمكنك القيام به بعد ذلك.

تحذير: امتنع عن بذل مجهود كبير لتثبيت تحديثات Windows - مثل استخدام Windows 10 Update Assistant ، على سبيل المثال. يمكن أن يؤدي تثبيت التحديثات الجديدة بالقوة (خاصة تحديثات الإصدار) إلى إلحاق ضرر أكبر من نفعه ، ويجب عليك الانتظار حتى يتم اعتماد التحديثات لتكوين أجهزة الكمبيوتر الخاص بك.
إذا تم العثور على تحديثات جديدة وتثبيتها ، فامنح تطبيق الصور جولة لمعرفة ما إذا لم يتعطل بعد الآن.
قم بالتبديل إلى Windows Photo Viewer
إذا استمر تعطل تطبيق الصور في كثير من الأحيان ، فلا يوجد الكثير مما يمكنك فعله باستثناء الانتظار حتى تصدر Microsoft تحديثًا لإصلاح المشكلة. ومع ذلك ، بالنظر إلى المدة التي تسبب فيها تطبيق الصور في حدوث مشكلات للعديد من تكوينات أجهزة الكمبيوتر الشخصية ، لا يمكنك حقًا أن تعلق الكثير من الأمل الآن ، أليس كذلك؟
وفي الوقت نفسه ، لماذا لا تنتقل إلى تطبيق آخر لأغراض عرض الصور الخاصة بك؟ قمنا بتجميع قائمة جيدة من البدائل التي يمكنك التبديل إليها بسهولة. إذا كنت لا تحب تطبيقات الجهات الخارجية ، فيمكنك دائمًا الرجوع إلى استخدام Windows Photo Viewer - نعم ، عارض الصور الافتراضي الذي كان موجودًا في Windows 7 والإصدارات السابقة.
الخطوة 1: قم بتنزيل ملف التسجيل التالي من موقع ويب Ten Forums.
قم بتنزيل ملف تسجيل Windows Photo Viewer
الخطوة 2: انقر نقرًا مزدوجًا فوق ملف التسجيل الذي تم تنزيله ، ثم انقر فوق "نعم" عندما يُطلب منك ذلك.

يستعيد الملف عارض صور Windows المخفي عبر سجل Windows. بينما يمكنك الآن ببساطة استخدام الخيار Open With بعد النقر بزر الماوس الأيمن فوق صورة لتحميلها بتنسيق عارض الصور في Windows بدلاً من تطبيق الصور ، اقرأ إذا كنت تريد أن تجعله الخيار الافتراضي لفتحه الصور.
الخطوه 3: اكتب التطبيقات الافتراضية في قائمة ابدأ ، واضغط على Enter. في نافذة التطبيقات الافتراضية التي تظهر ، انقر فوق الصور أسفل عارض الصور.

الخطوة الرابعة: انقر فوق Windows Photo Viewer في قائمة السياق.

يجب أن يتم تحميل صورك في Windows Photo Viewer الأقدم تلقائيًا من الآن فصاعدًا. على الرغم من أنه لا يحتوي على ميزات تحرير الصور في تطبيق الصور ، إلا أنه مُحسَّن جيدًا لعرض الصور وهو بديل جيد حتى يعمل التحديث المستقبلي على إصلاح تطبيق الصور.
تصحيحه ، مايكروسوفت!
لذلك ، هذا ما يمكنك فعله لمنع تعطل تطبيق الصور بشكل متكرر. نأمل أن تكون نصائح استكشاف الأخطاء وإصلاحها المذكورة أعلاه مفيدة ولم يكن عليك القيام بأي شيء جذري مثل التبديل إلى Windows Photo Viewer القديم.
ومع ذلك ، ضع في اعتبارك أن التطبيق لا يزال من الممكن أن يتعطل بعد فترات طويلة من الاستخدام. لذلك كلما واجهت عقبة ، انتقل إلى استكشاف الأخطاء وإصلاحها مرة أخرى. نأمل أن يقوم الأشخاص في Microsoft بإصلاح التطبيق والتخلص من المشكلات تمامًا.