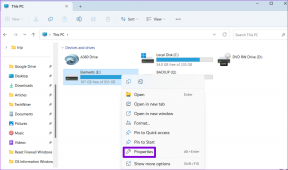Google Chrome for iOS Not Syncing: جرب هذه الإصلاحات التسعة
منوعات / / November 29, 2021
يعد Google Chrome بمثابة انفجار لاستخدامه على أجهزة iPhone و iPad نظرًا لامتداد واجهة مستخدم بديهية الذي يجلبه إلى الطاولة. ربما تكون القدرة على مزامنة البيانات بسلاسة بين الأجهزة والأنظمة الأساسية هي أكثر جوانبها روعة. ومع ذلك ، من المحزن أن تفشل هذه الوظيفة الحاسمة في العمل بشكل صحيح.

إذا كنت تواجه مشكلات مع Chrome لا يزامن بيانات التصفح (كلمات المرور والإشارات المرجعية وعلامات التبويب المفتوحة وما إلى ذلك) بشكل صحيح على جهاز iOS ، فلا داعي للقلق. عادة ، يمكنك بسهولة حل هذه المشكلة التافهة. دعنا نرى ما يجب عليك فعله لإعادة Chrome إلى العمل في أفضل حالاته.
1. تحقق من إعدادات المزامنة
إذا كنت تستخدم Chrome على جهاز iPhone أو iPad لأول مرة ، فمن المحتمل أن يتم إيقاف تشغيل Chrome Sync لأنواع معينة من بيانات التصفح. وبالتالي ، تحتاج إلى التحقق من إعدادات المزامنة للتأكد من أن الأمر ليس كذلك.
الخطوة 1: افتح قائمة Chrome ، ثم انقر فوق الإعدادات.

الخطوة 2: اضغط على ملف التعريف الخاص بك.

الخطوه 3: اضغط على مزامنة.

الخطوة الرابعة: تأكد من تشغيل مفتاح التبديل الخاص بكل نوع من أنواع بيانات التصفح التي تريد مزامنتها. بدلاً من ذلك ، قم بتشغيل المفتاح الموجود بجوار Sync Everything إذا كنت تريد مزامنة جميع بيانات التصفح من وإلى جهاز iOS الخاص بك.

إذا كانت إعدادات Chrome Sync تبدو جيدة ، فلنتحقق مما يمكنك فعله بعد ذلك.
أيضا على توجيه التكنولوجيا
2. أدخل عبارة مرور المزامنة
هل لديك عبارة مرور مزامنة Chrome في المكان؟ إنه أمر رائع للأمان ، ومن الواضح أنك تحتاج إلى إدراجه إذا كنت تريد مزامنة بياناتك. من المحتمل أن تكون قد شاهدت إشعارًا ينبهك إلى الحقيقة داخل إعدادات مزامنة Chrome ، ولكن إذا لم تفعل ذلك ، فإليك كيفية التحقق من ذلك بنفسك.
الخطوة 1: في لوحة إعدادات Chrome ، انقر فوق ملف التعريف الخاص بك ، ثم انقر فوق مزامنة ، ثم قم بالتمرير لأسفل ، ثم انقر فوق تشفير.

الخطوة 2: إذا طالبت بعبارة مرور ، فأدخلها ، ثم انقر فوق إرسال.

إذا نسيت عبارة مرور المزامنة ، تحقق من دليلنا حول كيفية إزالته دون فقد بيانات التصفح الخاصة بك في هذه العملية.
3. قم بتسجيل الخروج من Chrome وتسجيل الدخول
يجب أن يكون الإجراء التالي هو تسجيل الخروج من Chrome ثم تسجيل الدخول إليه مرة أخرى. عادةً ما يعمل هذا على إصلاح أي أخطاء عشوائية ومواطن الخلل التي قد تمنع مزامنة بيانات التصفح الخاصة بك عادةً.
الخطوة 1: في لوحة إعدادات Chrome ، انقر فوق ملف التعريف الخاص بك ، ثم انقر فوق تسجيل الخروج من Chrome.

الخطوة 2: اضغط على تسجيل الخروج في مربع التأكيد المنبثق.

الخطوه 3: قم بإنهاء المتصفح. للقيام بذلك ، مرر بطاقة تطبيق Chrome لأعلى داخل مبدل التطبيق.

الخطوة الرابعة: أعد تشغيل Chrome ، ثم سجل الدخول مرة أخرى إلى المتصفح.

على الأرجح ، يجب أن تتم مزامنة بياناتك دون مشاكل من الآن فصاعدًا. ولكن إذا لم يكن كذلك ، فاستمر في القراءة.
4. تحقق من إعدادات المزامنة على الأجهزة الأخرى
نظرًا لأنك استبعدت الآن أية مشكلات تتعلق بمزامنة Chrome على جهاز iPhone أو iPad ، فمن الأفضل التحقق من إعدادات المزامنة على أجهزتك الأخرى.
قم بزيارة لوحة إعدادات Chrome على كل من أجهزة سطح المكتب والأجهزة المحمولة الخاصة بك ، وانقر فوق أو انقر فوق مزامنة ، ثم تأكد من ضبط جميع أنواع بيانات التصفح التي تريد أن تظهر على جهاز iPhone أو iPad تزامن.

تذكر أيضًا إدخال عبارة مرور المزامنة إذا طلب Chrome منك واحدة.
5. استخدام البيانات الخلوية / تغيير Wi-Fi DNS
يمكن أن يحدث عدم مزامنة Chrome بشكل صحيح أيضًا بسبب مشاكل في الاتصال. حاول استخدام البيانات الخلوية بدلاً من Wi-Fi ، ثم تحقق مما إذا كانت بياناتك تتم مزامنتها بشكل طبيعي.

إذا كان Chrome يتزامن مع البيانات الخلوية ولكن ليس على شبكة Wi-Fi ، ففكر في تغيير إعدادات DNS على اتصال Wi-Fi الخاص بك إلى خوادم Google. عادةً ما يعمل هذا على عجائب في حل مشكلات الاتصال غير الطبيعية.
الخطوة 1: اضغط على Wi-Fi بالداخل تطبيق إعدادات iOS. بعد ذلك ، انقر فوق الرمز الصغير على شكل حرف i الموجود بجوار اتصال Wi-Fi الخاص بك.

سt الخطوة 2: انقر فوق تكوين DNS.

الخطوه 3: قم بإزالة خوادم DNS الحالية ، ثم قم بإضافة خوادم Google DNS كما هو موضح أدناه:
8.8.8.8
8.8.4.4

الخطوة الرابعة: اضغط على حفظ.
استخدم Chrome على جهاز iPhone أو iPad الخاص بك لفترة من الوقت وتحقق مما إذا كانت بيانات التصفح لديك تتم مزامنتها دون أي مشاكل. إذا لم يكن الأمر كذلك ، فقد حان الوقت للخوض في بعض عمليات استكشاف الأخطاء وإصلاحها الجادة.
أيضا على توجيه التكنولوجيا
6. إعادة تعيين إعدادات الشبكة
تعد إعدادات الشبكة غير المناسبة سببًا آخر لفشل Chrome في مزامنة بيانات التصفح الخاصة بك. وفي مثل هذه الحالة ، لا يوجد سبيل آخر سوى إعادة ضبطها. ستفقد ، بالطبع ، كل ما تبذلونه من تم حفظ اتصالات Wi-Fi وكلمات المرور في هذه العملية ، مما يعني أنه يجب عليك إعادة الاتصال بهم يدويًا بعد ذلك. ومع ذلك ، تتم إعادة تهيئة الإعدادات الخلوية تلقائيًا بواسطة مشغل شبكة الجوال بعد إعادة التعيين.
الخطوة 1: في لوحة إعدادات iOS ، انقر فوق عام ، ثم انقر فوق إعادة تعيين.

الخطوة 2: انقر فوق إعادة تعيين إعدادات الشبكة.

الخطوه 3: انقر فوق إعادة التعيين مرة أخرى في مربع التأكيد المنبثق.

أعد الاتصال بنقطة اتصال Wi-Fi ، ثم تحقق مما إذا كان Chrome يعمل كما ينبغي. في حالة استمرار عدم المزامنة ، يكون الإصلاح التالي أدناه مباشرةً.
7. إعادة تعيين Chrome Sync وإعادة المزامنة
نظرًا لأننا مررنا بالعديد من الإصلاحات ولم ينجح شيء ، فقد حان الوقت لإعادة تعيين Chrome Sync. يحذف الإجراء جميع البيانات المخزنة داخل خوادم Google ولكنه يوفر لـ Chrome قائمة نظيفة لبدء إعادة المزامنة بعد ذلك. يتم الاحتفاظ ببيانات التصفح الخاصة بك على جميع أجهزتك ، لذلك لن تفقد أي شيء.
تحذير: في حالة عدم وجود أي أجهزة أخرى على الأرجح ، ومنعتك مشكلات المزامنة أيضًا من تنزيل ملف كلمات المرور والإشارات المرجعية وما إلى ذلك ، محليًا على جهاز iPhone أو iPad ، ستفقد بياناتك لأن إعادة تعيين Chrome Sync يزيل جميع البيانات عبر الانترنت.
الخطوة 1: ضمن لوحة إعدادات Chrome ، انقر فوق ملف التعريف الخاص بك ، ثم انقر فوق مزامنة ، وقم بالتمرير لأسفل بالكامل ، ثم انقر فوق إدارة البيانات المتزامنة.

الخطوة 2: انقر فوق إعادة تعيين المزامنة.

الخطوه 3: انقر فوق إعادة تعيين في مربع التأكيد المنبثق لحذف بياناتك المخزنة على خوادم Google. سيؤدي ذلك أيضًا إلى تسجيل خروجك من Chrome على جميع أجهزتك بغض النظر عن النظام الأساسي.

الخطوة الخامسة: سجّل الدخول مرة أخرى إلى Chrome على جميع أجهزتك. يجب إعادة تحميل بياناتك بعد ذلك إلى خوادم Google ودمجها ثم مزامنتها عبر الأجهزة.
8. قم بتحديث Chrome
هل قمت بتحديث Chrome على جهاز iPhone أو iPad مؤخرًا؟ إذا لم يكن كذلك ، فانتقل إلى متجر التطبيقاتوابحث عن Chrome وقم بتثبيت أي تحديثات حالية. عادةً ما يعمل هذا على إصلاح المشكلات المستمرة التي لا يمكن حلها بالوسائل العادية.

9. أعد تثبيت Chrome
حل آخر قابل للتطبيق هو إعادة تثبيت Chrome من البداية. ومع ذلك ، سيؤدي ذلك إلى إزالة أي بيانات Chrome مخزنة محليًا على جهازك. وإذا لم تتم مزامنتها مع خوادم Google عبر الإنترنت أو مع أي أجهزة أخرى ، فستفقدها نهائيًا. بدلاً من ذلك ، قم بإلغاء تحميل المتصفح - يؤدي هذا إلى إزالة التطبيق فقط مع الحفاظ على بياناتك سليمة.
الخطوة 1: توجه إلى لوحة إعدادات iOS ، وانقر فوق عام ، ثم انقر فوق تخزين iPhone / iPad.

الخطوة 2: اضغط على Chrome.

الخطوه 3: اضغط على إلغاء تحميل التطبيق.

الخطوة الرابعة: أعد تشغيل جهاز iOS الخاص بك ، ثم انقر فوق رمز Chrome على الشاشة الرئيسية لإعادة تنزيل التطبيق.

بعد ذلك ، حان الوقت لتحميل Chrome وتسجيل الدخول إلى حساب Google الخاص بك. نأمل أن تجد بياناتك تتم مزامنتها دون مشاكل من الآن فصاعدًا.
أيضا على توجيه التكنولوجيا
Chrome في المزامنة
هل عاد Chrome إلى طبيعته المعتادة؟ تهانينا! حان الوقت لاستخدامه أخيرًا إلى إمكاناته الحقيقية ، لذلك لا تنس استخدام تجميع النصائح والحيل لتحقيق ذلك. لكن تذكر - من المحتمل أن تستمر في الصعود عبر مشكلات المزامنة مرة واحدة كل حين. تذكر أن تضع الإصلاحات المذكورة أعلاه في الاعتبار حتى لا تفاجأ عندما يحدث ذلك.
المتابعة التالية: هل تعلم أنه يمكنك بالفعل منع الإعلانات في Chrome لنظام التشغيل iOS؟ انقر فوق الرابط أدناه لمعرفة كل شيء عن ذلك.