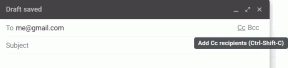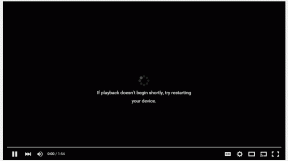كيفية تعطيل شاشة كلمة مرور تسجيل الدخول في نظام التشغيل Windows 10
منوعات / / November 29, 2021
قد يتعب إدخال كلمة مرور في كل مرة تقوم فيها بتسجيل الدخول إلى جهاز الكمبيوتر الذي يعمل بنظام Windows 10 بعد فترة. إذا كان جهاز كمبيوتر شخصيًا ولا يمكن لأي شخص الوصول إليه دون إذنك ، فيمكنك إزالة شاشة كلمة مرور تسجيل الدخول. لتجنب المتاعب ، يمكنك ببساطة تعطيل ميزة كلمة مرور تسجيل الدخول على نظام التشغيل Windows 10.

سيؤدي تعطيل كلمة المرور إلى التخلص من هذه الخطوة الإضافية عندما تريد استخدام جهاز الكمبيوتر الخاص بك. ومع ذلك ، يمكن أيضًا أن يعرض أمان الكمبيوتر للخطر. لا نوصي بإزالة كلمة مرور تسجيل الدخول ، ويجب عليك مواصلة القراءة لمعرفة السبب.
لماذا لا ينصح به
كما ذكرنا سابقًا ، فإن إزالة ملف كلمة المرور لتسجيل الدخول إلى Windows قد يعرض بياناتك للخطر. يمكن لأي شخص استخدام جهاز الكمبيوتر الخاص بك بسهولة والوصول إلى ملفاتك الشخصية. ثانيًا ، قد تكون في خطر أكبر إذا تعرض الكمبيوتر المحمول أو الكمبيوتر الشخصي للسرقة.
والأهم من ذلك ، إذا كان حساب إداري التي ستزيل كلمة المرور من أجلها ، فإن أي تطبيق ضار يتم تشغيله على جهازك سيتمتع بوصول محسّن أكثر من ذي قبل.
ومع ذلك ، فإن إزالة كلمة المرور من جهاز كمبيوتر شخصي أمر منطقي بالنسبة للبعض. وإذا كان الأمر كذلك ، فسنرشدك إلى إزالة كلمة مرور تسجيل الدخول من Windows 10 بالكامل.
دعنا نتحقق من كيفية إيقاف تشغيل مطالبة كلمة مرور تسجيل الدخول في Windows.
أيضا على توجيه التكنولوجيا
كيفية إيقاف تشغيل موجه كلمة مرور تسجيل الدخول في Windows
لإزالة كلمة مرور تسجيل الدخول ، فإن أول شيء عليك القيام به هو إيقاف تشغيل ميزة اسم المستخدم وكلمة المرور لتسجيل الدخول حتى لا يطلب منك Windows الأمر نفسه في كل مرة تقوم فيها بتسجيل الدخول. هيريس كيفية القيام بذلك.
الخطوة 1: انقر فوق قائمة ابدأ ، اكتب netplwiz واضغط على Enter. بدلاً من ذلك ، يمكنك فتح مربع الحوار Run باستخدام اختصار مفتاح Windows + R والكتابة netplwiz فيه. ثم اضغط على موافق.

الخطوة 2: في شاشة حسابات المستخدمين التي يتم تشغيلها ، حدد الحساب الذي تريد إزالة كلمة المرور منه إذا كان لديك حسابات متعددة.
الخطوه 3: قم بإلغاء تحديد المربع الذي يقول "يجب على المستخدمين إدخال اسم مستخدم وكلمة مرور لاستخدام هذا الكمبيوتر". ثم انقر فوق "تطبيق".

الخطوة الرابعة: قم بتأكيد معلومات حساب Microsoft الخاص بك عن طريق إدخال كلمة المرور الخاصة بك مرتين وانقر فوق موافق. اضغط على موافق مرة أخرى.
سيقوم Windows بعد ذلك بإزالة كلمة المرور الخاصة بك.

ملحوظة: إذا أدخلت كلمة مرور خاطئة عن طريق الخطأ أثناء الخطوة الأخيرة ، فلن يطالبك Windows بذلك على الفور.
سيعرض لك Windows رسالة خطأ مع حسابين متطابقين في المرة التالية التي تحاول فيها تسجيل الدخول. وسيكون لديك إدخال كلمة المرور لاستخدام أي من هذين الحسابين. بعد تسجيل الدخول ، اتبع الخطوات المذكورة أعلاه وأدخل كلمة المرور الصحيحة.
كيفية إيقاف تشغيل موجه "طلب تسجيل الدخول"
حتى إدخال كلمة المرور في كل مرة يستيقظ فيها جهاز الكمبيوتر الخاص بك من السكون يمكن أن يتعب ويفضل أي شخص الوصول إلى سطح المكتب مباشرة. في هذه الحالة ، يمكنك إيقاف تشغيل مطالبة "طلب تسجيل الدخول" في نظام التشغيل Windows 10. إليك كيفية القيام بذلك.
الخطوة 1: انقر فوق قائمة ابدأ مرة أخرى وافتح الإعدادات. ثم ، انقر فوق الحسابات.

الخطوة 2: انقر فوق خيارات تسجيل الدخول على يسارك ثم قم بتغيير الإعدادات ضمن طلب تسجيل الدخول إلى أبدًا من القائمة المنسدلة.

بعد ذلك ، أعد تشغيل الكمبيوتر للتحقق مما إذا كان سيتم تشغيله مباشرة دون الحاجة إلى كلمة مرور.
بدلاً من ذلك ، يمكنك التبديل إلى حساب محلي لتسجيل الدخول مباشرةً إلى Windows 10. إليك كيفية القيام بذلك.
كيفية التبديل إلى حساب محلي
هناك طريقة أخرى لتسجيل الدخول مباشرة على Windows 10 وهي التبديل إلى حساب محلي. لاحظ أنه بالتبديل إلى حساب محلي لن تتمكن من الوصول إلى إعداداتك المخصصة. إذا كنت على ما يرام مع ذلك ، فإليك كيفية القيام بذلك.
الخطوة 1: انقر فوق قائمة ابدأ وافتح الإعدادات. ثم انتقل إلى الحسابات.
الخطوة 2: انقر فوق "معلوماتك" على يسارك ، ثم انقر فوق "تسجيل الدخول باستخدام حساب محلي بدلاً من ذلك" وانقر فوق "التالي". ثم سيُطلب منك إدخال كلمة مرورك الحالية.

الخطوه 3: قم بإنشاء اسم مستخدم جديد واترك حقل كلمة المرور فارغًا واضغط على التالي. ثم انقر فوق تسجيل الخروج والانتهاء.

بهذه الطريقة ، يمكنك إنشاء حساب محلي دون أي كلمة مرور وتسجيل الدخول مباشرة على Windows 10. بسيط ، أليس كذلك؟
كيفية إزالة كلمة المرور من الحساب المحلي
إذا كنت تستخدم بالفعل حسابًا محليًا بكلمة مرور محددة ، فأنت بحاجة إلى إزالة كلمة المرور منه لتسجيل الدخول مباشرة. إليك الطريقة.
الخطوة 1: انقر فوق قائمة ابدأ وافتح الإعدادات. ثم انتقل إلى الحسابات.
الخطوة 2: انقر فوق خيارات تسجيل الدخول على يسارك. بعد ذلك ، انقر فوق كلمة المرور على يمينك ، وانقر فوق الزر "تغيير".

الخطوه 3: اتبع التعليمات التي تظهر على الشاشة ، وأدخل كلمة مرورك الحالية لتأكيد هويتك. بعد ذلك ، اضغط على التالي.
الخطوة الرابعة: الآن ، سيطلب منك تعيين كلمة مرور جديدة ، ولكن لأننا لا نريد واحدة ، فقط انقر فوق "التالي". ثم انقر فوق "إنهاء".
الآن ستتمكن من تسجيل الدخول مباشرة باستخدام حساب مستخدم محلي. أعد تشغيل الكمبيوتر للتحقق مما إذا كان يعمل.
أيضا على توجيه التكنولوجيا
نسيت كلمة المرور
في المرة التالية التي تقوم فيها بتسجيل الدخول على جهاز الكمبيوتر الذي يعمل بنظام Windows 10 ، كل ما عليك فعله هو النقر فوق "تسجيل الدخول" للحساب. باتباع الخطوات المذكورة أعلاه ، ستتمكن من الوصول إلى جهاز الكمبيوتر الخاص بك دون إدخال كلمة مرور.
سواء اخترت أن تفعل ذلك أم لا ، يعتمد عليك تمامًا. إذا سألتنا ، فلن نوصي بالقيام بذلك حتى لو كان جهاز الكمبيوتر الشخصي الخاص بك.