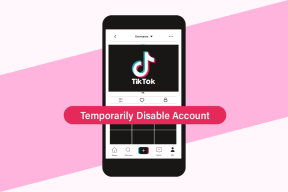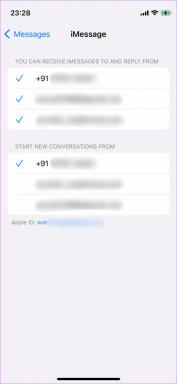أفضل 29 نصيحة وخدعة من Microsoft Whiteboard لاستخدامها كالمحترفين
منوعات / / November 29, 2021
مع ال تحديث Windows الأخير، أعطت Microsoft مكانًا خاصًا لتطبيق Whiteboard الخاص بها. بدلا من تنزيله من متجر Microsoft، فهو متاح الآن ضمن رمز مساحة عمل Windows Ink في شريط المهام. إذا عثرت عليه أو كنت تستخدمه لبعض الوقت ، فسنساعدك على زيادة إنتاجيتك ببعض النصائح والحيل لتطبيق Whiteboard.

اللوحة الرقمية من Microsoft ، والمعروفة باسم السبورة ليس فقط مجانيًا ، ولكنه ذكي أيضًا. مع ميزات مثل الشكل والجدول والتعرف على الحبر ، تقدم Whiteboard لوحة لا نهائية تعمل بشكل جيد مع اللمس والقلم الرقمي ولوحة المفاتيح.
اعتبر هذا المنشور بمثابة برنامج تعليمي لـ Microsoft Whiteboard. ستجد هنا كلاً من النصائح والحيل الأساسية والمتقدمة. دعونا نتحقق منها.
1. تحريك قماش
يمكنك تحريك اللوحة القماشية أو تحريكها بالضغط على زر الماوس الأيسر وسحب اللوحة القماشية. على الأجهزة التي تعمل باللمس ، يمكنك سحبها بإصبع واحد أيضًا. هناك طريقة أخرى لتحقيق نفس النتيجة وهي الضغط على مفتاح CTRL وسحب الماوس مع الاستمرار في الضغط على الزر.
في حالة عدم قدرتك على تحريك اللوحة القماشية ، قم بإيقاف تشغيل لوحة الحبر أولاً. لذلك ، انقر فوق رمز علامة الاختيار تم بالحبر في شريط الأدوات.

2. حدد كائن فردي
يمكن تحديد أي شيء تضيفه على السبورة. لذلك ، إما أن تنقر فوق الكائن بالماوس أو اضغط عليه. بدلاً من ذلك ، استخدم مفتاح Tab على لوحة المفاتيح للتحديد والتنقل بين الكائنات. استمر في الضغط عليه حتى يتم تحديد الكائن الذي تريده. تحدد الخطوط المنقطة الزرقاء الكائن المحدد.

3. حدد كائنات متعددة
لتحديد كائنات متعددة ، تحتاج إلى الحصول على مساعدة من أداة التحديد الحر. إنه متاح إما مباشرة في الشريط السفلي (الأجهزة المدعومة بالقلم) أو أسفل رمز القلم (الأجهزة التي لا تستخدم القلم). انقر فوق الأداة لتنشيطها.
نصيحة: يمكن أيضًا استخدام Lasso Select لتحديد كائنات فردية.

بمجرد التنشيط ، ارسم شكلًا مغلقًا حول المحتوى الذي تريد تحديده. يمكنك رسمه في شكل دائري أو مربع / مستطيل باستخدام أصابعك أو قلمك أو الماوس. ستلاحظ أن كل المحتوى الموجود داخل الصندوق محدد. بمجرد تجميعها ، يمكنك نقلها أو حذفها معًا.

4. كشف شريط أدوات الكائن
تقدم جميع الكائنات ميزات إضافية يمكن الوصول إليها من شريط الأدوات الخاص بها. لفتحه ، حدد الكائن ، وسيظهر شريط الأدوات. بدلاً من ذلك ، انقر بزر الماوس الأيمن فوق الكائن أو في أي مكان على اللوحة.

5. كائنات تغيير الحجم
يمكن تغيير حجم جميع الكائنات - سواء كانت رسمًا أو نصًا أو صورًا أو جداول. للقيام بذلك ، حدد الكائن إما باستخدام Lasso Select Tool أو بالنقر / النقر فوقه. ثم انقر / اضغط على الأيقونة الصغيرة في الزاوية اليمنى السفلية واسحب الماوس لزيادة الحجم أو تقليله. بدلاً من ذلك ، استخدم إيماءة القرص بإصبعين لتوسيع الكائن أو تقليصه.

6. حذف الكائن
تُستخدم أداة الممحاة لإزالة الرسومات التي تم إجراؤها باستخدام قلم. بالنسبة للكائنات الأخرى ، يجب عليك استخدام زر الحذف. لذلك ، حدد الكائن أولاً ، ثم اضغط على أيقونة الحذف على شريط الأدوات أو اضغط على مفتاح الحذف في لوحة المفاتيح.

7. مسح الكل قماش
بدلاً من إزالة الكائنات بشكل فردي على لوحة قماشية واحدة ، يمكنك مسحها بالكامل باستخدام الزر المتوفر. لذلك ، انقر نقرًا مزدوجًا على أيقونة الممحاة في الشريط السفلي واضغط على خيار مسح القماش. بدلاً من ذلك ، انقر أو انقر فوق أيقونة شريط الثلاثة في الأعلى وحدد Clear Canvas.

8. تكبير قماش
على الأجهزة التي تعمل باللمس ، استخدم لفتة القرص للداخل والخارج (إصبعين) لتكبير / تصغير اللوحة. بدلاً من ذلك ، قم بالتمرير باستخدام زر العجلة الوسطى بالماوس.
9. عرض السبورة بأكملها
نظرًا لأن السبورة لا نهائية ، يمكن للمرء فقط عرض المنطقة التي تناسب الشاشة التي تستخدمها. لحسن الحظ ، إذا كنت ترغب في عرض السبورة بالكامل أو الحصول على نظرة عامة على السبورة البيضاء ، فكل ما عليك فعله هو النقر نقرًا مزدوجًا أو النقر فوق مساحة فارغة في السبورة البيضاء. سيؤدي القيام بذلك إلى تصغير السبورة. يمكنك أيضًا التصغير باستخدام الطرق المذكورة في النصيحة أعلاه للحصول على العرض الكامل.

أيضا على توجيه التكنولوجيا
10. تغيير سمك ولون القلم
ما فائدة تطبيق الرسم إذا كان لا يسمح لك بتغيير سمك وألوان قلمه؟ لحسن الحظ ، يمكنك فعل ذلك هنا. انقر نقرًا مزدوجًا أو انقر فوق أي من الأقلام للكشف عن الخيارات. استخدم النقاط لتحديد حجم القلم واختيار أي لون من لوحة الألوان المتاحة.
11. إضافة صورة من الويب
بدلاً من البحث عن صورة من متصفحك ثم تنزيلها على جهاز الكمبيوتر الخاص بك ، يمكنك ببساطة إضافتها داخل التطبيق. لذلك ، انقر أو انقر فوق أيقونة الصورة في شريط الأدوات السفلي وحدد صورة Bing. ابحث عن الصورة المطلوبة في الشاشة التالية. انقر على الصورة واضغط على أيقونة الإضافة لإدراجها في اللوحة القماشية.


12. استخدم الحافظة
سواء كان لديك بعض النص أو صورة في ملف الحافظة، يمكنك لصقها بسهولة مباشرة في السبورة البيضاء. انقر بزر الماوس الأيمن على اللوحة القماشية واستخدم خيار اللصق أو استخدم اختصار لوحة المفاتيح CTRL + V.
13. تحويل الكتابة إلى نص
على الرغم من أن Microsoft تدعم كلاً من الملاحظات المكتوبة بخط اليد والنص ، إلا أنها توفر ميزة تربط بين الاثنين. أي بمجرد كتابة شيء ما ، يمكنك تحويله إلى نموذج نصي باستخدام الميزة المتوفرة.
لذلك ، اكتب أولاً شيئًا على السبورة باستخدام الماوس أو القلم أو أصابعك. ثم حدد النص واضغط على العصا السحرية (زر تجميل الحبر). سيتم تحويل النص المكتوب بخط اليد إلى تنسيق نص عادي.


14. تحويل وعكس الشكل المرسوم باليد إلى كائن فعلي
ليس كل شخص لديه رسم رائع. بالنسبة لمثل هؤلاء الأشخاص ، فإن Microsoft كريمة بما يكفي لتحويل الأشكال المرسومة يدويًا إلى شكلها الفعلي. على سبيل المثال ، إذا قمت برسم دائرة ، فسوف تتحول تلقائيًا إلى دائرة حقيقية دون الضغط على أي زر.
لاستخدام هذه الميزة ، تحتاج إلى تنشيطها مرة واحدة في الإعدادات. لذلك ، انقر أو انقر فوق أيقونة شريط الثلاثة في الأعلى وقم بتمكين Ink to Shape.


نصيحة محترف: للحصول على أفضل النتائج ، تأكد من إغلاق الشكل ورسمه بضربة واحدة.
في حالة عدم رغبتك في أن يتخذ الكائن شكله الفعلي ، اضغط على زر التراجع في الأسفل أو استخدم اختصار لوحة المفاتيح CTRL + Z للعودة إلى الشكل المرسوم يدويًا.

15. تحويل الجدول المرسوم باليد إلى جدول منظم
على غرار الكائنات أو الأشكال ، يحول التطبيق أيضًا الجداول التي تحتوي على خطوط مستقيمة مناسبة. مرة أخرى ، أولاً ، تحتاج إلى تنشيطه في الإعدادات (رمز ثلاثة أشرطة) عن طريق تمكين خيار Ink to table.

إليك كيفية إنشاء وتعديل جدول في Whiteboard.
1. ارسم مربع
ارسم مربعًا حرًا على القماش. بمجرد اكتشاف المربع وتحويله إلى مربع حقيقي ، انتقل إلى الخطوة التالية.
2. ساحة منصف
ارسم خطًا أفقيًا (إذا كنت تريد إضافة صف واحد) أو خطًا رأسيًا (لعمود). يمكنك أيضا رسم كليهما. ومع ذلك ، تأكد من رسم هذه الخطوط في وسط المربع. أي أنك تحتاج إلى شطر الطرفين المعاكسين. عندها فقط ، سيتم الكشف عن صفوف وأعمدة الجدول.

3. أضف المزيد من الصفوف والأعمدة
بمجرد إضافة الصف الأول والعمود ، سيتحول صف العنوان إلى اللون الرمادي. الآن لإضافة المزيد من الصفوف والأعمدة ، انقر فوق أداة Lasso Select. سيؤدي القيام بذلك إلى إظهار الرمزين + و - بجوار الجدول. استخدم الرموز في الجزء العلوي لإضافة (+) أو إزالة (-) عمود ورموز على اليسار لإضافة / إزالة صف.

4. تغيير ارتفاع وعرض الصف أو العمود
مرة أخرى ، انقر فوق أداة التحديد الحر ومرر الماوس أو القلم فوق حد الصف أو العمود. سيتغير المؤشر إلى سهم على الوجهين. خذها لأعلى أو لأسفل ولليسار أو لليمين لتغيير الحجم.

أيضا على توجيه التكنولوجيا
16. اكتب على مذكرة لاصقة
إلى جانب كتابة نص عادي بالتنسيق المكتوب بخط اليد والنص في أي مكان على اللوحة ، يمكنك إضافة ملاحظة لاصقة إلى نص المجموعة. عند تحريك sticky note ، سيتحرك النص (سواء بالحبر أو النصي).
للكتابة فوق ملاحظة لاصقة ، اختر أي قلم وابدأ في الخربشة عليه. لكتابتها مع نص ، انقر فوق sticky note. عندما يظهر المؤشر مع الكتابة هنا ، ابدأ الكتابة على لوحة المفاتيح. إذا لم يحدث ذلك ، فحدد sticky note (أو انقر بزر الماوس الأيمن عليها) ثم اضغط على رمز القلم الرصاص أعلى sticky note.

17. تغيير لون الورقة اللاصقة
تمامًا كالعادة الملاحظات اللاصقة متوفرة في Windows، يمكنك تغيير لونها هنا أيضًا. لذلك ، حدد sticky note أولاً. ثم اضغط أو انقر فوق أيقونة لوحة الألوان واختر اللون الذي تختاره.

18. تحريك وإخفاء المسطرة
بدلاً من تقديم خطوط مستقيمة ، تقدم Microsoft Whiteboard مسطرة لرسم الخطوط ومحاذاة الكائنات. تحتاج إلى رسم خط على طول حافة المسطرة. فيما يلي العديد من النصائح لاستخدامه كمحترف.
بمجرد إضافة المسطرة عن طريق النقر أو النقر فوق رمز المسطرة في الشريط السفلي ، استخدم إصبعًا واحدًا لتحريكه (أجهزة تعمل باللمس) أو انقر فوقه واسحبه باستخدام الماوس. لإخفاء المسطرة ، انقر أو انقر مرة أخرى على نفس رمز المسطرة في الشريط السفلي.

19. تدوير المسطرة
لتدوير المسطرة ، استخدم إصبعين لتغيير اتجاهها. أو بدلاً من ذلك ، قم بتمرير مؤشر الماوس فوق المسطرة ثم قم بتمرير زر عجلة الماوس لتغيير الزاوية.
20. قفل صورة في الخلفية
إذا قمت بتحريك صورة ووضعتها فوق كائن آخر ، فستكون الصورة فقط مرئية وسيتم إخفاء الكائن الثاني. لتجنب ذلك ، يمكنك الاحتفاظ بالصورة مقفلة في الخلفية وإضافة عناصر أخرى فوقها. يمكن أن يكون مفيدًا أثناء تحريك الأشياء أيضًا.
للقيام بذلك ، افتح شريط أدوات الصورة بالنقر بزر الماوس الأيمن فوقه ثم اضغط على أيقونة ثلاثية النقاط. انقر أو اضغط على خيار القفل في الخلفية.

للتراجع عنها ، انقر مرة أخرى بزر الماوس الأيمن على الصورة وحدد رمز إلغاء القفل.

21. كائنات المكدس
يسمح لك Whiteboard بتكديس جميع أنواع الكائنات. سواء كان ذلك نصًا أو ملاحظات لاصقة أو صورًا. عندما تقوم بتكديسها ، فإنها تشغل مساحة أقل ، ويمكنك تحريكها معًا.
ملحوظة: لسوء الحظ ، مايكروسوفت لديها إزالة ميزة كائنات التراص. لذلك لم تعد هذه الحيلة تعمل في أحدث إصدار من Whiteboard.
لتكديس العناصر ، اسحب أحدها إلى الآخر. بعد ذلك ، سترى رمز مكدس دائري ويمكنك سحب عناصر أخرى إليه.

22. عرض الكائنات في Stack
لعرض محتويات المكدس ، انقر نقرًا مزدوجًا أو اضغط عليه. بدلاً من ذلك ، للتنقل بين الكائنات المختلفة ، حرك الماوس فوق المكدس واستخدم زر عجلة الماوس للتمرير خلالها. يمكنك أيضًا الإمساك بالكائن العلوي باستخدام الماوس أو القلم أو الإصبع وسحبه قليلاً للخارج في أي اتجاه كما لو كنت تقلب الصفحة.
23. قم بإزالة الكائنات من Stack in Whiteboard
لإزالة كائن ، أولاً ، انقر نقرًا مزدوجًا أو انقر فوق المكدس لفتحه ، ثم اسحب تلك الصورة المعينة بعيدًا عن المكدس لإزالتها من المكدس.

24. ألواح الكتابة المتعددة
إذا كنت تعتقد أنه لم يكن هناك سوى لوحة واحدة لا نهائية للعمل عليها ، يا صديقي العزيز ، فأنت مخطئ. يمكنك إنشاء العديد من ألواح الكتابة لأغراض مختلفة. لذلك ، انقر أو انقر فوق زر الرجوع الموجود في الزاوية العلوية اليسرى من أي لوحة بيضاء.

سترى بعد ذلك جميع اللوحات البيضاء المتاحة. استخدم مربع إنشاء لوح معلومات جديد لإنشاء لوح جديد.

25. قم بتسمية ألواح الكتابة الخاصة بك
للتعرف بسهولة على السبورة البيضاء على الشاشة التي تحتوي على ألواح معلومات متعددة ، يمكنك تعيين اسم لها. للقيام بذلك ، انتقل إلى الشاشة التي تحتوي على جميع اللوحات البيضاء عن طريق الضغط على زر الرجوع الموجود على أي لوح أبيض. ثم انقر أو اضغط على أيقونة ثلاثية النقاط الموجودة على السبورة البيضاء. اكتب أو اكتب الاسم في قسم Untitled Whiteboard.

أيضا على توجيه التكنولوجيا
26. احذف لوح المعلومات
بصرف النظر عن مسح اللوحة القماشية أو مسحها ، يمكنك أيضًا حذفها بالكامل. عند القيام بذلك ، ستتم إزالة جميع البيانات الموجودة داخل السبورة.
لحذف السبورة ، انقر أو اضغط على أيقونة ثلاثية النقاط وحدد حذف منها.

27. تغيير موقع شريط الأدوات
بشكل افتراضي ، يكون شريط الأدوات موجودًا في الجزء السفلي من التطبيق. إذا كنت تريد تغيير موقعه إلى اليسار أو اليمين ، فيمكنك القيام بذلك في الإعدادات. لذلك ، انقر / انقر فوق أيقونة شريط الثلاثة في الجزء العلوي من السبورة البيضاء وحدد موقع شريط الأدوات.

28. تغيير لون الخلفية وتصميم الشبكة
توفر Microsoft خياري تخصيص للوحاتك. يمكنك تغيير لون الخلفية واختيار نوع الشبكة بشكل فردي لكل لوحة قماشية. ينعكس تغيير لون الخلفية أيضًا على الشاشة الرئيسية ، مما يساعد في التعرف على السبورات البيضاء.
للقيام بذلك ، انتقل إلى إعدادات السبورة من أيقونة ثلاثة أشرطة وحدد تنسيق الخلفية.

29. احفظ Whiteboard بصيغة PNG
بصرف النظر عن حفظ السبورات البيضاء في حسابات Microsoft الخاصة بك (يحدث تلقائيًا) ، يمكنك حتى حفظها كملف ملف PNG أو SVG. ومع ذلك ، فهي عملية يدوية ، وتحتاج إلى استخدام خيار التصدير.
لذلك ، انقر / اضغط على أيقونة شريط الثلاثة في الأعلى وحدد تصدير متبوعًا بنوع الصورة (PNG أو SVG).

استخدمه على أكمل وجه
يعد Microsoft Whiteboard منتجًا مثيرًا للاهتمام. يمكنك استخدامه لمشاريع العصف الذهني وتخطيط المشاريع وحل المشكلات وحتى تدوين الملاحظات. للأسف ، إنه غير متوفر حاليًا على Android و يقتصر على iOS فقط. لا تخبرنا بأفكارك حول التطبيق في التعليقات أدناه.
القادم: سيحل Snip & Sketch قريبًا محل أداة Snipping على Windows. فيما يلي دليل مفيد لتعلم نصائح وحيل Snip & Sketch للاستعداد للتغيير.