Windows 10 Clock Time خاطئ؟ هنا هو كيفية إصلاحه!
منوعات / / November 28, 2021
إصلاح خطأ وقت ساعة Windows 10: إذا كنت تواجه هذه المشكلة في نظام التشغيل Windows 10 حيث يكون "وقت الساعة" خاطئًا دائمًا على الرغم من أن التاريخ صحيح ، فأنت بحاجة إلى اتباع هذا الدليل لإصلاح المشكلة. سيتأثر الوقت في شريط المهام والإعدادات بهذه المشكلة. إذا كنت ستحاول ضبط الوقت يدويًا ، فسيعمل مؤقتًا فقط وبمجرد إعادة تشغيل نظامك ، سيتغير الوقت مرة أخرى. ستكون عالقًا في حلقة حيث ستعمل في كل مرة تحاول فيها تغيير الوقت حتى تعيد تشغيل نظامك.

هل تعرض ساعة الكمبيوتر التاريخ أو الوقت الخطأ؟ يمكن أن يكون هناك العديد من الأسباب المحتملة لهذه المشكلة. في هذه المقالة ، سنناقش العديد من الطرق لإصلاح الساعة التي تعرض التاريخ والوقت الخاطئين.
محتويات
- 10 طرق لإصلاح خطأ وقت الساعة في نظام التشغيل Windows 10
- الطريقة الأولى: إعادة تعيين إعدادات التاريخ والوقت
- الطريقة الثانية: تحقق من خدمة الوقت في Windows
- الطريقة الثالثة: تنشيط خادم الإنترنت الخاص بالوقت أو تغييره
- الطريقة الرابعة: إعادة تسجيل ملف DLL الخاص بوقت Windows
- الطريقة الخامسة: إعادة تسجيل Windows Time Service
- الطريقة 6: فحص جهاز الكمبيوتر الخاص بك بحثًا عن البرامج الضارة
- الطريقة السابعة: إزالة برنامج Adobe Reader
- الطريقة الثامنة: قم بتحديث نظام Windows و BIOS الخاص بك
- الطريقة 9: تسجيل RealTimeIsUniversal في محرر التسجيل
- الطريقة العاشرة: استبدال بطارية CMOS الخاصة بك
10 طرق لإصلاح خطأ وقت الساعة في نظام التشغيل Windows 10
تاكد من إنشاء نقطة استعادة فقط في حالة حدوث خطأ ما.
الطريقة الأولى: إعادة تعيين إعدادات التاريخ والوقت
1.انقر على أيقونة الويندوز في شريط المهام ثم اضغط على علامة الترس في القائمة لفتح إعدادات.

2.الآن ضمن الإعدادات ، انقر فوق "الوقت واللغة' أيقونة.

3. من نافذة النافذة اليسرى ، انقر فوق "التاريخ والوقت’.
4. الآن ، حاول الإعداد الوقت والمنطقة الزمنية إلى تلقائي. قم بتشغيل كلا مفتاحي التبديل. إذا كانت قيد التشغيل بالفعل ، فقم بإيقاف تشغيلها مرة واحدة ثم قم بتشغيلها مرة أخرى.

5. انظر ما إذا كانت الساعة تعرض الوقت الصحيح.
6- إذا لم يحدث ذلك ، قم بإيقاف تشغيل الوقت التلقائي. انقر فوق زر التغيير وضبط التاريخ والوقت يدويًا.

7. انقر فوق يتغيرون لحفظ التغييرات. إذا كانت ساعتك لا تزال لا تعرض الوقت المناسب ، قم بإيقاف تشغيل المنطقة الزمنية التلقائية. استخدم القائمة المنسدلة لتعيينها يدويًا.

8. تحقق مما إذا كنت قادرًا على ذلك إصلاح مشكلة وقت خطأ Windows 10 Clock Time. إذا لم يكن كذلك ، فانتقل إلى الطرق التالية.
الطريقة الثانية: تحقق من خدمة الوقت في Windows
إذا لم يتم تكوين خدمة الوقت في Windows بشكل صحيح ، فقد يؤدي ذلك إلى عرض الساعة للتاريخ والوقت الخطأ. لإصلاح هذه المشكلة ،
1. في حقل البحث الموجود على شريط المهام ، اكتب خدمات. انقر فوق الخدمات من نتيجة البحث.

2. ابحث عن "وقت Windows"في نافذة الخدمات ثم انقر بزر الماوس الأيمن فوقه واختر الخصائص.

3 تأكد من ضبط نوع بدء التشغيل على تلقائي.

4. في "حالة الخدمة" ، إذا كانت قيد التشغيل بالفعل ، فقم بإيقافها ثم ابدأ تشغيلها مرة أخرى. خلاف ذلك ، ببساطة ابدأ.
5. انقر فوق "تطبيق" ثم "موافق".
الطريقة الثالثة: تنشيط خادم الإنترنت الخاص بالوقت أو تغييره
قد يكون خادم الوقت على الإنترنت هو السبب وراء التاريخ والوقت الخطأ. لإصلاحها ،
1. في بحث Windows الموجود على شريط المهام ، ابحث عن ملف لوحة التحكم وافتحه.

2.الآن من لوحة التحكم ، انقر فوق "الساعة والمنطقة’.

3. في الشاشة التالية ، انقر فوق "التاريخ و الوقت’.

4.بدّل إلى "وقت الإنترنت"وانقر على"تغيير الاعدادات’.
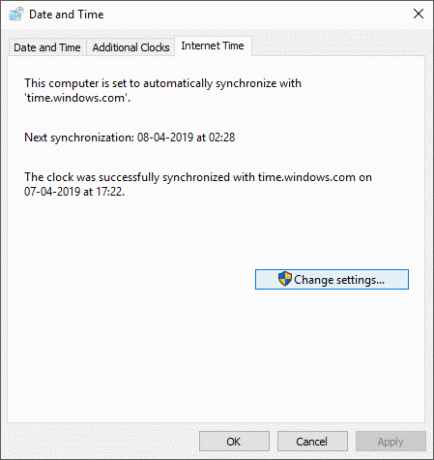
5.التحقق من ‘قم بالمزامنة مع خادم إنترنت خاص بالوقت’ خانة الاختيار إذا لم يتم فحصه بالفعل.
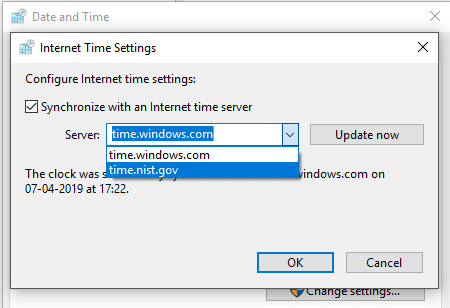
6- الآن ، في القائمة المنسدلة للخادم ، حدد "time.nist.gov’.
7.انقر على "تحديث الانثم انقر فوق "موافق".
8. تحقق مما إذا كنت قادرًا على ذلك إصلاح مشكلة Windows 10 Clock Time Wrong. إذا لم يكن كذلك ، فانتقل إلى الطريقة التالية.
الطريقة الرابعة: إعادة تسجيل ملف DLL الخاص بوقت Windows
1. في حقل البحث الموجود على شريط المهام ، اكتب موجه الأمر.
2- انقر بزر الماوس الأيمن فوق اختصار موجه الأوامر وحدد "تشغيل كمسؤول’.

3- اكتب الأمر التالي واضغط على Enter: regsvr32 w32time.dll

4- تحقق من حل المشكلة. انتقل إلى الطريقة التالية إذا لم تكن كذلك.
الطريقة الخامسة: إعادة تسجيل Windows Time Service
1. في حقل البحث الموجود على شريط المهام ، اكتب موجه الأوامر.
2- انقر بزر الماوس الأيمن فوق اختصار موجه الأوامر وحدد "تشغيل كمسؤول’.

3- في نافذة موجه الأوامر ، اكتب كل من الأوامر التالية واضغط على مفتاح الإدخال بعد كل منها:
توقف صافي w32time. w32tm / إلغاء التسجيل. w32tm / تسجيل. بدء net w32time. w32tm / إعادة المزامنة

4- أغلق نافذة موجه الأوامر وأعد تشغيل الكمبيوتر.
يمكنك أيضًا إعادة مزامنة الوقت باستخدام Windows PowerShell. من أجل هذا،
- في حقل البحث الموجود على شريط المهام ، اكتب بوويرشيل.
- انقر بزر الماوس الأيمن على اختصار Windows PowerShell وحدد "تشغيل كمسؤول".
- إذا قمت بتسجيل الدخول كمسؤول ، فقم بتشغيل الأمر: w32tm / إعادة المزامنة
- نوع آخر: صافي الوقت / المجال واضغط على Enter.
الطريقة 6: فحص جهاز الكمبيوتر الخاص بك بحثًا عن البرامج الضارة
في بعض الأحيان ، قد تؤدي بعض البرامج الضارة أو الفيروسات إلى مقاطعة الأداء الطبيعي لساعة الكمبيوتر. قد يؤدي وجود مثل هذه البرامج الضارة إلى إظهار الساعة للتاريخ أو الوقت الخطأ. يجب عليك فحص نظامك باستخدام برامج مكافحة الفيروسات وملفات تخلص من أي برامج ضارة أو فيروسات غير مرغوب فيها على الفور.

الآن ، يجب عليك استخدام أداة للكشف عن البرامج الضارة مثل Malwarebytes لإجراء فحص للنظام. تستطيع حمله من هنا. قم بتشغيل الملف الذي تم تنزيله لتثبيت هذا البرنامج. بمجرد التنزيل والتحديث ، يمكنك قطع الاتصال بالإنترنت. بدلاً من ذلك ، يمكنك تنزيل البرنامج على بعض الأجهزة الأخرى ثم نقله إلى جهاز الكمبيوتر المصاب باستخدام محرك أقراص USB.

لذلك ، يُنصح بالاحتفاظ ببرنامج مكافحة فيروسات محدث يمكنه بشكل متكرر مسح وإزالة الفيروسات المتنقلة والبرامج الضارة من جهازك من أجل إصلاح مشكلة Clock Time Wrong في نظام التشغيل Windows 10. لذا استخدم هذا الدليل تعلم المزيد عن كيفية استخدام Malwarebytes Anti-Malware.
الطريقة السابعة: إزالة برنامج Adobe Reader
بالنسبة لبعض المستخدمين ، كان Adobe Reader يسبب لهم هذه المشكلة. لهذا ، سيكون عليك إلغاء تثبيت برنامج Adobe Reader. بعد ذلك ، قم بتغيير منطقتك الزمنية مؤقتًا إلى منطقة زمنية أخرى. يمكنك القيام بذلك في إعدادات التاريخ والوقت كما فعلنا في الطريقة الأولى. بعد ذلك ، قم بإعادة تشغيل جهاز الكمبيوتر الخاص بك وقم بتغيير المنطقة الزمنية الخاصة بك مرة أخرى إلى المنطقة الأصلية. الآن ، أعد تثبيت Adobe Reader وأعد تشغيل الكمبيوتر مرة أخرى.
الطريقة الثامنة: قم بتحديث نظام Windows و BIOS الخاص بك
قد يتداخل إصدار قديم من Windows أيضًا مع الأداء الطبيعي للساعة. قد تكون في الواقع مشكلة في الإصدار الحالي ، والتي ربما تم إصلاحها في أحدث إصدار.
1.اضغط على مفتاح Windows + I لفتح إعدادات ثم انقر فوق التحديث والأمان.

2. من القائمة اليمنى تأكد من تحديد تحديث ويندوز.
3.الآن انقر فوق "تحقق من وجود تحديثات"وقم بتنزيل وتثبيت أي تحديثات معلقة.

وبالمثل ، يمكن أن يكون BIOS القديم هو سبب عدم دقة التاريخ والوقت. قد يعمل تحديث BIOS من أجلك. يعد إجراء تحديث BIOS مهمة بالغة الأهمية ، وإذا حدث خطأ ما ، فقد يؤدي ذلك إلى إتلاف نظامك بشكل خطير ، لذلك يوصى بإشراف خبير.
1.تتمثل الخطوة الأولى في تحديد إصدار BIOS الخاص بك ، وللقيام بذلك اضغط Windows مفتاح + R. ثم اكتب "msinfo32"(بدون علامات اقتباس) واضغط على Enter لفتح معلومات النظام.

2. مرة واحدة معلومات النظام تفتح النافذة لتحديد إصدار / تاريخ BIOS ، ثم لاحظ الشركة المصنعة وإصدار BIOS.

3. بعد ذلك ، انتقل إلى موقع الويب الخاص بالشركة المصنعة على سبيل المثال ، في حالتي ، إنه Dell لذلك سأنتقل إلى موقع Dell وبعد ذلك سأدخل الرقم التسلسلي لجهاز الكمبيوتر الخاص بي أو انقر فوق خيار الاكتشاف التلقائي.
4.الآن من قائمة برامج التشغيل الموضحة ، سوف أنقر فوق BIOS وسأقوم بتنزيل التحديث الموصى به.
ملحوظة: لا تقم بإيقاف تشغيل الكمبيوتر أو فصله عن مصدر الطاقة أثناء تحديث BIOS وإلا فقد تضر جهاز الكمبيوتر الخاص بك. أثناء التحديث ، سيتم إعادة تشغيل جهاز الكمبيوتر الخاص بك وسترى لفترة وجيزة شاشة سوداء.
5- بمجرد تنزيل الملف ، ما عليك سوى النقر نقرًا مزدوجًا على ملف Exe لتشغيله.
6- أخيرًا ، لقد قمت بتحديث BIOS الخاص بك وقد يكون هذا أيضًاإصلاح مشكلة وقت خطأ Windows 10 Clock Time.
الطريقة 9: تسجيل RealTimeIsUniversal في محرر التسجيل
بالنسبة لأولئك الذين يستخدمون التمهيد المزدوج لنظامي التشغيل Windows 10 و Linux ، قد تعمل إضافة RealTimeIsUniversal DWORD في محرر التسجيل. من أجل هذا،
1- قم بتسجيل الدخول إلى Linux وقم بتشغيل الأوامر المعينة كمستخدم أساسي:
ntpdate pool.ntp.orghwclock –systohc –utc
2- الآن ، قم بإعادة تشغيل جهاز الكمبيوتر الخاص بك وقم بتسجيل الدخول إلى Windows.
3. افتح تشغيل بالضغط مفتاح Windows + R.
4-النوع رجديت واضغط على Enter.

5. من الجزء الأيمن ، انتقل إلى:
HKEY_LOCAL_MACHINE \ SYSTEM \ CurrentControlSet \ Control \ TimeZoneInformation
6. انقر بزر الماوس الأيمن فوق TimeZoneInformation وحدد قيمة جديدة> DWORD (32 بت).
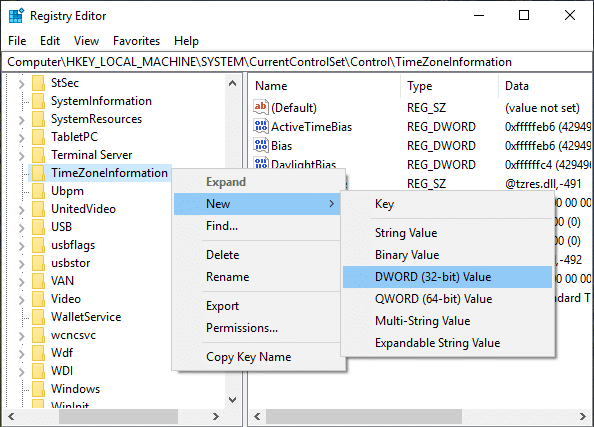
7. النوع RealTimeIsUniversal كاسم DWORD المنشأ حديثًا.
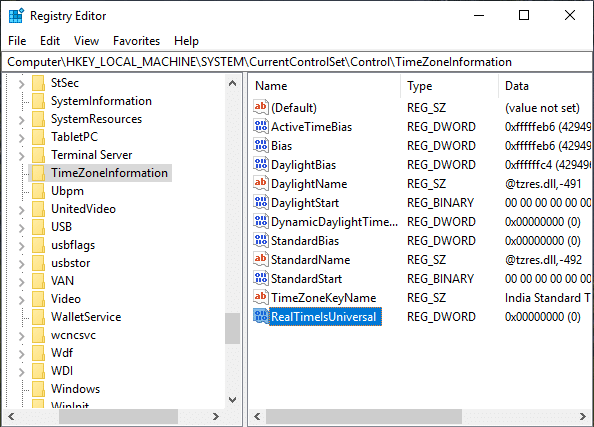
8. الآن ، انقر نقرًا مزدوجًا فوقه واضبط بيانات القيمة إلى 1.
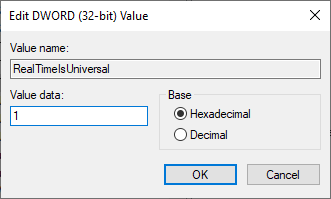
9.انقر فوق موافق.
10- يجب حل مشكلتك. إذا لم يكن كذلك ، فكر في الطريقة التالية.
الطريقة العاشرة: استبدال بطارية CMOS الخاصة بك
تُستخدم بطارية CMOS للحفاظ على تشغيل ساعة النظام عند إيقاف تشغيل النظام. لذلك ، قد يكون أحد الأسباب المحتملة لعدم عمل الساعة بشكل صحيح هو نفاد بطارية CMOS. في مثل هذه الحالة ، سيتعين عليك استبدال بطاريتك. للتأكد من أن بطارية CMOS هي المشكلة ، تحقق من الوقت في BIOS. إذا كان الوقت في BIOS غير صحيح ، فإن CMOS هي المشكلة. يمكنك أيضًا التفكير في استعادة BIOS إلى الوضع الافتراضي لإصلاح هذه المشكلة.

موصى به:
- كيفية إزالة البرامج الضارة من جهاز الكمبيوتر الخاص بك في نظام التشغيل Windows 10
- الفرق بين جوجل كروم وكروميوم؟
- 6 طرق لحذف مهمة طباعة عالقة في نظام التشغيل Windows 10
- إصلاح مفتاح المسافة لا يعمل على نظام التشغيل Windows 10
آمل أن يكون هذا المقال مفيدًا ويمكنك الآن بسهولة إصلاح مشكلة وقت ساعة Windows 10 الخاطئة، ولكن إذا كان لا يزال لديك أي أسئلة بخصوص هذا الدليل ، فلا تتردد في طرحها في قسم التعليقات.



