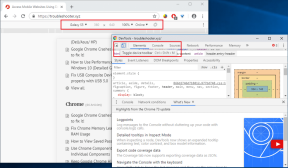كيفية تحرير ذاكرة الوصول العشوائي على جهاز MacBook لتهدئة المروحة
منوعات / / November 29, 2021
هل لاحظت مؤخرًا أن جهاز MacBook الخاص بك لا يعمل تمامًا كما كان من قبل؟ أنت تسمع تشغيل المروحة كثيرًا وربما بدأت تتجمد عندما يكون لديك عدد كبير جدًا من النوافذ أو علامات تبويب المتصفح مفتوحة. ليس بالضرورة أن الوقت قد حان لشراء جهاز Mac جديد تمامًا أو حتى ترقية الأجهزة الداخلية. يبدو أن ذاكرة الوصول العشوائي الخاصة بك هي الجاني.

تعمل ذاكرة الوصول العشوائي (RAM) بمثابة تخزين للمهام والوظائف المستمرة اللازمة للحوسبة الحديثة. تشتهر بدورها في تعدد المهام. إذا كنت تستخدم معظم أو كل ذاكرة الوصول العشوائي لديك ، فقد تواجه مشكلات. على الرغم من أنك قد تكون قادرًا في السابق على ترقية ذاكرة الوصول العشوائي الخاصة بجهاز Mac ، إلا أن العديد من أجهزة MacBooks في الوقت الحاضر لا تسمح بذلك. يحتوي جهاز MacBook Air لعام 2011 على ذاكرة وصول عشوائي (RAM) بسعة 4 غيغابايت وأنا عالق بها حتى أشتري كمبيوتر محمول جديدًا.
ما يمكنك فعله بدلاً من ذلك ، لمعالجة المشكلة إلى حد ما ، هو استخدام أدوات برمجية لتحرير بعض ذاكرة الوصول العشوائي. هنا خياران جيدان.
الإصلاح السريع: تنظيف الذاكرة 2
أصبح جهاز MacBook Air الخاص بي الذي كان هادئًا دائمًا تقريبًا يدور المروحة حتى عندما لا يكون لدي سوى نافذة متصفح والرسائل مفتوحة. عند فحص السبب المحتمل ، وجدت أنه في أي وقت كان لدي فقط 100 ميغا بايت إلى 500 ميغا بايت من ذاكرة الوصول العشوائي المتاحة. لذلك بحثت عن حل سهل ووجدت حلًا في متجر تطبيقات Mac: تنظيف الذاكرة 2.
بنقرة زر واحدة ، تقوم ميزة Memory Clean بالتنقيب في المناطق الواقعة خلف الكواليس حيث يمكنها تحرير الذاكرة.


يبدو Memory Clean تمامًا مثل ما يفعله ، فهو ينظف ذاكرتك. لن تفقد أي بيانات أو أي شيء من هذا القبيل. يعرض لك التطبيق تفصيلًا لكيفية استخدام جهاز Mac الخاص بك لذاكرة الوصول العشوائي ومقدار ما هو متاح. بنقرة زر واحدة ، تقوم ميزة Memory Clean بالبحث عن مناطق خلف الكواليس حيث يمكنها تفريغ الذاكرة والقيام بذلك بالضبط.
التطبيق مجاني وفي المتوسط تمكنت من تنظيف 100 ميغا بايت إلى 300 ميغا بايت في كل مرة أستخدمه فيها. يمكنك دائمًا الاستمرار في التنظيف ينظف بعد كل دورة حتى تحرر الكمية التي تريدها ، على الرغم من أنه مع كل نقرة ، تقل الكمية التي يمكن تنظيفها.


أوصي أيضًا بالترقية المدفوعة بقيمة 4.99 دولارًا أمريكيًا لـ "Extreme Clean" والتي تميل إلى التنظيف في أي مكان من 400 ميجا بايت إلى 700 ميجا بايت بالنسبة لي. يستغرق الأمر بضع ثوانٍ أطول للعمل ، ولكن بعد تشغيل واحد يمكنني بالفعل أن أبدأ في سماع تباطؤ مروحة MacBook الخاصة بي. الجانب السلبي الوحيد هو أنه بمجرد أن تبدأ في القيام بأشياء أخرى على جهاز Mac الخاص بك مرة أخرى ، يرتفع استخدام ذاكرة الوصول العشوائي.
إصلاح مفصل: مراقب النشاط
إذا كنت ترغب في إنجاز المهمة بنفسك وإجراء بعض التغييرات الدائمة على استخدام ذاكرة الوصول العشوائي ، فاستخدم مراقب النشاط. هذا تطبيق يأتي مع macOS ويتيح لك مراقبة استخدام وحدة المعالجة المركزية وعمر البطارية والذاكرة من بين أشياء أخرى.

افتح مراقب النشاط وانقر فوق ذاكرة التبويب. في الجزء العلوي من القائمة ، انقر فوق ذاكرة لفرز العمليات حسب استخدام الذاكرة والتأكد من أن الأكثر استخدامًا في الأعلى. إذا تعرفت على العملية أو التطبيق الذي يستهلك ذاكرة الوصول العشوائي الخاصة بك ، فانقر فوق معلومة رمز وانقر استقال للتخلي عنها وتحرير تلك الذاكرة. لاحظ أن هذا سيؤدي إلى إغلاق التطبيق.
هناك على الأرجح الكثير من العمليات الجارية هنا والتي لا تعرفها. من الأفضل ترك هذه الأشياء بمفردها لأنها قد تكون ضرورية لجهاز Mac الخاص بك.

بمجرد اكتشاف التطبيقات التي تستهلك ذاكرة لا تحتاجها بالضرورة ، يجب عليك حينئذٍ منعهم من بدء التشغيل تلقائيًا عند بدء التشغيل جدا.
اقرأ أيضًا: كيفية تسريع جهاز Mac البطيء

![إعادة التشغيل وتحديد مشكلة جهاز التمهيد المناسب [محلول]](/f/dc15f4e71d777db7b4bc219be6b773f7.jpg?width=288&height=384)