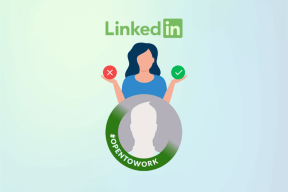أفضل 3 إصلاحات للكاميرا لا تعمل على جهاز كمبيوتر يعمل بنظام Windows 10
منوعات / / November 29, 2021
هل تواجه مشكلة في التقاط الصور أم إجراء مكالمات فيديو على جهاز الكمبيوتر الذي يعمل بنظام Windows 10 نظرًا لأن ملف الكاميرا لا تعمل? لقد قمنا بتجميع بعض الحلول الممكنة في هذا الدليل والتي ستعمل على تشغيل كاميرا جهاز الكمبيوتر الخاص بك على الفور.

قبل أي شيء ، تحقق من أن الكاميرا ليست مغطاة بالغبار أو أي مادة غريبة أخرى قد تعيق رؤية العدسة. وبالمثل ، بالنسبة لأجهزة الكمبيوتر المكتبية والمحمولة التي تحتوي على شريط تمرير الكاميرا ، تأكد من فتح شريط التمرير. أخيرًا ، نوصي أيضًا بإعادة تشغيل جهازك قبل الانتقال إلى الحلول أدناه.
أيضا على توجيه التكنولوجيا
1. تعديل أذونات الكاميرا
قد يؤدي عاملان إلى إتلاف أذونات الكاميرا بجهازك ، مما يتسبب في عدم عمل تطبيق الكاميرا والتطبيقات / الخدمات الأخرى المعتمدة على الكاميرا. إعادة ضبط جهاز الكمبيوتر الخاص بك، على سبيل المثال ، يمكنه تعطيل إذن الكاميرا لبعض التطبيقات. إعادة جهاز الكمبيوتر الخاص بك إلى نقطة استعادة ستؤدي أيضًا إلى نفس النتيجة.
في هذه الحالة ، نوصيك بالتحقق من أذونات الكاميرا بجهازك والتأكد من تكوين كل شيء بشكل صحيح.
الخطوة 1: قم بتشغيل قائمة إعدادات Windows وحدد الخصوصية.

الخطوة 2: في قسم أذونات التطبيق (في الجزء الأيمن) ، حدد الكاميرا.

الخطوه 3: اضغط على الزر "تغيير" أسفل خيار "الوصول إلى الكاميرا لهذا الجهاز".

الخطوة الرابعة: تأكد من تشغيل الخيار.

الخطوة الخامسة: بالإضافة إلى ذلك ، قم بالتبديل إلى خيار "السماح للتطبيقات بالوصول إلى الكاميرا".

يجب عليك التحقق من التطبيقات التي يمكنها الوصول إلى كاميرا جهاز الكمبيوتر الخاص بك من خلال تطبيق Windows Camera في نفس صفحة إعدادات الكاميرا. انتقل إلى قائمة تطبيقات Microsoft Store وتأكد من أن التطبيقات الضرورية لها وصول إلى الكاميرا.

وأخيرًا ، يجب أيضًا منح تطبيقات الجهات الخارجية غير التابعة لشركة Microsoft حق الوصول إلى كاميرا جهاز الكمبيوتر الخاص بك. قم بتبديل الخيار الذي يقرأ "السماح لتطبيقات سطح المكتب بالوصول إلى الكاميرا".

الآن ، قم بتشغيل تطبيق Windows Camera أو التطبيق (التطبيقات) الذي تحاول استخدام الكاميرا معه ومعرفة ما إذا كان يعمل.
2. إنهاء وإعادة تعيين تطبيق الكاميرا
يمكن أن تؤدي إعادة تعيين تطبيق كاميرا Windows الافتراضي أيضًا إلى إصلاح مشكلات كاميرا الكمبيوتر. اتبع الخطوات أدناه لإنجازها. ومع ذلك ، قبل المتابعة ، نوصي بإنهاء (قراءة: إغلاق) التطبيق والعمليات المرتبطة به. إذا لم يتغير شيء ، فقم بإعادة تعيينه.
ملحوظة: ستؤدي إعادة تعيين تطبيق الكاميرا إلى حذف بياناته (على سبيل المثال.. موقع تخزين الصور ، وإعدادات جودة الصورة / الفيديو ، وما إلى ذلك) لن يتم حذف الصور ومقاطع الفيديو المحفوظة في سجل الكاميرا.
الخطوة 1: قم بتشغيل إعدادات Windows وحدد التطبيقات.

الخطوة 2: قم بالتمرير عبر قائمة التطبيقات وانقر فوق الكاميرا.

الخطوه 3: حدد خيارات متقدمة.

الخطوة الرابعة: قم بالتمرير إلى أسفل قائمة تطبيق الكاميرا وانقر فوق الزر إنهاء.

إذا كان تطبيق الكاميرا لا يزال لا يعمل بعد إنهائه ، فتابع (إلى الخطوة رقم 5) لإعادة تعيين التطبيق.
الخطوة الخامسة: انقر فوق الزر "إعادة تعيين" وانقر فوق "إعادة تعيين" في رسالة التأكيد.

انتظر حتى ترى علامة اختيار بجوار زر إعادة التعيين وحاول استخدام تطبيق الكاميرا بعد ذلك.

3. إصلاح برنامج تشغيل الكاميرا
لن تعمل كاميرا الكمبيوتر إذا كان برنامج تشغيل الكاميرا معطلاً أو قديمًا أو غير متوافق مع جهاز الكمبيوتر الخاص بك. فيما يلي بعض حلول استكشاف الأخطاء وإصلاحها التي ستعمل على إصلاح المشكلات المتعلقة ببرنامج التشغيل والمسؤولة عن أعطال الكاميرا على جهاز الكمبيوتر الذي يعمل بنظام Windows.
إعادة تمكين برنامج تشغيل الكاميرا
الخطوة 1: قم بتشغيل قائمة الوصول السريع لـ Windows (مفتاح Windows + X) وحدد إدارة الأجهزة.

الخطوة 2: قم بتوسيع قسم الكاميرات (انقر فوق السهم المنسدل) للكشف عن برنامج تشغيل الكاميرا بجهاز الكمبيوتر الخاص بك.

ملحوظة: توجد برامج تشغيل الكاميرا لبعض أجهزة الكمبيوتر التي تعمل بنظام Windows 10 في قسم "أجهزة التصوير".
إذا كان برنامج تشغيل الكاميرا يحتوي على سهم لأسفل على أيقونته ، فهذا يدل على أنه معطل. انتقل إلى الخطوة التالية من أجل (إعادة) تمكينه.
الخطوه 3: انقر بزر الماوس الأيمن فوق برنامج تشغيل الكاميرا وحدد تمكين الجهاز.

سيؤدي ذلك إلى تحديث إدارة الأجهزة وتمكين برنامج تشغيل الكاميرا بجهاز الكمبيوتر الخاص بك.
تحديث برنامج تشغيل الكاميرا
إذا كانت كاميرا الكمبيوتر الشخصي التي تعمل بنظام Windows لا تزال لا تعمل بعد تمكين برنامج تشغيل الكاميرا ، فيمكنك محاولة تحديث برنامج التشغيل.
الخطوة 1: انقر بزر الماوس الأيمن فوق برنامج تشغيل الكاميرا وحدد تحديث برنامج التشغيل.

الخطوة 2: بعد ذلك ، حدد "البحث تلقائيًا عن تحديث برنامج التشغيل". تأكد من أن جهازك متصل بالإنترنت.

سيؤدي هذا إلى مطالبة Windows بتصفح الإنترنت وجهاز الكمبيوتر الخاص بك بحثًا عن أحدث برنامج تشغيل للكاميرا متاح لجهاز الكمبيوتر الخاص بك.
إذا تم العثور على إصدار برنامج تشغيل جديد / محدث ، فاتبع إرشادات الشاشة لتنزيله وتثبيته على جهاز الكمبيوتر الخاص بك. أعد تشغيل الكمبيوتر بعد ذلك لإكمال عملية تحديث برنامج التشغيل.
برنامج تشغيل الكاميرا التراجع
إذا لاحظت أن كاميرا جهازك توقفت عن العمل بعد إصدار نظام تشغيل حديث أو تحديث برنامج التشغيل، حاول إعادة برنامج التشغيل إلى الإصدار السابق. قد يكون برنامج التشغيل الذي تم تثبيته حديثًا عربات التي تجرها الدواب أو غير متوافق مع جهاز الكمبيوتر الخاص بك.
الخطوة 1: انقر بزر الماوس الأيمن فوق برنامج تشغيل الكاميرا وحدد خصائص.

الخطوة 2: انتقل إلى علامة التبويب Driver واضغط على زر "Roll Back Driver".

إذا كان الخيار باللون الرمادي على جهاز الكمبيوتر الخاص بك ، فهذا يعني أنك لم تقم بتحديث برنامج تشغيل الكاميرا.
أيضا على توجيه التكنولوجيا
نصائح إضافية حول استكشاف الأخطاء وإصلاحها
بالإضافة إلى الحلول الممكنة المذكورة أعلاه ، توصي Microsoft بأنك قمت بتعطيل برنامج مكافحة الفيروسات مؤقتًا - إذا كان لديك أي برنامج مثبت على جهاز الكمبيوتر الخاص بك. قد تتسبب بعض إعدادات مكافحة الفيروسات في العبث بخصوصية الكاميرا وإعدادات الأذونات. إذا جربت حلول استكشاف الأخطاء وإصلاحها المذكورة أعلاه ، ولكن دون جدوى ، فقد تكون المشكلة متعلقة بالأجهزة. يجب عليك زيارة فني معتمد أو مركز خدمة / إصلاح الشركة المصنعة لجهاز الكمبيوتر الخاص بك لفحص الكمبيوتر بحثًا عن تلف محتمل في الأجهزة.
القادم: لا يمكنك استخدام كاميرا Skype لإجراء مكالمات فيديو؟ لقد حددنا سبع (7) طرق لإصلاح المشكلة في المقالة المرتبطة أدناه. تحقق من ذلك.