إصلاح تعذر على Windows الاتصال بخدمة عميل نهج المجموعة
منوعات / / November 28, 2021
إصلاح تعذر على Windows الاتصال بخدمة Group Policy Client: إذا كنت تواجه الخطأ أعلاه أثناء محاولة تسجيل الدخول إلى حساب غير المسؤول ، فأنت في المكان الصحيح حيث سنناقش اليوم كيفية إصلاح هذه المشكلة. يشير الخطأ بوضوح إلى فشل خدمة عميل نهج المجموعة أثناء محاولة تسجيل دخول المستخدمين غير المسؤولين إلى Windows. أثناء استخدام حساب المسؤول ، لا يوجد مثل هذا الخطأ ويمكن للمستخدم تسجيل الدخول بسهولة إلى Windows 10.
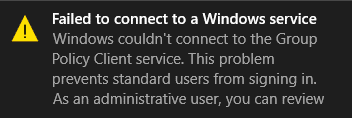
بمجرد أن يحاول المستخدم القياسي تسجيل الدخول إلى Windows ، يرى / ترى رسالة خطأ "تعذر على Windows الاتصال بخدمة Group Policy Client. يرجى استشارة مسؤول النظام الخاص بك. " تقول بوضوح استشر مسؤول النظام لأن يمكن للمسؤولين تسجيل الدخول إلى النظام وعرض سجلات الأحداث لفهم أفضل لملفات خطأ.
يبدو أن المشكلة الرئيسية هي أن خدمة عميل نهج المجموعة لا تعمل عندما حاول المستخدم القياسي تسجيل الدخول ، وبالتالي ، يتم عرض رسالة الخطأ. بينما يمكن للمسؤولين تسجيل الدخول إلى النظام ، إلا أنهم سيرون أيضًا رسالة الخطأ في الإشعار "فشل الاتصال بخدمة Windows. تعذر على Windows الاتصال بخدمة GPSvc. تمنع هذه المشكلة المستخدمين القياسيين من تسجيل الدخول "لذلك دون إضاعة أي وقت ، دعنا نرى كيفية الإصلاح فعليًا تعذر على Windows الاتصال بخطأ خدمة عميل نهج المجموعة بمساعدة استكشاف الأخطاء وإصلاحها المدرجة أدناه يرشد.
محتويات
- إصلاح تعذر على Windows الاتصال بخدمة Group Policy Client
- الطريقة الأولى: تعيين خدمة عميل نهج المجموعة إلى تلقائي
- الطريقة الثانية: جرب استعادة النظام
- الطريقة الثالثة: تشغيل SFC و DISM
- الطريقة الرابعة: إذا لم تتمكن من فتح إعداد Windows Update
- الطريقة الخامسة: إيقاف تشغيل Fast Startup (بدء التشغيل السريع)
- الطريقة 6: إصلاح التسجيل
- الطريقة 7: إصلاح التسجيل 2
إصلاح تعذر على Windows الاتصال بخدمة Group Policy Client
تاكد من إنشاء نقطة استعادة فقط في حالة حدوث خطأ ما.
الطريقة الأولى: تعيين خدمة عميل نهج المجموعة إلى تلقائي
تأكد من تسجيل الدخول باستخدام حساب إداري من أجل إجراء التغييرات التالية.
1.اضغط على مفتاح Windows + R ثم اكتب services.msc واضغط على Enter.

2. البحث خدمة عميل نهج المجموعة ثم انقر بزر الماوس الأيمن وحدد قف.
3.الآن انقر نقرًا مزدوجًا فوقه وتأكد من أن ملف نوع بدء التشغيل تم تعيينه على تلقائي.

4. بعد ذلك ، انقر فوق يبدأ من أجل بدء الخدمة مرة أخرى.
5. انقر فوق تطبيق ثم موافق.
6. أعد تشغيل جهاز الكمبيوتر الخاص بك وهذه الإرادة إصلاح تعذر على Windows الاتصال بخطأ خدمة عميل نهج المجموعة.
الطريقة الثانية: جرب استعادة النظام
1.اضغط على مفتاح Windows + R واكتب "sysdm.cplثم اضغط دخول.

2-اختر حماية النظام علامة التبويب واختيار استعادة النظام.

3. انقر فوق "التالي" واختر المطلوب نقطة استعادة النظام.

4 اتبع التعليمات التي تظهر على الشاشة لإكمال استعادة النظام.
5.بعد إعادة التشغيل ، قد تتمكن من إصلاح تعذر على Windows الاتصال بخطأ خدمة عميل نهج المجموعة.
الطريقة الثالثة: تشغيل SFC و DISM
1.اضغط على Windows Key + X ثم انقر فوق موجه الأوامر (المسؤول).

2- الآن اكتب ما يلي في cmd واضغط على Enter:
Sfc / SCANNOW. sfc / scannow / offbootdir = c: \ / offwindir = c: \ windows (إذا فشل أعلاه فجرب هذا)

3.انتظر حتى تنتهي العملية المذكورة أعلاه ، وبمجرد الانتهاء ، قم بإعادة تشغيل جهاز الكمبيوتر الخاص بك.
4-أعد فتح cmd واكتب الأمر التالي واضغط على Enter بعد كل واحد:
أ) استبعاد / عبر الإنترنت / تنظيف الصورة / CheckHealth. ب) استبعاد / عبر الإنترنت / تنظيف الصورة / ScanHealth. ج) استبعاد / عبر الإنترنت / تنظيف الصورة / استعادة الصحة

5. دع الأمر DISM يعمل وانتظر حتى ينتهي.
6. إذا لم يعمل الأمر أعلاه ، فجرّب ما يلي:
Dism / Image: C: \ offline / Cleanup-Image / RestoreHealth / المصدر: c: \ test \ mount \ windows. التخلص / عبر الإنترنت / تنظيف الصورة / RestoreHealth / المصدر: c: \ test \ mount \ windows / LimitAccess
ملحوظة: استبدل C: \ RepairSource \ Windows بموقع مصدر الإصلاح (تثبيت Windows أو قرص الاسترداد).
7- أعد تشغيل الكمبيوتر الشخصي لحفظ التغييرات ومعرفة ما إذا كنت قادرًا على ذلك إصلاح تعذر على Windows الاتصال بخطأ خدمة عميل نهج المجموعة.
الطريقة الرابعة: إذا لم تتمكن من فتح إعداد Windows Update
1.اضغط على Windows Key + X ثم اختر موجه الأوامر (المسؤول).
2- اكتب الأمر التالي في cmd واضغط على Enter:
نتش. إعادة تعيين winsock. إصلاح netsh winsock

3. أعد تشغيل الكمبيوتر لحفظ التغييرات وتم حل الخطأ.
الطريقة الخامسة: إيقاف تشغيل Fast Startup (بدء التشغيل السريع)
1.اضغط على مفتاح Windows + R ثم اكتب "powercfg.cpl"واضغط على enter لفتح خيارات الطاقة.
2. انقر فوق اختر ما تفعله أزرار الطاقة في العمود العلوي الأيسر.

3- بعد ذلك ، انقر فوق تغيير الإعدادات غير المتوفرة حاليًا.
4.قم بإلغاء تحديد تشغيل بدء التشغيل السريع تحت إعدادات الاغلاق.

5. الآن انقر فوق حفظ التغييرات وإعادة تشغيل جهاز الكمبيوتر الخاص بك.
يبدو أن هذا الحل مفيد وينبغي إصلاح تعذر على Windows الاتصال بخطأ خدمة عميل نهج المجموعة.
الطريقة 6: إصلاح التسجيل
1.اضغط على مفتاح Windows + R ثم اكتب رجديت واضغط على Enter لفتح محرر التسجيل.

2- انتقل الآن إلى المفتاح التالي في محرر التسجيل:
الكمبيوتر \ HKEY_LOCAL_MACHINE \ SYSTEM \ CurrentControlSet \ Services \ GPSvc
3- بعد ذلك ، أوجد قيمة مفتاح imagepath وتحقق من بياناتها. في حالتنا ، بياناتها ملف svchost.exe -k netsvcs.

4. هذا يعني أن البيانات المذكورة أعلاه هي المسؤولة عن خدمة gpsvc.
5- انتقل الآن إلى المسار التالي في محرر التسجيل:
HKEY_LOCAL_MACHINE \ SOFTWARE \ Microsoft \ Windows NT \ CurrentVersion \ SvcHost

6. في الجزء الأيمن من النافذة حدد موقع netsvcs ثم انقر نقرًا مزدوجًا فوقه.
7. تحقق من حقل بيانات القيمة وتأكد من أن gpsvc ليس مفقودًا. إذا لم يكن هناك إذن أضف قيمة gpsvc وكن حذرًا جدًا في القيام بذلك لأنك لا تريد حذف أي شيء آخر. انقر فوق موافق وأغلق مربع الحوار.

8- بعد ذلك ، انتقل إلى المجلد التالي:
HKEY_LOCAL_MACHINE \ SOFTWARE \ Microsoft \ Windows NT \ CurrentVersion \ SvcHost \ netsvcs
(هذا ليس هو نفس المفتاح الموجود ضمن SvcHost ، فهو موجود ضمن مجلد SvcHost في جزء النافذة الأيسر)
9- إذا لم يكن مجلد netsvcs موجودًا ضمن مجلد SvcHost ، فأنت بحاجة إلى إنشائه يدويًا. للقيام بذلك ، انقر بزر الماوس الأيمن فوق مجلد SvcHost واختر جديد> مفتاح. بعد ذلك ، أدخل netsvcs كاسم المفتاح الجديد.

10- حدد مجلد netsvcs الذي أنشأته للتو ضمن SvcHost وفي الجزء الأيسر ، انقر بزر الماوس الأيمن وحدد قيمة جديدة> DWORD (32 بت).

11- أدخل الآن اسم DWORD الجديد بصيغة CoInitializeSecurityParam وانقر عليها مرتين.
12- اضبط بيانات القيمة على 1 وانقر فوق "موافق" لحفظ التغييرات.

13- الآن قم بإنشاء كلمة DWORD الثلاثة التالية (32 بت) بالمثل القيمة ضمن مجلد netsvcs وأدخل بيانات القيمة على النحو المحدد أدناه:
اسم بيانات قيمة DWORD CoInitializeSecurityAllowLowBox: 1 CoInitializeSecurityAllowInteractiveUsers: 1. إمكانيات المصادقة: 3020

14.انقر فوق موافق بعد تعيين قيمة كل منها وأغلق محرر التسجيل.
الطريقة 7: إصلاح التسجيل 2
1.اضغط على مفتاح Windows + R ثم اكتب رجديت واضغط على Enter لفتح محرر التسجيل.
2- انتقل إلى مفتاح التسجيل التالي:
HKEY_LOCAL_MACHINE \ SYSTEM \ CurrentControlSet \ Services \ gpsvc

3. فقط تأكد من أن المفتاح أعلاه في مكانه ثم تابع.
4- انتقل الآن إلى المفتاح التالي:
HKEY_LOCAL_MACHINE \ SOFTWARE \ Microsoft \ Windows NT \ CurrentVersion \ Svchost
5. انقر بزر الماوس الأيمن فوق Svchost وحدد جديد> قيمة السلاسل المتعددة.
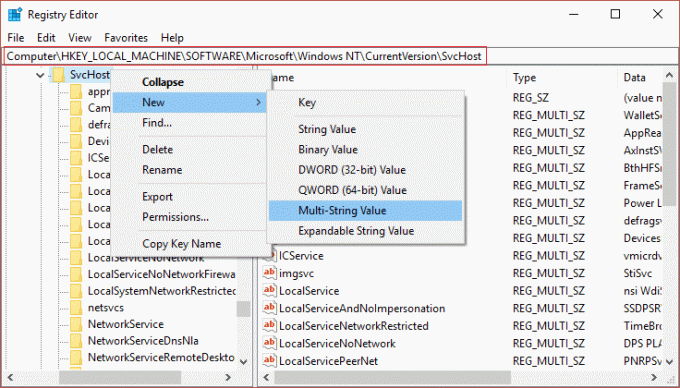
6- قم بتسمية هذه السلسلة الجديدة باسم GPSvcGroup ثم انقر نقرًا مزدوجًا فوقه لتغيير قيمته إلى GPSvc وضرب موافق.
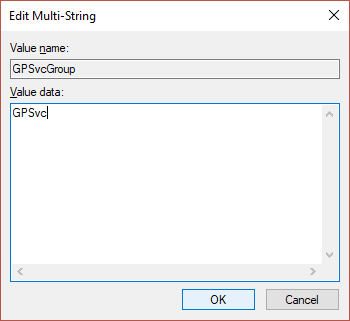
7.An مرة أخرى انقر بزر الماوس الأيمن على Svchost وحدد جديد> مفتاح.

8. قم بتسمية هذا المفتاح باسم GPSvcGroup واضغط على Enter.
9. الآن انقر بزر الماوس الأيمن فوق GPSvcGroup وحدد قيمة جديدة> DWORD (32 بت).

10- قم بتسمية هذا DWORD كما المصادقة وانقر فوقه نقرًا مزدوجًا لتغيير قيمته إلى 12320 (تأكد من أنك تستخدم الأساس العشري).

11. وبالمثل ، قم بإنشاء ملف DWORD مسمى ColnitializeSecurityParam وتغيير قيمتها إلى 1.
12- أغلق محرر التسجيل وأعد تشغيل الكمبيوتر.
موصى به لك:
- إصلاح تطبيق الصور يستمر في التعطل في نظام التشغيل Windows 10
- كيفية إعادة تعيين Microsoft Edge إلى الإعدادات الافتراضية
- إصلاح حدث خطأ ما خطأ أثناء إنشاء حساب في Windows 10
- إصلاح تعطل تطبيق البريد والتقويم عند الفتح في نظام التشغيل Windows 10
هذا كل شيء ، لقد نجحت إصلاح تعذر على Windows الاتصال بخطأ خدمة عميل نهج المجموعة ولكن إذا كان لا يزال لديك أي استفسارات بخصوص هذا الدليل ، فلا تتردد في طرحها في قسم التعليقات



