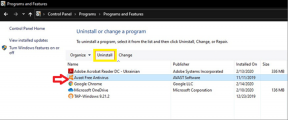أفضل 4 طرق لتحويل أي صورة إلى PDF على iPhone و iPad
منوعات / / November 29, 2021
من المحتمل أن يحتوي جهاز iPhone و iPad على الكثير من الصور بتنسيقات مختلفة ؛ تم التقاط صور HEIC بالكاميراوملفات PNG من لقطات الشاشة وملفات JPG التي تم تنزيلها من الإنترنت. ولكن بغض النظر عن التنسيق ، لا يتعين عليك استخدام تطبيقات الجهات الخارجية لتحويلها إلى تنسيق PDF.

وظيفة تحويل تنسيقات HEIC و PNG و JPEG إلى PDF مدمجة مباشرة في iPhone و iPad. الأمر ليس بهذا الوضوح.
أيضًا ، لا توجد طرق واحدة ، ولكن متعددة لتحويل الصور إلى PDF باستخدام إما تطبيق الصور أو تطبيق الملفات. لجعل الأمور أفضل ، يمكنك أيضًا دمج صور متعددة وتحويلها إلى ملف PDF واحد.
تحويل الصورة إلى PDF باستخدام تطبيق الصور
يوفر تطبيق الصور على جهاز iPhone و iPad طريقتين لتحويل الصور إلى تنسيق PDF. تتطلب الطريقة الأولى استخدام إيماءة بسيطة أثناء "طباعة" صورة ، بينما تتضمن الطريقة الثانية مشاركة الصورة مع تطبيق Books.
ملحوظة: يمكنك أيضًا دمج صور متعددة وتحويلها إلى ملف PDF واحد. ومع ذلك ، سيتم تحديد الترتيب الذي ستظهر به في ملف PDF فقط من خلال كيفية ظهورها داخل تطبيق الصور نفسه (من الأقدم إلى الأحدث). يمكنك التحايل على هذه المشكلة باستخدام تطبيق الملفات (المذكور أدناه).
1. تطبيق الصور - لفتة القرص
لا تتطلب هذه الطريقة طباعة صورة. بدلاً من ذلك ، يجب عليك تنفيذ إيماءة Pinch Out داخل شاشة خيارات الطباعة. بشكل مفاجئ ، سيؤدي هذا الإجراء إلى تحويل الصورة إلى تنسيق PDF ، وبعد ذلك يمكنك إما مشاركتها مع جهات الاتصال الخاصة بك ، أو النقل إلى تطبيق آخر ، أو حفظ في التخزين المحلي.
الخطوة 1: افتح تطبيق الصور ، ثم قم بزيارة الألبوم الذي يحتوي على الصورة التي تريد تحويلها. بعد ذلك ، اضغط لفترة طويلة على الصورة المصغرة وانقر فوق مشاركة في قائمة السياق.


إذا كنت ترغب في تحديد صور متعددة ، فقم بالدخول إلى وضع التحديد (انقر فوق تحديد في الزاوية العلوية اليمنى من الشاشة). بعد ذلك ، اختر العناصر التي تريد تحويلها ، وأخيرًا ، انقر فوق رمز المشاركة.
الخطوة 2: اضغط على طباعة في ورقة المشاركة. في شاشة خيارات الطابعة التي تظهر بعد ذلك ، قم بتنفيذ إيماءة Pinch Out (أو Zoom In). سيتم تحويل الصورة إلى تنسيق PDF على الفور. إذا تم تحديد صور متعددة ، فسيتم تحويل جميع العناصر (ودمجها) تلقائيًا.


الخطوه 3: اضغط على أيقونة مشاركة. يمكنك بعد ذلك إما مشاركة ملف PDF أو حفظه محليًا (انقر فوق حفظ في الملفات).


كان ذلك بسيطًا جدًا ، أليس كذلك الآن؟ حسنًا ، الطريقة التالية أسهل.
2. تطبيق الصور - نسخ إلى الكتب
مشاركة الصور في تطبيق Books هي طريقة أخرى فائقة السهولة لتحويلها إلى تنسيق PDF. تقوم هذه الطريقة بحفظ الملفات المحولة تلقائيًا ، ويمكنك الوصول إليها على أجهزة iOS الأخرى إذا كان لديك تم تشغيل مزامنة iCloud لتطبيق Books.
الخطوة 1: افتح تطبيق الصور ، ثم اضغط مطولاً على الصورة التي تريد تحويلها. في قائمة السياق ، حدد مشاركة.


مرة أخرى ، إذا كنت تريد تحويل عناصر متعددة ، فقم بالدخول إلى وضع التحديد ، واختر الصور التي تريد تحويلها ، ثم انقر فوق أيقونة المشاركة.
الخطوة 2: في ورقة المشاركة ، اضغط على الكتب في الصف العلوي. سيتم تحويل الصورة أو الصور تلقائيًا ، وسيظهر ملف PDF في قسم المكتبة في تطبيق Books.


ملحوظة: إذا كنت لا ترى خيار الكتب ، فمرر إلى يسار ورقة المشاركة ، ثم انقر على المزيد لإضافتها.
لديك مجموعة من الإجراءات التي يمكنك القيام بها بعد ذلك. يمكنك عرض ملف PDF وإعادة تسميته وإجراء التعليقات التوضيحية والترميز وحتى مشاركته مع التطبيقات وجهات الاتصال الأخرى.
تحويل الصورة إلى PDF باستخدام تطبيق الملفات
مقارنةً بتطبيق الصور ، يتم تحويل الصور إلى PDF على تطبيق الملفات ملائم بشكل لا يصدق نظرًا لأنك لست مضطرًا للتفاعل داخل أي أوراق مشاركة. وسيتم حفظ الصور المحولة تلقائيًا في نفس الموقع مثل الصورة الأصلية ، مما يزيد من الراحة.
المشكلة الوحيدة هي أن مكتبة الصور الخاصة بك لا يمكن الوصول إليها عبر تطبيق الملفات. لذلك يعمل هذا بشكل أفضل مع الصور ولقطات الشاشة والمستندات الممسوحة ضوئيًا التي تم تنزيلها حفظها مباشرة في تطبيق الملفات.
1. تطبيق الملفات - صورة واحدة
لتحويل أي صورة واحدة ، ما عليك سوى الضغط لفترة طويلة على الملف داخل تطبيق الملفات الذي تريد تحويله ، ثم النقر فوق إنشاء ملف PDF. وهذا كل شيء.

سيظهر ملف PDF المحول في نفس الموقع. يمكنك بعد ذلك معاينته أو إرساله إلى تطبيق آخر أو مشاركته مع الآخرين.
2. تطبيق الملفات - صور متعددة
عند تحويل صور متعددة إلى PDF ، سيقوم تطبيق الملفات بتحويل العناصر بترتيب أبجدي أو رقمي. ولكن على عكس تطبيق الصور ، يمكنك إعادة تسمية الملفات بالترتيب الذي تريد ظهورها به قبل تحويلها. وهو جميل جدا.
الخطوة 1: أعد تسمية صورك بالترتيب الصحيح الذي تريده أن يظهر في ملف PDF المحول. لإعادة تسمية عنصر ، اضغط مع الاستمرار على الملف ، ثم انقر فوق إعادة تسمية. انقر فوق تم لتطبيق اسم الملف الجديد.


الخطوة 2: بمجرد الانتهاء من إعادة تسمية الصور ، أدخل وضع التحديد ثم حدد الصور التي تريد تحويلها. بعد ذلك ، اضغط على أيقونة ثلاثية النقاط في أسفل الشاشة.


الخطوه 3: في القائمة التي تظهر ، انقر فوق إنشاء ملف PDF. يمكنك بعد ذلك العثور على ملف PDF المحول في نفس الموقع. يمكنك معاينته أو نقله إلى موقع آخر أو مشاركته مع التطبيقات وجهات الاتصال الأخرى.

نصيحة: لا يمكنك تحويل صور متعددة إلى PDF بترتيب معين باستخدام تطبيق الصور. لذا فقط انسخها إلى تطبيق الملفات ، وأعد تسميتها وفقًا لذلك ، ثم قم بتحويلها.
PDF يعمل بشكل أفضل
القدرة على تحويل الصور-المستندات الممسوحة ضوئيًا بشكل خاص—تنسيق PDF بسلاسة على iPhone و iPad أمر رائع. من الواضح أن الطرق المذكورة أعلاه قد تكون غير مريحة بعض الشيء في بعض الأحيان.
إليك فيديو تعليمي حول كيفية تحويل أي صورة إلى PDF باستخدام iPhone من فريق Guiding Tech YouTube:
لكنهم تغلبوا على الغرض من الاضطرار إلى تنزيل بعض تطبيقات الجهات الخارجية المليئة بالإعلانات من متجر التطبيقات. مجد ، أبل.