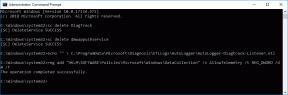كيفية عمل علامة مائية في Microsoft Word
منوعات / / November 29, 2021
إنه 2018 ومشاركة الصور على وسائل التواصل الاجتماعي سهلة. ومع ذلك ، تحتاج الصور الآن إلى إجراء عمليتين ضروريتين قبل نشرها عبر الإنترنت - المرشحات والعلامة المائية. أثناء تطبيق المرشحات والعلامة المائية هي لعبة أطفال ، وذلك بفضل كل تطبيقات تحرير الصور، فهو يصنع علامة مائية يثبت في بعض الأحيان أنه يمثل تحديًا.

ومع ذلك ، مع ميزات تحرير الصور الجديدة من Microsoft Word ، فإن إنشاء صورة علامة مائية فيها ليس بالأمر الصعب. متفاجئ؟ نعم ، يمكنك استخدام Word لعمل بعض العلامات المائية الرائعة. تحتاج فقط إلى الجمع بين حيلتين لتحرير الصور واندفاعة من الإبداع ، وسيتم فرزك.
لماذا مايكروسوفت وورد؟
قد تتساءل - لماذا تختار Microsoft Word؟ خاصة عندما يكون هناك العديد من الأدوات المتاحة للاستخدام في وضع عدم الاتصال وكذلك عبر الإنترنت. بعد كل شيء ، إنه محرر كلمات يستوعب بالكاد ميزات تحرير الصور.

أضافت Microsoft ببطء مجموعة من الخيارات الإبداعية في تطبيقات Office الخاصة بها على مدار العقد الماضي. سواء كانت ميزات تحرير الصور الجديدة في Word أو الطريقة الرائعة إضافة أشرطة فيديو يوتيوب في شرائح PowerPoint.
أيضًا ، مجموعة الخطوط والأشكال تجعلها أرضية مثالية لتصميم صور العلامة المائية الخاصة بك. لا ننسى حقيقة أن Word متاح في جميع أجهزة Windows تقريبًا وأن تشغيله بعيد كل البعد عن استخدام التعقيد أدوات تحرير الصور مثل الفوتوشوب.
كل ما يتطلبه الأمر هو تشغيل تطبيق سطح المكتب واتباع بضع خطوات بسيطة. لذلك دعونا نبدأ.
قم بإنشاء علامة مائية في Microsoft Word
الخطوة 1: اختر شكل الخلفية
افتح مستند Word وأدخل شكلاً من مكتبة الأشكال. يمكن أن تكون دائرة بسيطة ، أو يمكنك إنشاء دائرة معقدة عن طريق خلط مجموعة متنوعة من الأشكال (الخيار المثالي).

أحد الأشياء المفضلة لفعلها هو اختيار الشكل وتضمين الشكل الثاني. على سبيل المثال ، لقد حددت دائرة كشكل أساسي لك. لذلك ، يمكنك الآن التجربة من خلال وضع طبقات من 2-3 دوائر متقطعة.

للقيام بذلك ، انقر بزر الماوس الأيمن على الصورة الثانية وحدد تنسيق الشكل. توجه إلى Line وحدد أحد أنواع Dash العديدة المتاحة.
صريال عماني نصيحة: يمكنك أيضًا تضمين رمز على صورة العلامة المائية الخاصة بك.
الخطوة 2: جرب خطوط مختلفة
بمجرد الانتهاء من الشكل والرمز ، حان الوقت لإدراج الصياغة. إذا كانت كلمة واحدة فقط ، فأنت محظوظ لأنك تحتاج إلى اكتشاف خط واحد فقط يصف مهنتك أكثر من غيرها.

ولكن ، إذا كانت أكثر من واحدة ، فلا داعي للقلق. يحتوي Word على عدد كبير من الخطوط التي يمكنك دمجها لإبراز صورتك.
الخطوة 3: احفظها كصورة
بعد إضافة جميع العناصر ، حان الوقت لحفظ الصورة بشكل مفضل تنسيق PNG. وهنا يأتي الجزء السخيف - لا يحتوي Word على أي آلية مضمنة لحفظ ملف كصورة.
لا يعتبر محرر النصوص أن اختلاط الأشكال هو صورة وهو محق في ذلك. حسنًا ، إنها مجرد أشكال للبرنامج. الآن ، علينا أن نخدع Word حتى نعتقد أن العلامة المائية هي صورة. وذلك عندما تأتي أداة لقطة الشاشة المضمنة في Word لإنقاذها. في الأساس يأخذ لقطة شاشة من مستند Word الخاص بك ويحفظه كصورة.
سيتعين علينا خداع Word حتى نعتقد أن العلامة المائية هي صورة
لاستخدام أداة Clipping ، افتح مستند Word جديدًا. انقر فوق إدراج> لقطة شاشة> لقطة الشاشة ، والتي ستعمل على تنشيط أداة القطع في حوالي 3-5 ثوانٍ.

كل ما عليك فعله هو تحديد المنطقة من المستند الأول وسيتم نقلها على الفور إلى الصفحة الجديدة. تأكد من إبقاء المؤشر بعيدًا عن الأنظار عند التقاط لقطة الشاشة.
نصيحة رائعة: يمكنك أيضًا استخدام أداة القص في نظام التشغيل Windows 10.
الخطوة 4: قم بقصها حسب رغبتك
بمجرد نقل لقطة الشاشة الملتقطة ، يمكنك استخدام أدوات الصورة المضمنة في MS Word لمنحها معنى أكبر. إذا كانت هذه هي المرة الأولى لك ، دعني أبدأ بإخبارك أن Word لديه الآن عدد كبير من المرشحات للاختيار من بينها.

لتطبيق مرشح ، ما عليك سوى تحديد مرشح من علامة التبويب "التأثيرات الفنية". بالنسبة للصور الدائرية ، ستحتاج إلى اقتصاص الصورة على شكل دائرة أولاً (حتى لا تنتشر التأثيرات). لتنشيط Crop ، انقر فوق الصورة ، وانتقل إلى علامة التبويب Format وحدد Crop> Aspect Ratio> 1: 1.

بعد القيام بذلك ، حدد Crop to Shape وحدد شكلًا دائريًا واقطع الصورة. الآن ، عند تطبيق الفلتر ، سيتم تطبيقه على الجزء الدائري. بمجرد تعديل الصورة ، انقر بزر الماوس الأيمن وحدد حفظ الصورة باسم وهذا كل شيء. ليس بهذه الصعوبة ، أليس كذلك؟

محددات
Microsoft Word ليس بأي حال من الأحوال أداة رسومات ، وبالتالي فإن إنشاء صور علامة مائية في Word محجوز تمامًا لاستخدام الأشكال. على الرغم من أن مجموعة تحرير الصور المدمجة تعرض أيضًا صورًا جميلة ، إلا أن الحواف تظل بيضاء.

ما أفعله عمومًا هو إنشاء مجموعة من الصور الدائرية الجميلة ، ثم استخدام أداة عبر الإنترنت مثل LunaPic لإنشاء خلفية شفافة.
قم بزيارة LunaPic
أطلق العنان لإبداعك
كما يقولون ، المزيد من القيود ، أفضل هي النتيجة. فقط دع إبداعك ينطلق.
لا جدال فيه ، هناك بعض القيود. ولكن على الجانب المشرق ، فإن هذه الطريقة غير معقدة ومباشرة. والأهم من ذلك ، أنه مثالي للاستخدام في وضع عدم الاتصال.
قبل أن تنزل إليه ، هناك بعض العناصر التي تحتاج إلى متابعتها عند وضع علامة مائية على صورك. اقرأ النصائح للقيام بذلك بكفاءة من الرابط أدناه.