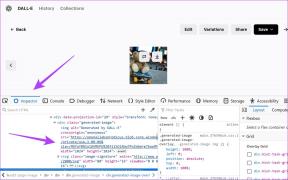قم بتمكين Remote Desktop على Windows 10 في أقل من دقيقتين
منوعات / / November 28, 2021
تمكين سطح المكتب البعيد في نظام التشغيل Windows 10: يحدث الموقف أحيانًا عندما يتعين عليك إدارة جهاز أو خادم آخر عن بُعد ، أو تحتاج إلى مساعدة شخص آخر بدونه التواجد فعليًا في الموقع ، في مثل هذه الحالات ، إما أن تنتقل إلى موقع الشخص أو تتصل بهذا الشخص للمساعدة معهم. ولكن مع تقدم التكنولوجيا ، يمكنك الآن بسهولة مساعدة أي شخص آخر على أجهزة الكمبيوتر الخاصة به بمساعدة ميزة قدمتها Microsoft تسمى سطح المكتب البعيد.
سطح المكتب البعيد: Remote Desktop هي ميزة تمكّنك من الوصول إلى جهاز كمبيوتر عن بُعد باستخدام بروتوكول سطح المكتب البعيد (RDP) لإدارة الكمبيوتر الشخصي أو الخوادم عن بُعد دون التواجد فعليًا في الموقع. تم تقديم Remote Desktop لأول مرة في ويندوز إكس بي Pro ولكنه تطور كثيرًا منذ ذلك الحين. جعلت هذه الميزة من السهل إلى حد ما الاتصال بأجهزة الكمبيوتر أو الخوادم الأخرى لاسترداد الملفات وتقديم أي نوع من الدعم. إذا تم استخدام Remote Desktop بكفاءة ، فقد يؤدي أيضًا إلى زيادة الكفاءة والإنتاجية. ولكن تأكد من اتباع الإجراء الصحيح لتمكين ميزة Remote Desktop بحيث تكون آمنة للاستخدام.

يستخدم Remote Desktop خدمة تسمى Remote Desktop Server والتي تتيح الاتصال بالكمبيوتر من الشبكة وخدمة Remote Desktop Client التي تجعل هذا الاتصال بجهاز الكمبيوتر البعيد. يتم تضمين العميل في جميع إصدارات
Windows مثل Home ، Professional، إلخ. لكن جزء الخادم متاح فقط في إصدارات Enterprise & Professional. بمعنى آخر ، يمكنك بدء اتصال سطح المكتب البعيد من أي جهاز كمبيوتر يعمل بأي إصدارات Windows ، ولكن يمكنك فقط الاتصال بأجهزة الكمبيوتر التي تعمل بإصدار Windows Pro أو Enterprise.يتم تعطيل سطح المكتب البعيد افتراضيًا ، لذلك تحتاج إلى تمكينه أولاً لاستخدام هذه الميزة. ولكن لا تقلق ، فمن السهل جدًا تمكين Remote Desktop على نظام التشغيل Windows 10 بمساعدة الدليل المدرج أدناه.
محتويات
- كيفية تمكين سطح المكتب البعيد على نظام التشغيل Windows 10
- الطريقة الأولى: تمكين سطح المكتب البعيد باستخدام الإعدادات
- الطريقة 2: تمكين سطح المكتب البعيد باستخدام لوحة التحكم
كيفية تمكين سطح المكتب البعيد على نظام التشغيل Windows 10
تاكد من إنشاء نقطة استعادة فقط في حالة حدوث خطأ ما.
هناك طريقتان يمكنك من خلالهما تمكين Remote Desktop على نظام التشغيل Windows 10 ، الطريقة الأولى تستخدم إعدادات Windows 10 والأخرى تستخدم لوحة التحكم. تتم مناقشة كلا الطريقتين أدناه:
الطريقة الأولى: تمكين سطح المكتب البعيد باستخدام الإعدادات
لاستخدام الإعدادات لتمكين سطح المكتب البعيد على نظام التشغيل Windows 10 ، اتبع الخطوات التالية:
1. اضغط مفتاح Windows + I لفتح الإعدادات ثم انقر فوق نظام.

2- الآن من نافذة النافذة اليسرى ، انقر فوق سطح المكتب البعيد اختيار.
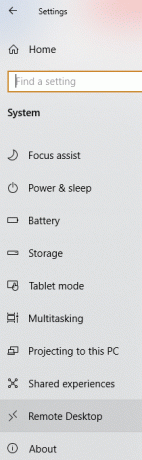
3- إذا لم يكن لديك إصدار احترافي أو مؤسسي من Windows ، فسترى الرسالة التالية:
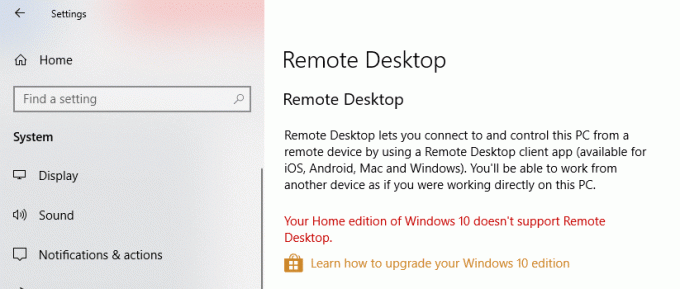
4- ولكن إذا كان لديك إصدار مؤسسي أو احترافي من Windows ، فسترى الشاشة أدناه:

5.Turn على زر التبديل تحت تمكين سطح المكتب البعيد عنوان.

6. سيُطلب منك تأكيد تغيير التكوين الخاص بك. اضغط على يتأكد زر لتمكين سطح المكتب البعيد.
7 سيؤدي هذا إلى تمكين Remote Desktop بنجاح على نظام التشغيل Windows 10 وسترى المزيد من الخيارات لـ تكوين اتصالات سطح المكتب البعيد.
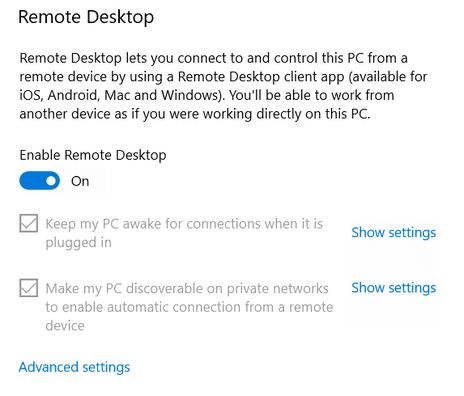
8- كما ترى من الشاشة أعلاه سوف تحصل على الخيارات التالية:
- إبقاء جهاز الكمبيوتر الخاص بي مستيقظًا للاتصالات عند توصيله
- اجعل جهاز الكمبيوتر الخاص بي قابلاً للاكتشاف على الشبكات الخاصة لتمكين الاتصال التلقائي من جهاز بعيد
9- يمكنك تكوين هذه الإعدادات وفقًا لتفضيلاتك.
بمجرد إكمال الخطوات المذكورة أعلاه ، ستتمكن من الاتصال بجهاز الكمبيوتر الخاص بك من أي مكان & في أي وقت باستخدام تطبيق Remote Control أو باستخدام Remote Desktop Connection المدمج فيه نظام التشغيل Windows 10.
يمكنك أيضًا تكوين الإعدادات المتقدمة لسطح المكتب البعيد ، بالنقر فوق ارتباط الإعدادات المتقدمة. ستظهر الشاشة أدناه مع الخيارات التالية:
- مطالبة أجهزة الكمبيوتر باستخدام مصادقة مستوى الشبكة للاتصال. هذا يجعل الاتصال أكثر أمانًا من خلال مطالبة المستخدمين بالمصادقة مع الشبكة قبل الاتصال بالجهاز. إذا كنت لا تعرف بالضبط ما تفعله ، فلا يجب إيقاف تشغيل "مصادقة مستوى الشبكة" مطلقًا.
- اتصالات خارجية للسماح بالوصول الخارجي. يجب ألا تكون التوصيلات الخارجية نشطة أبدًا. يمكن تنشيط هذا فقط إذا كنت تقوم بإنشاء اتصال شبكة خاصة ظاهرية.
- منفذ سطح المكتب البعيد لتكوين جهاز توجيه للسماح بالاتصالات عن بُعد خارج الشبكة. لها القيمة الافتراضية 3389. المنفذ الافتراضي مناسب لهذا الغرض ما لم يكن لديك سبب قوي لتغيير رقم المنفذ.

الطريقة الثانية: قم بتمكين سطح المكتب البعيد باستخدام لوحة التحكم
هذه طريقة أخرى يمكن استخدامها لتمكين سطح المكتب البعيد باستخدام لوحة التحكم.
1. النوع مراقبة في شريط Windows Search ثم انقر فوق لوحة التحكم من نتيجة البحث.

2. انقر الآن على سystem والأمن تحت لوحة التحكم.

3. من شاشة النظام والأمان ، انقر فوق "السماح بالوصول عن بعد"رابط تحت عنوان النظام.
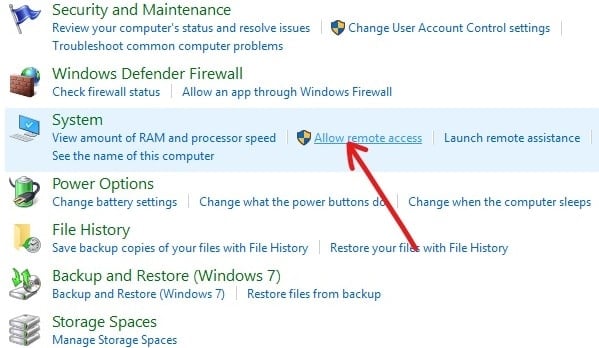
4.بعد ذلك ، ضمن قسم سطح المكتب البعيد ، علامة الاختيار “السماح بالاتصالات عن بعد لهذا الكمبيوتر" و "السماح للاتصالات من تشغيل سطح المكتب البعيد باستخدام مصادقة مستوى الشبكة“.
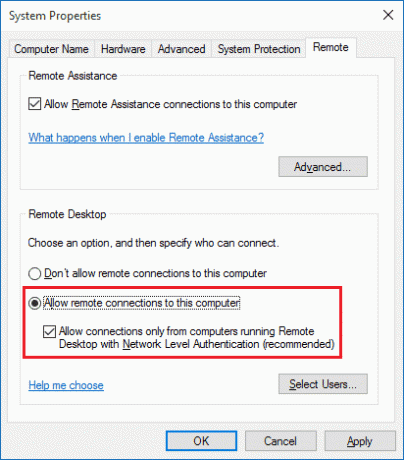
5- إذا كنت تريد السماح لمستخدمين محددين فقط بإجراء اتصالات الشبكة ، فانقر فوق حدد المستخدمون زر. حدد المستخدمين وإذا كنت تريد الاتصال بأجهزة كمبيوتر أخرى على نفس الشبكة المحلية ، فلن تحتاج إلى أي شيء آخر ويمكنك المضي قدمًا.
6. انقر فوق "تطبيق" ثم "موافق" لحفظ التغييرات.
بعد إكمال الخطوات المذكورة أعلاه ، يمكنك استخدام تطبيق Remote Desktop أو عميل Remote Desktop Connection من كمبيوتر آخر للاتصال بجهازك عن بُعد.
موصى به:
- احذف مجلدًا أو ملفًا باستخدام موجه الأوامر (CMD)
- إصلاح غير قادر على تنشيط جدار حماية Windows Defender
- قم بإزالة فيروسات Android بدون إعادة ضبط المصنع
- إصلاح مشكلات جدار حماية Windows في نظام التشغيل Windows 10
آمل أن يكون هذا المقال مفيدًا ويمكنك الآن بسهولة قم بتمكين Remote Desktop في نظام التشغيل Windows 10، ولكن إذا كان لا يزال لديك أي أسئلة بخصوص هذا البرنامج التعليمي ، فلا تتردد في طرحها في قسم التعليقات.