إصلاح رمز مستوى الصوت مفقود من شريط المهام في نظام التشغيل Windows 10
منوعات / / November 28, 2021
إصلاح رمز مستوى الصوت مفقود من شريط المهام في نظام التشغيل Windows 10: إذا كنت ترغب في تغيير مستوى الصوت ولكنك لاحظت فجأة أن رمز الصوت أو مستوى الصوت مفقود من شريط المهام في نظام التشغيل Windows 10 ، فأنت في المكان المناسب حيث سنناقش اليوم كيفية إصلاح ذلك مشكلة. تحدث هذه المشكلة بشكل عام إذا قمت بالترقية مؤخرًا إلى Windows 10. يمكن أن يكون هناك العديد من الأسباب لهذه المشكلة مثل قد يتم تعطيل رمز حجم الصوت من إعدادات Windows ، أو إدخالات التسجيل الفاسدة ، أو برامج التشغيل الفاسدة أو القديمة ، وما إلى ذلك.
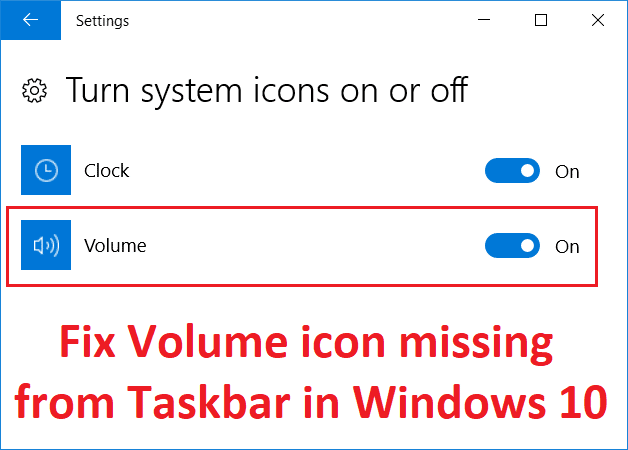
في بعض الأحيان ، يبدو أن إعادة التشغيل البسيطة أو بدء تشغيل خدمة Windows Audio تؤدي إلى حل المشكلة ولكنها تعتمد حقًا على تكوين نظام المستخدم. لذا ننصحك بتجربة جميع الطرق المذكورة لإصلاح هذه المشكلة تمامًا. لذلك دون إضاعة أي وقت ، دعنا نرى كيفية إصلاح رمز الصوت المفقود من شريط المهام في نظام التشغيل Windows 10 بمساعدة دليل استكشاف الأخطاء وإصلاحها المدرج أدناه.
محتويات
- إصلاح رمز مستوى الصوت مفقود من شريط المهام في نظام التشغيل Windows 10
- الطريقة الأولى: أعد تشغيل مستكشف Windows
- الطريقة 2: تمكين رمز صوت النظام أو مستوى الصوت عبر الإعدادات
- الطريقة الثالثة: تمكين رمز وحدة التخزين من محرر نهج المجموعة
- الطريقة الرابعة: بدء تشغيل Windows Audio Service
- الطريقة الخامسة: إذا كانت إعدادات رمز الصوت غير نشطة
- الطريقة السادسة: تشغيل مستكشف أخطاء الصوت في Windows ومصلحها
- الطريقة السابعة: تغيير حجم النص
- الطريقة الثامنة: إعادة تثبيت برنامج تشغيل بطاقة الصوت
- الطريقة التاسعة: تحديث برنامج تشغيل بطاقة الصوت
إصلاح رمز مستوى الصوت مفقود من شريط المهام في نظام التشغيل Windows 10
تاكد من إنشاء نقطة استعادة فقط في حالة حدوث خطأ ما.
الطريقة الأولى: أعد تشغيل مستكشف Windows
1. اضغط Ctrl + Shift + Esc مفاتيح معًا لبدء تشغيل مدير المهام.
2. البحث explorer.exe في القائمة ثم انقر بزر الماوس الأيمن فوقه و حدد إنهاء المهمة.

3- الآن ، سيؤدي هذا إلى إغلاق المستكشف ومن أجل تشغيله مرة أخرى ، انقر فوق ملف> تشغيل مهمة جديدة.

4-النوع explorer.exe واضغط على موافق لإعادة تشغيل Explorer.

5. خروج مدير المهام وهذا ينبغي إصلاح رمز مستوى الصوت مفقود من شريط المهام في نظام التشغيل Windows 10.
الطريقة 2: تمكين رمز صوت النظام أو مستوى الصوت عبر الإعدادات
1.اضغط على مفتاح Windows + I لفتح إعدادات ثم انقر فوق إضفاء الطابع الشخصي.

2. من القائمة اليمنى حدد شريط المهام.
3 - قم بالتمرير لأسفل إلى منطقة الإعلام ثم انقر فوق تحويل رموز النظام أو إيقاف تشغيله.

4. تأكد من التبديل بجانب الصوت قيد التشغيل.

5.الآن عد للخلف ثم انقر فوق حدد الرموز التي تظهر على شريط المهام.

6.And تشغيل التبديل ل الصوت وأعد تشغيل جهاز الكمبيوتر الخاص بك.
تحقق مما إذا كنت قادرًا على ذلك إصلاح رمز الصوت مفقود من شريط المهام في مشكلة Windows 10 ، إن لم يكن ثم تابع.
الطريقة الثالثة: تمكين رمز وحدة التخزين من محرر نهج المجموعة
ملحوظة: لن تعمل هذه الطريقة مع مستخدمي Windows 10 Home Edition
1.اضغط على مفتاح Windows + R ثم اكتب gpedit.msc واضغط على Enter.

2- انتقل إلى المسار التالي:
تكوين المستخدم> قوالب الإدارة> قائمة ابدأ وشريط المهام
3. تأكد من تحديد قائمة ابدأ وشريط المهام ثم في النافذة اليمنى انقر نقرًا مزدوجًا فوق قم بإزالة رمز التحكم في مستوى الصوت.

4. علامة اختيار غير مهيأ وانقر على "تطبيق" ثم "موافق".

5. أعد تشغيل الكمبيوتر لحفظ التغييرات.
الطريقة الرابعة: بدء تشغيل Windows Audio Service
1.اضغط على مفتاح Windows + R ثم اكتب services.msc واضغط على Enter.

2. البحث خدمة Windows Audio في القائمة ثم انقر بزر الماوس الأيمن فوقه وحدد الخصائص.

3. اضبط نوع بدء التشغيل على تلقائي وانقر يبدأ، إذا لم تكن الخدمة قيد التشغيل بالفعل.

4. انقر فوق "تطبيق" ثم "موافق".
5. اتبع الإجراء أعلاه الخاص بـ Windows Audio Endpoint Builder.
6- أعد تشغيل الكمبيوتر لحفظ التغييرات ومعرفة ما إذا كنت قادرًا على ذلك إصلاح رمز مستوى الصوت مفقود من شريط المهام في نظام التشغيل Windows 10.
الطريقة الخامسة: إذا كانت إعدادات رمز الصوت غير نشطة
1.اضغط على مفتاح Windows + R ثم اكتب رجديت واضغط على Enter.

2- انتقل إلى مفتاح التسجيل التالي:
HKEY_CURRENT_USER \ البرامج \ الفئات \ الإعدادات المحلية \ البرامج \ Microsoft \ Windows \ CurrentVersion \ TrayNotify
3. تأكد من تحديد TrayNotify ثم في النافذة اليمنى تجد اثنين من DWORDs وهما IconStreams و PastIconStream.

4. انقر بزر الماوس الأيمن فوق كل منها وحدد حذف.
5. أغلق محرر التسجيل ثم أعد تشغيل الكمبيوتر لحفظ التغييرات.
الطريقة السادسة: تشغيل مستكشف أخطاء الصوت في Windows ومصلحها
1.افتح لوحة التحكم واكتب في مربع البحث "استكشاف الأخطاء وإصلاحها.“
2- في نتائج البحث اضغط على "استكشاف الأخطاء وإصلاحها"ثم حدد الأجهزة والصوت.

3.الآن في النافذة التالية ، انقر فوق "تشغيل الصوتداخل فئة الصوت الفرعية.

4. أخيرًا ، انقر فوق خيارات متقدمة في نافذة تشغيل الصوت وحدد "قم بتطبيق الإصلاحات تلقائيًاوانقر على التالي.

5- سيقوم مستكشف الأخطاء ومصلحها تلقائيًا بتشخيص المشكلة ويسألك عما إذا كنت تريد تطبيق الإصلاح أم لا.
6.انقر فوق تطبيق هذا الإصلاح وإعادة التشغيل لتطبيق التغييرات ومعرفة ما إذا كنت قادرًا على ذلك إصلاح رمز مستوى الصوت مفقود من شريط المهام في نظام التشغيل Windows 10.
الطريقة السابعة: تغيير حجم النص
1.اضغط على مفتاح Windows + I لفتح الإعدادات ثم انقر فوق نظام.

2. من القائمة اليمنى انقر فوق عرض.
3. الآن تحت الحجم والتخطيط تجد قم بتغيير حجم النص والتطبيقات والعناصر الأخرى.

4. من القائمة المنسدلة حدد 125% ثم انقر فوق "تطبيق".
ملحوظة: سيؤدي هذا إلى تعطل شاشتك مؤقتًا ولكن لا تقلق.
5- أعد فتح الإعدادات ثم اضبط الحجم مرة أخرى على 100٪.
6- أعد تشغيل الكمبيوتر لحفظ التغييرات ومعرفة ما إذا كنت قادرًا على ذلك إصلاح رمز مستوى الصوت مفقود من شريط المهام في نظام التشغيل Windows 10.
الطريقة الثامنة: إعادة تثبيت برنامج تشغيل بطاقة الصوت
1.اضغط على مفتاح Windows + R ثم اكتب devmgmt.msc واضغط على Enter لفتح Device Manager.

2- قم بتوسيع أجهزة التحكم في الصوت والفيديو والألعاب ثم انقر بزر الماوس الأيمن فوق جهاز صوتي (جهاز صوتي عالي الدقة) واختر الغاء التثبيت.

ملحوظة: إذا تم تعطيل بطاقة الصوت ، فانقر بزر الماوس الأيمن وحدد ممكن.

3. ثم ضع علامة على "احذف برنامج التشغيل لهذا الجهاز"وانقر فوق" موافق "لتأكيد إلغاء التثبيت.

4- أعد تشغيل الكمبيوتر لحفظ التغييرات وسيقوم Windows تلقائيًا بتثبيت برامج تشغيل الصوت الافتراضية.
الطريقة التاسعة: تحديث برنامج تشغيل بطاقة الصوت
1.اضغط على مفتاح Windows + R ثم اكتب devmgmt.msc واضغط على Enter.

2- قم بتوسيع أجهزة التحكم في الصوت والفيديو والألعاب ثم انقر بزر الماوس الأيمن فوق جهاز صوتي (جهاز صوتي عالي الدقة) واختر تحديث السائق.

3. حدد "ابحث تلقائيًا عن برنامج التشغيل المحدث"والسماح لها بتثبيت برامج التشغيل المناسبة.

4. أعد تشغيل جهاز الكمبيوتر الخاص بك ومعرفة ما إذا كنت قادرًا على إصلاح مشكلة عدم وجود صوت من مكبرات الصوت المحمولة ، إذا لم يكن الأمر كذلك ، فتابع.
5. عد مرة أخرى إلى إدارة الأجهزة ثم انقر بزر الماوس الأيمن على جهاز الصوت وحدد تحديث السائق.
6. هذه المرة حدد "تصفح جهاز الكمبيوتر الخاص بي للحصول على برنامج التشغيل.“

7. بعد ذلك ، انقر فوق "اسمح لي بالاختيار من قائمة برامج التشغيل المتوفرة على جهاز الكمبيوتر الخاص بي.“

8. حدد أحدث برامج التشغيل من القائمة ثم انقر فوق التالي.
9- انتظر حتى تنتهي العملية ثم أعد تشغيل الكمبيوتر.
موصى به:
- إصلاح خطأ رفض الوصول إلى Windows Installer
- قم بإزالة الأدوات الإدارية في نظام التشغيل Windows 10
- إصلاح برنامج جدولة المهام المعطلة في نظام التشغيل Windows 10
- إصلاح ffmpeg.exe قد توقف عن العمل خطأ
هذا كل ما لديك بنجاح إصلاح رمز مستوى الصوت مفقود من شريط المهام في نظام التشغيل Windows 10 ولكن إذا كان لا يزال لديك أي أسئلة بخصوص هذا الدليل ، فلا تتردد في طرحها في قسم التعليقات.



