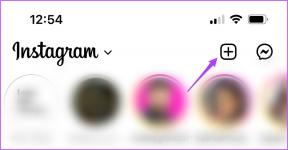كيفية حماية ملف PDF بكلمة مرور على نظامي التشغيل Windows و Mac
منوعات / / November 29, 2021
العمل من المنزل تم تمكين سير عمل جديد لغالبية الأشخاص. لا تعمل مباشرة مع زملاء العمل وأخذ استراحات القهوة في المكتب. أيضًا ، أصبحت مشاركة المستندات الحساسة وتمرير الملفات بين الموظفين عبر الإنترنت أمرًا مرهقًا بعض الشيء. بعد كل شيء ، لن ترغب في أن يتمكن أي طرف ثالث من الوصول إلى أحدث أرباح ربع سنوية أو تقرير مبيعات أو قوائم عملائك المكتسبة بشق الأنفس. للأمان ، أضف طبقة من المصادقة على ملفات PDF التي تشاركها في Slack ، تكبير ، أو سكايب.

يمكن للمرء تحميل ملف PDF إلى OneDrive وإضافة وقت انتهاء الصلاحية إلى ارتباط ويب مشترك. أو أفضل من ذلك ، يمكنك إضافة كلمة مرور وتقييد الوصول إلى PDF لمجموعة معينة من الأشخاص.
يوفر نظاما التشغيل Windows و macOS خيارات أصلية لحماية ملفات PDF بكلمة مرور. إذا لم تكن راضيًا عن الحل المدمج ، فيمكنك دائمًا اختيار تطبيق تابع لجهة خارجية من الويب. لنبدأ مع Mac.
أيضا على توجيه التكنولوجيا
كيفية حماية ملف PDF بكلمة مرور على نظام Mac
يوفر macOS حل PDF مدمجًا وقادرًا مع التحرير الأساسي. اتبع الخطوات أدناه لإضافة كلمة مرور إلى ملف PDF على جهاز Mac.
الخطوة 1: افتح PDF على Mac باستخدام المعاينة الافتراضية.
الخطوة 2: اضغط على ملف في شريط القائمة.

الخطوه 3: حدد تصدير واختر PDF كتنسيق من القائمة التالية.
الخطوة الرابعة: قم بتمكين التشفير للملف وإضافة كلمة المرور مع التحقق.

حدد موقع التصدير واضغط على حفظ في الأسفل. أرسل الآن ملف PDF مع الآخرين ويجب على المستلمين استخدام كلمة المرور لفتح ملف PDF.
استخدم حل جهة خارجية
يتم ملء كل من Windows و macOS بـ تطبيقات تحرير PDF ممتازة من جهات خارجية. تقدم جميع تطبيقات تحرير PDF هذه وظائف إضافية مثل الملاحظات وقلم التمييز والتعليقات التوضيحية والطوابع والتوقيع والمزيد.
في حين أن نظام Mac البيئي لديه تطبيقات قادرة على تحرير ملفات PDF ، فقد احتل خبير PDF الصدارة في اختباراتنا. سنستخدم PDF Expert لتأمين ملف PDF بكلمة مرور على Mac.
الخطوة 1: قم بتنزيل وتثبيت PDF Expert على Mac.
قم بتنزيل PDF Expert لنظام التشغيل Mac
الخطوة 2: افتح ملف PDF باستخدام برنامج PDF Expert.
الخطوه 3: قم بإجراء التغييرات اللازمة باستخدام جميع الميزات.
الخطوة الرابعة: عند الانتهاء من تحرير ملف PDF ، اضغط على ملف في شريط القائمة.

الخطوة الخامسة: حدد تعيين كلمة المرور.
الخطوة السادسة: أضف كلمة مرور وتحقق من قرارك.

ارجع إلى موقع الملف الأصلي على نظام Mac ، وسترى ملف PDF المقفل. بعد ذلك ، سيحتاج أي شخص يريد الوصول إلى الملف إلى كلمة مرور لإلقاء نظرة على المحتوى.
أيضا على توجيه التكنولوجيا
كيفية حماية ملفات PDF على نظام Windows بكلمة مرور
كثير من المستخدمين ليسوا على دراية بهذه الخدعة. في نظام Windows ، يمكنك ببساطة سحب ملف PDF وإفلاته في Microsoft Word لإجراء التغييرات. سنستخدم Microsoft Word على Windows لإضافة كلمة مرور إلى ملف PDF. انتقل من خلال الخطوات أدناه لإكمال الإجراء.
الخطوة 1: افتح مدير الملفات على الكمبيوتر المحمول / الكمبيوتر الشخصي الذي يعمل بنظام Windows.
الخطوة 2: افتح تطبيق Microsoft Word. قم بتغيير حجم نافذة التطبيق واسحب وأفلت ملف PDF من File Manager إلى Word.
الخطوه 3: سيقوم Word تلقائيًا بتحويل ملف PDF إلى واجهة قابلة للتحرير. قم بإجراء التغييرات اللازمة.

الخطوة الرابعة: الآن اضغط على ملف في شريط القائمة. انتقل إلى تصدير وحدد إنشاء ملف PDF.
الخطوة الخامسة: حدد موقع التصدير واضغط على الخيارات في الأسفل.

الخطوة السادسة: قم بتمكين التشفير بكلمة مرور ، وسيطلب منك إضافة كلمة مرور لحماية PDF.
استخدم أداة الطرف الثالث
يتطلب Microsoft Word على الكمبيوتر الشخصي اشتراك Microsoft 365 لاستخدام وظيفة PDF. إذا كنت تبحث عن محرر PDF مخصص على Windows ، فإنني أنصحك باختيار Small PDF.
سببان لذلك. أولاً ، إنه مستند إلى الويب ، لذلك لا يتعين عليك متابعة عملية تثبيت البرامج القياسية.
ملحوظة: نوصيك بشدة بتجنب استخدام الأدوات المستندة إلى الويب لملفات PDF التي تحتوي على معلومات حساسة.
ثانيًا ، يمكنك شراء الاشتراك واستخدام الخدمة على أنظمة أساسية أخرى مثل Mac و Linux و Chrome OS لأنها تستند إلى الويب. الآن ، انتقل إلى الخطوات أدناه.
الخطوة 1: افتح موقع Small PDF في متصفح الويب.
قم بزيارة Small PDF
الخطوة 2: قم بالتمرير لأسفل إلى أسفل ، وسترى خيار حماية PDF.

الخطوه 3: اضغط عليها. قم باستيراد ملف PDF من مدير الملفات.

الخطوة الرابعة: أضف كلمة مرور لملف PDF وأكد كلمة المرور مرة أخرى.
الخطوة الخامسة: حدد تشفير PDF وقم بتنزيل الملف من القائمة التالية.

يمكنك أيضًا استخدام رابط البريد الإلكتروني لإرسال الملف إلى زميلك مباشرةً عبر البريد الإلكتروني. إذا لم تكن راضيًا عن Small PDF ، فيمكنك دائمًا تجربة برامج تحرير PDF التقليدية مثل عناصر PDF ، Adobe Acrobat، أو Foxit PDF.
أيضا على توجيه التكنولوجيا
تأمين ملفات PDF
من الضروري قفل ملفات PDF السرية من الآخرين. بينما يقدم كل من Windows و Mac حلولًا أصلية لإضافة كلمات مرور إلى PDF ، يمكنك دائمًا اختيار محرر PDF مخصص لفتح المزيد من الوظائف. ما الحل الذي ستختاره؟ الصوت قبالة في قسم التعليقات أدناه.
القادم: هل يتم الخلط بينك وبين PDF Expert و Adobe Acrobat على Mac؟ اقرأ المنشور أدناه للتخلص من ارتباكك.