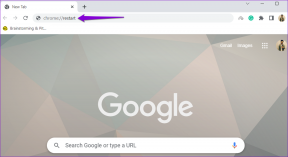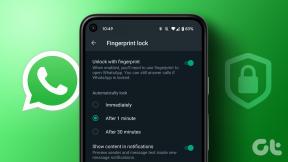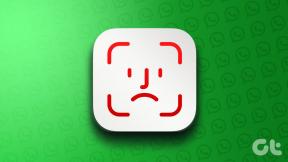استخدم معاينة Mac لاستخراج صورة صغيرة ، مقطع من Big One
منوعات / / November 29, 2021

لحسن الحظ ، يأتي كل جهاز Mac مع معاينة، تطبيق بسيط للغاية ولكنه قوي (للأسف) يستخدمه معظم مالكي Mac فقط لعرض الصور وملفات PDF.

لكن، معاينة يأتي أيضًا مع مجموعة جيدة جدًا من أدوات التحرير يمكنه القيام ببعض المهام المعقدة ، بما في ذلك استخراج الأشكال ، تمامًا كما هو الحال مع Photoshop إلا بطريقة أسهل بكثير.
تريد أن تتعلم كيف تفعل ذلك؟ كل ما عليك القيام به هو إتباع الخطوات أدناه.
الخطوة 1: اختر صورتك وافتحها معاينة. لو معاينة لم يتم تعيينه كإعداد افتراضي لفتح الصور ، يمكنك العثور على التطبيق في ملف التطبيقات مجلد.

الخطوة 2: اختر الكائن الذي تريد "استخراجه" من الصورة. في هذه الحالة اخترت Macbook Pro. لاستخراجها ، سيتعين علينا أولاً إزالتها الخلفية والنص في الصورة.
الخطوه 3: في الشريط العلوي للمعاينة ، انقر فوق رمز القلم الرصاص للكشف عن ملف
تحرير شريط الأدوات. من الأدوات المتاحة ، انتقل إلى أدوات التحديد (رمز المستطيل المنقط) ، انقر فوقه ثم حدد ألفا فوري.

الخطوة الرابعة: الآن اضغط مع الاستمرار على الماوس وابدأ في تحريك المؤشر على طول الصورة. ستلاحظ أن الصورة تبدأ في التحول إلى "ضارب إلى الحمرة" في بعض المناطق اعتمادًا على كيفية تحريك المؤشر فوقها. استمر في القيام بذلك حتى يأخذ كل شيء في الصورة هذه الدرجة من اللون الأحمر باستثناء الشكل الذي تريد استخراجه.
في معظم الحالات ، قد ترى أنه ليس فقط الشكل الذي تريد استخراجه ولكن أيضًا الأشكال الأخرى في صورتك لا تصبح حمراء اللون. لا تقلق بشأن ذلك وحرر المؤشر. سترى تم تحديد كل هذه الأشكال (بما في ذلك الشكل الذي تريد استخراجه).

الخطوة الخامسة: مع الأشكال المحددة ، اضغط على حذف وانقر فوق يتحول إذا انبثق مربع الحوار. سترى أن بعض الصور ومعظم الخلفية قد ولت الآن.


الخطوة السادسة: اضغط على أدوات التحديد مرة أخرى ، ولكن هذه المرة اختر ملف اختيار لاسو في حين أن. استخدمه لرسم تحديد حول كل الكائنات المتبقية في صورتك مع التأكد من إغلاق التحديدات تمامًا. بمجرد الانتهاء من كل منها ، اضغط على حذف مفتاح مرة أخرى من أجل إزالتها من صورتك. يجب أن تكون صورتك الآن "نظيفة" ، باستثناء أنها لا تزال تنتمي إلى بقية "الإطار".



الخطوة السابعة: لإصلاح هذا ، حدد ألفا فوري من أدوات التحديد واستخدمها حتى يأخذ كل شيء ما عدا صورتك صبغة حمراء ، ثم حرر المؤشر. يجب تحديد كل شيء ما عدا شكل صورتك. لعكس التحديد ، اختر اختيار المقلوب من يحرر قائمة.

بمجرد الانتهاء ، اضغط على القيادة- X لقطعها. سيكون الكائن الآن في الحافظة الخاصة بك وجاهزًا لك للصقه في أي مكان تريد. في هذه الحالة ، في Photoshop لمزيد من التنقيح.


ها هو ، متقدم جدا تقنية تحرير الصور أصبح الأمر سهلاً ومجانيًا ، كل ذلك باستخدام أداة تأتي مع جهاز Mac الخاص بك. تأكد من تجربتها وتجربتها مع Preview. إنه تطبيق قوي مخادع من المؤكد أنه سيفاجئك.