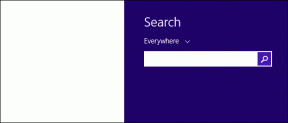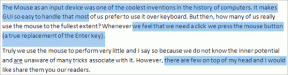كيفية تعطيل رف التنزيل المزعج في Chrome
منوعات / / November 29, 2021
كان جوجل كروم إصلاحات بصرية كبيرة على مر السنين. في كل مرة ، يكون المتصفح قد خفف أو تخلص من عناصر واجهة المستخدم غير العملية لزيادة التركيز على محتوى الويب الفعلي. لكن الغريب أن هناك مكونًا واحدًا لواجهة المستخدم في Chrome لم يواكب العصر. وهذا هو رف التنزيل ، المعروف أيضًا باسم شريط التنزيل.

لا تفهموني خطأ - رف التنزيل في Chrome له استخداماته. يتيح لك مراقبة تقدم التنزيلات الكبيرة بسهولة تامة مع تزويدك أيضًا بالوسائل لفتحها بسهولة بمجرد تنزيلها.
لكن في بعض الأحيان ، تريد فقط بدء التنزيل وعدم جعله في وجهك طوال الوقت ، أليس كذلك؟ علاوة على ذلك ، فإن رف التنزيل نفسه يأخذ جزءًا كبيرًا من مساحة الشاشة ، ويصبح من المتعب النقر على أيقونة "X" الدقيقة لمجرد إخراجها من الطريق.
إذا كان هذا يبدو مألوفًا ، فإن تعطيل رف التنزيل يجب أن يقطع شوطًا طويلاً نحو جعل Chrome أقل إزعاجًا عند تنزيل ملف. لكن Chrome لا يحتوي على أي وسيلة مضمنة لإيقاف تشغيله. إذن كيف ستفعل ذلك؟ الحل - التمديدات.
تمديدات للإنقاذ
نظرًا لأن Chrome لا يوفر مفتاحًا أو تبديلًا لتعطيل رف التنزيل ، يجب عليك ذلك استخدم الإضافات لإنجاز المهمة في حين أن. بعد قضاء بعض الوقت في
متجر كروم الالكتروني، لقد وجدت ثلاثة ملحقات يمكن أن تساعدك في التخلص من رف التنزيل بسهولة تامة.تنصل: قد تتسبب التحديثات المستقبلية لمتصفح Chrome أو نقص دعم المطورين في توقف بعض الإضافات عن العمل لوقت إضافي.
تعطيل شريط التنزيل
باستخدام ملحق Disable Download Bar ، فإن إيقاف تشغيل رف التنزيل في Chrome لا يمكن أن يكون أسهل. توجه إلى سوق Chrome الإلكتروني ، وقم بتثبيت Disable Download Bar ، وقد انتهيت. لن يرفع رف التنزيل رأسه القبيح أبدًا طالما أنك تحافظ على الامتداد مثبتًا.
تنزيل تعطيل شريط التنزيل
يمكنك أيضًا إخفاء رمز ملحق Disable Download Bar لأنه لا يخدم أي غرض وينتهي به الأمر إلى تشويش واجهة مستخدم Chrome دون داع.

للقيام بذلك ، انقر بزر الماوس الأيمن فوق الامتداد ، ثم حدد إخفاء. يمكنك دائمًا الوصول إليه عبر قائمة Chrome إذا كنت تريد ذلك.
AutoHideDownloadsBar
يعد AutoHideDownloadsBar امتدادًا آخر يعطل رف التنزيل تمامًا بمجرد الانتهاء من تثبيته. ومع ذلك ، فإنه يحتوي على بعض الخيارات الإضافية التي يمكنك استخدامها لتخصيص كيفية عمل الامتداد. وهم يستحقون التدقيق.
تنزيل AutoHideDownloadsBar
ابدأ بالنقر بزر الماوس الأيمن فوق رمز الامتداد وتحديد الخيارات. في نافذة الإعدادات المنبثقة التي تظهر بعد ذلك ، يمكنك الانتقال إلى تعديل الخيارات المختلفة المدرجة داخل. إنهم يشرحون أنفسهم إلى حد كبير ، لذا اقض بعض الوقت في اللعب معهم.

يمكنك ، على سبيل المثال ، إظهار رف التنزيل لفترة وجيزة طوال مدة التنزيل وإغلاقه تلقائيًا بعد ذلك. أو يمكنك تعديل كيفية عمل رمز الامتداد عند النقر فوقه - يمكنه إما إظهار ملف مجلد التنزيلات على جهاز الكمبيوتر الخاص بكأو مدير تنزيلات Chrome أو جزء منبثق يسرد جميع التنزيلات الخاصة بك. هناك أيضًا خيار يُعلمك متى تغيرت حالة تنزيل الملف.
أغلق شريط التنزيل
يعمل إغلاق شريط التنزيل بشكل مختلف. لا يقوم بتعطيل رف التنزيل في Chrome. بدلاً من ذلك ، يوفر لك اختصارًا يمكنك استخدامه لإخفاء رف التنزيل وقتما تشاء.
تنزيل Close Download Bar
بعد تثبيته ، اضغط على اختصار لوحة المفاتيح Alt + W للتخلص من رف التنزيل في لمح البصر. إنه يعمل بشكل رائع لأنك لست مضطرًا إلى توجيه المؤشر يدويًا إلى أيقونة "X" الصغيرة في رف التنزيل في كل مرة تريد إغلاقها. إذا كنت لا تكره رف التنزيل وترغب في الاستمرار في استخدامه ، فإن هذا الامتداد سيجعل التعامل معه أقل إزعاجًا.

يمكنك أيضًا تغيير الاختصار ليشمل أي مفاتيح أخرى من اختيارك. ابدأ بالنقر فوق رمز الامتداد - في النافذة العائمة التي تظهر ، انقر فوق تغيير. يمكنك بعد ذلك إضافة أي مجموعة مفاتيح يمكنك استخدامها بعد ذلك لإغلاق شريط التنزيل.
تعطيل رف التنزيل في وضع التصفح المتخفي
إذا كنت تريد استخدام أي من الملحقات المذكورة أعلاه في وضع التصفح المتخفي في Chrome، إذًا يجب عليك إجراء تكوين صغير لإعدادات الامتداد. خلاف ذلك ، لا يمكنك تعطيل أو إخفاء رف التنزيل أثناء التصفح بشكل خاص.

ابدأ بالنقر بزر الماوس الأيمن فوق رمز الامتداد في نافذة Chrome العادية - في قائمة السياق التي تظهر ، حدد إدارة الإضافات. قم بالتمرير لأسفل في قائمة الخيارات ، ثم قم بإيقاف تشغيل المفتاح بجوار السماح في وضع التصفح المتخفي. يجب أن يجعل الامتداد وظيفيًا في وضع التصفح المتخفي.
تخلص من الانزعاج
الآن بعد أن قمت بتعطيل رف التنزيل ، فلن تتعرض للإزعاج في كل مرة تقوم فيها بتنزيل ملف. لا تنس أنه لا يزال بإمكانك الوصول إلى مدير تنزيلات Chrome المدمج في أي وقت إدارة التنزيلات الخاصة بك - اعرض قائمة Chrome ، ثم انقر فوق التنزيلات. أراهن أنك تعرف ذلك بالفعل.

ولكن هناك طريقة أسرع للوصول إلى هناك وهي استخدام اختصار لوحة المفاتيح بدلاً من ذلك - اضغط على اختصار لوحة المفاتيح Ctrl + J لإحضار مدير تنزيلات Chrome على الفور في علامة تبويب جديدة. أو ، إذا اخترت AutoHideDownloadsBar ، فيمكنك أيضًا ربط رمز الامتداد بمدير تنزيلات Chrome.
القادم: يحظر Chrome تنزيلات معينة بشكل افتراضي. إليك كيفية إلغاء حظر التنزيلات في Google Chrome.