كيفية جدولة إيقاف التشغيل التلقائي لنظام التشغيل Windows 10
منوعات / / November 28, 2021
إذا كنت تقوم بتنزيل ملف كبير من الإنترنت أو تثبيت برنامج سيستغرق ساعات ، فأنت إذن ربما ترغب في جدولة إيقاف التشغيل التلقائي لأنك ربما لن تجلس كل هذا الوقت لإغلاق جهاز الكمبيوتر الخاص بك يدويا. حسنًا ، يمكنك جدولة Windows 10 للإغلاق تلقائيًا في الوقت الذي حددته مسبقًا. لا يدرك معظم الأشخاص هذه الميزة في Windows ، وربما يضيعون وقتهم في الجلوس أمام أجهزة الكمبيوتر الخاصة بهم لإجراء إيقاف التشغيل يدويًا.

هناك طرق قليلة يمكنك من خلالها إجراء إيقاف التشغيل التلقائي لنظام Windows ، وسنناقشها جميعًا اليوم. ما عليك سوى استخدام الحل الذي يناسب احتياجاتك ، لذلك دون إضاعة أي وقت ، دعنا نرى كيفية جدولة إيقاف التشغيل التلقائي لنظام التشغيل Windows 10 بمساعدة دليل استكشاف الأخطاء وإصلاحها المدرج أدناه.
محتويات
- كيفية جدولة إيقاف التشغيل التلقائي لنظام التشغيل Windows 10
- الطريقة الأولى: جدولة إيقاف التشغيل باستخدام برنامج جدولة المهام
- الطريقة 2: جدولة إيقاف التشغيل التلقائي لنظام التشغيل Windows 10 باستخدام موجه الأوامر
كيفية جدولة إيقاف التشغيل التلقائي لنظام التشغيل Windows 10
تاكد من إنشاء نقطة استعادة فقط في حالة حدوث خطأ ما.
الطريقة الأولى: جدولة إيقاف التشغيل باستخدام برنامج جدولة المهام
1. اضغط على مفتاح Windows + R ثم اكتب devmgmt.msc واضغط على Enter للفتح جدول المهام.

2. الآن ، من النافذة اليمنى ضمن الإجراءات ، انقر فوق إنشاء مهمة أساسية.

3. اكتب أي اسم ووصف تريده في الحقل وانقر التالي.

4. في الشاشة التالية ، حدد عندما تريد أن تبدأ المهمة ، أي يوميًا ، أسبوعيًا ، شهريًا ، مرة واحدة ، إلخ. وانقر التالي.

5. بعد ذلك ، قم بتعيين ملف تاريخ ووقت البدء.

6. يختار "ابدأ البرنامج"على شاشة الإجراء وانقر فوق التالي.

7. ضمن البرنامج / البرنامج النصي ، اكتب إما "C: \ Windows \ System32 \ shutdown.exe"(بدون علامات اقتباس) أو تصفح للوصول إلى ملف shutdown.exe تحت الدليل أعلاه.

8. في نفس النافذة ، تحت "إضافة وسيطات (اختياري)اكتب ما يلي ثم انقر فوق "التالي":
/ ق / ف / ر 0

ملحوظة: إذا كنت تريد إيقاف تشغيل الكمبيوتر ، فقل بعد دقيقة واحدة ، فاكتب 60 بدلاً من 0 ، وبالمثل إذا كنت تريد الإغلاق بعد ساعة واحدة ، فاكتب 3600. هذه أيضًا خطوة اختيارية لأنك حددت بالفعل التاريخ والوقت لبدء البرنامج حتى تتمكن من تركه عند الصفر.
9. راجع جميع التغييرات التي أجريتها حتى الآن ، ثم حدد "افتح مربع حوار الخصائص لهذه المهمة عندما أنقر فوق "إنهاء"" ثم انقر فوق ينهي.

10. ضمن علامة التبويب "عام" ، حدد المربع الذي يقول "اركض بأعلى الامتيازات“.

11. قم بالتبديل إلى ملف علامة التبويب "الشروط" وثم ازل “ابدأ المهمة فقط إذا كان الكمبيوتر يعمل على التيار المترددص ".

12. وبالمثل ، قم بالتبديل إلى علامة التبويب "الإعدادات" ثم علامة الاختيار “شغّل المهمة في أسرع وقت ممكن بعد تفويت البداية المجدولة“.

13. الآن سيتم إغلاق جهاز الكمبيوتر الخاص بك في التاريخ والوقت الذي حددته.
الطريقة 2: جدولة إيقاف التشغيل التلقائي لنظام التشغيل Windows 10 باستخدام موجه الأوامر
1. افتح موجه الأوامر. يمكن للمستخدم تنفيذ هذه الخطوة من خلال البحث عن "cmd" ثم اضغط على Enter.

2. اكتب الأمر التالي في cmd واضغط على Enter:
عدد الاغلاق
ملحوظة: استبدل الرقم بالثواني التي تريد بعدها إغلاق جهاز الكمبيوتر الخاص بك ، على سبيل المثال ، الاغلاق –s –t 3600
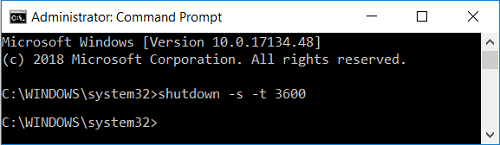
3. بعد الضغط على Enter ، سيتم فتح موجه جديد لإعلامك بمؤقت الإغلاق التلقائي.
ملاحظة: يمكنك تنفيذ نفس المهمة في PowerShell لإغلاق جهاز الكمبيوتر الخاص بك بعد الوقت المحدد. وبالمثل ، افتح مربع الحوار "تشغيل" واكتب رقم إيقاف التشغيل لتحقيق نفس النتيجة ، وتأكد من استبدال الرقم بالمقدار المحدد من الوقت الذي تريد إيقاف تشغيل الكمبيوتر.
موصى به:
- إصلاح فشل تحديث Windows Defender مع ظهور الخطأ 0x80070643
- إصلاح إذا لم يبدأ التشغيل قريبًا ، فحاول إعادة تشغيل جهازك
- كيفية إصلاح Sec_error_expired_certificate
- إصلاح المفضلة المفقودة في Internet Explorer على نظام التشغيل Windows 10
هذا كل ما تعلمته بنجاح كيفية جدولة إيقاف التشغيل التلقائي لنظام التشغيل Windows 10 ولكن إذا كان لا يزال لديك أي أسئلة بخصوص هذه المشاركة ، فلا تتردد في طرحها في قسم التعليقات.



