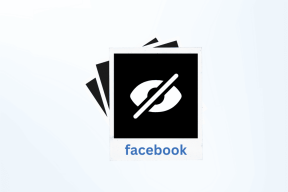9 يجب أن تعرف عناصر تحكم الماوس لمستخدمي Windows 8
منوعات / / November 29, 2021

من بين الاثنين قد يكون لديك اختيارك. بالنسبة لي هي اختصارات لوحة المفاتيح. لكنني أعتقد أن معظم الناس يعتمدون على الماوس. لذلك ، نحن هنا مع قائمة بعناصر تحكم الماوس الأساسية التي يمكن أن تساعدك على المضي قدمًا.
1. تجاوز شاشة القفل
هذا بسيط بقدر ما يمكن أن يكون. كل ما عليك فعله هو النقر فوق اقفل الشاشة أو قم بلف تمرير الماوس. سيقدم لك ذلك شاشة أخرى لإدخال كلمة المرور الخاصة بك والوصول إليها.
2. الوصول إلى سطح المكتب
الشاشة الأولى التي ستهبط فيها هي شاشة البداية. هناك ستجد بلاطة للوصول إلى سطح المكتب. عليك فقط النقر فوق ذلك مرة واحدة.

نصيحة رائعة: إذا كنت ترغب في ذلك ، يمكنك تخطي شاشة البدء والتمهيد مباشرة إلى سطح المكتب.
3. تبديل سطح المكتب وبدء الشاشة
يتم إخفاء العودة إلى شاشة البدء كإجراء في الجزء السفلي الأيسر من الشاشة. عندما تضغط على تلك الزاوية سترى صورة مصغرة. انقر هناك للوصول إلى الشاشة المطلوبة. مرة أخرى ، من شاشة البدء ، يمكنك الانتقال إلى سطح المكتب عن طريق القيام بنفس الشيء.

هناك طريقة أخرى للانتقال إلى شاشة البدء من سطح المكتب وهي تحريك الماوس فوق الحافة العلوية لشاشة سطح المكتب. سترى يد مثل الشكل. بعد ذلك ، استمر في النقر بزر الماوس الأيسر واسحب الماوس باتجاه الأسفل حتى يختفي. ها أنت على الشاشة المطلوبة.
4. الوصول إلى قائمة الطاقة
إذا قمت بالنقر بزر الماوس الأيمن فوق الزاوية اليسرى من الشاشة ، فسترى قائمة الطاقة. الآن ، هذه هي أسرع طريقة للوصول إلى الأدوات والمواقع مثل لوحة التحكم ، وإدارة الأجهزة ، وموجه الأوامر ، ومربع الحوار ، ونوافذ البحث ، وما إلى ذلك.

5. إحضار شريط السحر
شريط سحر هو أحد الأشياء التي ستحتاجها كثيرًا في Windows 8. يظهر عند تحريك الماوس باتجاه الزوايا اليمنى للشاشة (الصورة اليسرى). علاوة على ذلك ، إذا قمت بتمرير الماوس لأعلى أو لأسفل ، فإنه يصبح أكثر وضوحًا (الصورة اليمنى).

6. بدء التحكم في تمرير الشاشة
شاشة البدء عبارة عن مجموعة من المربعات ومجموعات التطبيقات من يسار إلى يمين الشاشة. يمكنك استخدم تمرير الماوس للتنقل بين الصفحات على الشاشة. إلى جانب ذلك ، عندما تحوم إلى أسفل الشاشة ، سترى شريط تمرير يمكن استخدامه للتمرير.

7. بدء التحكم في تكبير الشاشة
إلى جانب التمرير للتنقل في شاشة البدء ، سترى رمزًا صغيرًا به ملف – لافتة. يمكن استخدام ذلك بشكل فعال لتصغير الشاشة واستيعاب عرض أكبر للتطبيقات والمجموعات.

علاوة على ذلك ، يمكنك الحصول على مساعدة من مفتاح Ctrl + تمرير الماوس للتكبير والتصغير. تظهر الشاشة كما هو موضح أدناه عند تصغيرها.

8. التبديل بين التطبيقات
سواء كان ذلك على سطح المكتب أو شاشة البدء ، يمكنك الوصول إلى آخر تطبيق تم فتحه من خلال الإشارة إلى الزاوية اليسرى العلوية من الشاشة. اسحب الماوس على طول الحافة للحصول على القائمة الكاملة للتطبيقات المفتوحة (تسمى أيضًا شريط التطبيقات).

يمكنك الآن النقر فوق أحد التطبيقات لإحضاره إلى الأعلى. أو يمكنك النقر بزر الماوس الأيمن فوق أحد التطبيقات وإغلاقه.
9. استخدام شريط التطبيقات
إذا كانت دقة شاشتك تدعمها ، فيمكنك سحب تطبيق من شريط التطبيقات باتجاه الحافة اليمنى للشاشة وتحويله إلى لوحة. بهذه الطريقة يمكنك العمل على عدة تطبيقات في نفس الوقت.
علاوة
سيؤدي النقر بزر الماوس الأيمن على مساحة فارغة أو أحد التطبيقات إلى فتح بعض الخيارات في تلك المساحة أو على هذا التطبيق. هل تحقق من ذلك.
استنتاج
إذا كنت تستطيع إتقان هذا كثيرًا ، يمكنك استخدام Windows 8 باستخدام الماوس دون أي متاعب. علاوة على ذلك ، سوف نشارك المزيد من الحيل عندما نستكشف. ولا تنسى، حيل الماوس المفضلة لديك سيظل يعمل كما اعتادوا على إصدارات Windows الأقدم.
حقوق الصورة: وليام هوك