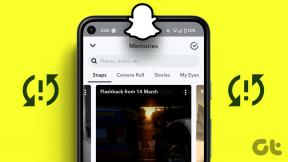أهم 13 نصيحة وحيلة مفيدة حول القصاصة والرسم
منوعات / / December 02, 2021
إذا كنت تقوم بتشغيل تحديث Windows 10 October 2018 (الإصدار 1809) أو أعلى ، فمن المحتمل أنك تعثرت في أداة القص الجديدة من Microsoft. يطلق عليه Snip & Sketch وهو مصمم ليحل محل أداتين من أدوات لقطة الشاشة - أداة القطع ورسم الشاشة.

لقد حلت بالفعل محل Screen Sketch. لكن، أداة القص على قيد الحياة لبعض الوقت قبل أن تقرر Microsoft قطع سلكها أيضًا.
لذا ، إذا كنت تستخدم أداة القطع ، فمن الأفضل أن تقوم بذلك قم بالتبديل إلى Snip & Sketch. يجمع التطبيق بين أداة القطع ورسم الشاشة في واحد. يوفر العديد من الميزات المثيرة لأخذ لقطات الشاشة وتمييزها.
سواء كنت مبتدئًا أو انتقلت مؤخرًا إلى Snip & Sketch ، ستجد هنا 13 نصيحة مفيدة وحيلة وميزات مخفية لاستخدامها كمحترف.
1. قم بتشغيل التطبيق بطرق مختلفة
عادةً ما تبحث عن تطبيق Snip & Sketch وتقوم بتشغيله لالتقاط لقطة شاشة. هذه الطريقة طويلة جدًا لأي شخص يلتقط لقطات شاشة بانتظام.
لحسن الحظ ، تقدم Microsoft طرقًا بديلة وسريعة لتشغيل التطبيق. أولاً ، ستجد الزر الخاص به في ملف مركز التحكم. انقر عليها كلما احتجت إلى التقاط لقطة شاشة. هناك طريقة أخرى وهي استخدام الاختصار WinKey + Shift + S لتنشيط أداة لقطة الشاشة.

التعيين إلى مفتاح PrtScn
أقدم طريقة لالتقاط لقطة شاشة هي الحصول على مساعدة من مفتاح PrtScn. خمين ما؟ يمكنك أيضًا تشغيل أداة Snip & Sketch من مفتاح PrtScn. للقيام بذلك ، تحتاج إلى تخصيص التطبيق للمفتاح أولاً.
لذلك ، اتبع الخطوات التالية:
الخطوة 1: انتقل إلى الإعدادات على جهاز الكمبيوتر الخاص بك وانقر على سهولة الوصول.

الخطوة 2: انقر فوق لوحة المفاتيح من الشريط الجانبي الأيسر. قم بالتمرير لأسفل وأدر مفتاح التبديل الموجود أسفل اختصار طباعة الشاشة.

عند استخدام الطرق الثلاث المذكورة أعلاه لتشغيل هذه الأداة ، فإن سطوع الشاشة سيخفت قليلاً ، وسترى أوضاع لقطة شاشة مختلفة.
2. استخدم أوضاع لقطة الشاشة
لا نريد دائمًا التقاط لقطات شاشة بملء الشاشة. في بعض الأحيان ، نرغب فقط في بعض المساحة. لذلك ، يمكنك استخدام الأوضاع المختلفة التي يوفرها هذا التطبيق. حاليًا ، يوفر التطبيق أوضاعًا مستطيلة الشكل وحرة وملء الشاشة.
لاستخدامها ، قم بتشغيل الأداة باستخدام أي من الطرق المذكورة أعلاه وانقر فوق إحداها لتفعيلها.

3. التنقل بين أوضاع لقطة الشاشة
إذا كنت تفضل استخدام اختصارات لوحة المفاتيح بدلاً من التفاعل مع الماوس ، فاضغط على مفتاح Tab في لوحة المفاتيح للتنقل بين أوضاع لقطة الشاشة المتوفرة في الجزء العلوي. ثم اضغط على مفتاح Enter لتحديد وضع.
4. تأخير لقطة الشاشة
في كثير من الأحيان ، عندما نرغب في التقاط قوائم السياق ، فإن التقاط لقطة شاشة لها ليس قطعة حلوى. في مثل هذه المواقف ، يمكنك الاستفادة من وضع التأخير.
في Snip & Sketch ، تحتاج إلى فتح التطبيق الكامل لاستخدامه. بمجرد تشغيل التطبيق ، انقر فوق السهم الصغير لأسفل بجوار جديد واختر وقت التأخير. بعد الوقت المحدد ، سيتم عرض أوضاع لقطة الشاشة في الأعلى. حدد والتقط لقطة الشاشة. حتى أن بعض التطبيقات تتيح لك ذلك التقط لقطات شاشة تلقائيًا على فترات منتظمة.

أيضا على توجيه التكنولوجيا
5. تغيير حجم ولون القلم
أدوات التعليقات التوضيحية لا معنى لها بدون خيارات الحجم واللون. لتغيير حجم ولون أدوات التعليم المختلفة المتوفرة في Snip & Sketch ، انقر فوق السهم الصغير لأسفل الموجود أسفل القلم. بدلاً من ذلك ، انقر نقرًا مزدوجًا فوق القلم لفتح خيارات التخصيص.


6. محو جميع العلامات
باستخدام الممحاة ، يمكنك إزالة التعليقات التوضيحية بناءً على السكتات الدماغية. إذا قمت بعمل العديد من العلامات وأردت مسحها جميعًا ، فلن تضطر إلى محو كل ضربة على حدة. ما عليك سوى النقر نقرًا مزدوجًا فوق رمز الممحاة وتحديد Erase all ink.

7. عرض لقطة الشاشة المرفوضة
عيب استخدام تطبيق Snip & Sketch هو أنه لا يفتح لقطة الشاشة مباشرة في التطبيق. يجب عليك النقر فوق الإشعار في الزاوية اليمنى السفلية لفتحه في التطبيق أو لصقه في آخر تطبيق تحرير الصور.
ومع ذلك ، قد يفوتك الإعلام أحيانًا. لكن لا تقلق. ليس عليك إعادة التقاط لقطة الشاشة. فقط افتح مركز العمل ، وستجد إشعار لقطة الشاشة الخاص بك هناك. انقر فوقه لتشغيله في التطبيق.
نصيحة: استخدم اختصار Windows Key + A لفتح مركز الصيانة.

8. تفعيل دعم اللمس
إذا كنت تملك كمبيوتر محمول بشاشة تعمل باللمس، ستسعد بمعرفة أن Snip & Sketch يدعم الإدخال باللمس. لذلك ، سيتعين عليك تمكين وضع اللمس في التطبيق. للقيام بذلك ، انقر فوق رمز اليد في الأعلى. عند التمكين ، يمكنك استخدام أصابعك أو قلمك الرقمي أو الماوس للتعليق على الصور.

أيضا على توجيه التكنولوجيا
9. تدوير المسطرة والمنقلة
على الرغم من أنني أشعر بخيبة أمل من Microsoft لعدم توفير أدوات التعليقات التوضيحية المناسبة مثل الأسهم والنصوص والأشكال وما إلى ذلك ، إلا أنها توفر مسطرة ومنقلة. يمكن استخدامها لرسم خطوط ودوائر مستقيمة. يمكنك حتى استخدامها للقياس.
تدعم الأدوات استخدام اللمس ويمكن للمرء استخدامها تمامًا مثل المسطرة العادية أو المنقلة. ولكن ، إذا لم يكن لديك جهاز كمبيوتر محمول يعمل باللمس ، فهذا لا يعني أنه لا يمكنك استخدامه.
لتدوير المقياس أو المنقلة ، احتفظ بمؤشر الماوس فوقها ثم استخدم الزر الأوسط للماوس لتغيير زاويته. لمستخدمي لوحة اللمس، مرة أخرى ، ضع مؤشر الماوس فوقه ثم استخدم إصبعين للتمرير لأعلى ولأسفل.

10. إخفاء المسطرة والمنقلة
بعد استخدام العنصرين ، إذا كنت تريد إخفاءهما ، ستلاحظ عدم وجود زر حذف لهما. لذلك لإزالتها من لقطة الشاشة الخاصة بك ، انقر نقرًا مزدوجًا فوق رمز المسطرة في الأعلى وانقر فوق العنصر الذي أضفته من القائمة.

11. إلغاء إجراء لقطة الشاشة
في بعض الأحيان ، عندما تكون الأداة جاهزة لالتقاط لقطة شاشة ، فأنت تدرك أنه لم تعد هناك حاجة إلى لقطة الشاشة. لإلغاء تنشيط إجراء لقطة الشاشة ، اضغط على مفتاح ESC.
12. تحرير الصورة القديمة
من الأشياء الجميلة في هذا التطبيق أنه يمكنك أيضًا إضافة تعليقات توضيحية إلى لقطات الشاشة والصور القديمة. لفتح صورة حالية ، قم بتشغيل التطبيق وانقر على أيقونة الفتح. ثم حدد الصورة.

13. افتح في تطبيق آخر
بمجرد التقاط لقطة شاشة واستخدام أدوات وضع العلامات الأصلية ، إذا كنت ترغب في تعديل صورتك بشكل أكبر ، فيمكنك فتحها مباشرة في تطبيق آخر. لذلك ، انقر فوق القائمة ثلاثية النقاط في الزاوية العلوية اليمنى وحدد فتح باستخدام. اختر التطبيق الذي تريده تحرير لقطة الشاشة.

نصيحة إضافية: استخدم الاختصارات
تجعل اختصارات لوحة المفاتيح الحياة سهلة. لحسن الحظ ، يدعم تطبيق Snip & Sketch عددًا منهم. وهذه هي:
اختصارات الصور
- Alt + N - التقاط لقطة شاشة جديدة
- Alt + O أو Ctrl + O - فتح الملف
تحرير الاختصارات
- Ctrl + Z - تراجع
- Ctrl + Y - إعادة
- Ctrl + C أو Alt + C - نسخ
- Alt + R - اقتصاص
اختصارات التعليقات التوضيحية
- Alt + B - حدد القلم
- Alt + I - حدد قلم رصاص
- Alt + H - حدد أداة تمييز
- Alt + E - حدد ممحاة
اختصارات أخرى
- Alt + T - تمكين / تعطيل الكتابة باللمس
- Alt + S أو Ctrl + S - حفظ الصورة باسم
- Alt + A - مشاركة
- Alt + M - فتح القائمة
- Ctrl + P - طباعة الصورة
أيضا على توجيه التكنولوجيا
قص ورسم والمزيد
هذه هي الطريقة التي يمكنك بها تحقيق أقصى استفادة من تطبيق Snip & Sketch الجديد على جهاز الكمبيوتر الذي يعمل بنظام Windows 10. ومن المثير للاهتمام أن التطبيق يدعم وضع النوافذ المتعددة أيضًا. وهذا يعني أنه يمكنك فتح العديد من لقطات الشاشة في نوافذ مختلفة حيث يمكنك العمل عليها في وقت واحد.
هل تعرف أي نصيحة أخرى للتطبيق؟ اسمحوا لنا أن نعرف في التعليقات أدناه.
القادم: هل يبدو تطبيق صور Windows 10 بطيئًا بالنسبة لك؟ تحقق من بدائلها لفتح الصور وعرضها بسرعة.