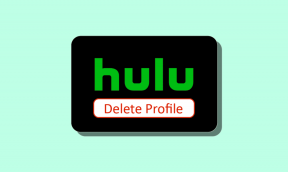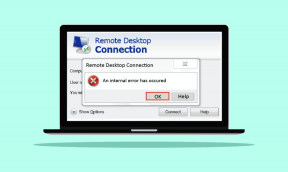قم بتمكين مكافحة الانتحال المحسّن لمصادقة Windows Hello بالوجه
منوعات / / November 28, 2021
تمكين مكافحة الانتحال المحسّن لـ Windows Hello Face Authentication: يسمح لك Windows 10 PC بتسجيل الدخول باستخدام بصمة الإصبع أو التعرف على الوجه أو مسح قزحية العين باستخدام Windows Hello. الآن Windows hello هي تقنية قائمة على المقاييس الحيوية والتي تمكن المستخدمين من مصادقة هويتهم من أجل الوصول إلى أجهزتهم وتطبيقاتهم وشبكاتهم وما إلى ذلك باستخدام أي من الطرق المذكورة أعلاه. تعمل ميزة اكتشاف الوجه الآن في نظام التشغيل Windows 10 بشكل جيد ، ولكنها لا تستطيع التمييز بين صورة وجهك داخل هاتفك المحمول أو وجه المستخدم الفعلي.
التهديد المحتمل بسبب هذه المشكلة هو أن شخصًا ما لديه صورتك يمكنه فتح جهازك باستخدام هاتفه المحمول. للتغلب على هذه الصعوبة ، تدخل تقنية مكافحة الانتحال حيز التنفيذ وبمجرد تمكينك لـ مكافحة الانتحال لمصادقة Windows Hello Face Authentication ، لا يمكن استخدام صورة المستخدم الأصلي لتسجيل الدخول جهاز الكمبيوتر.
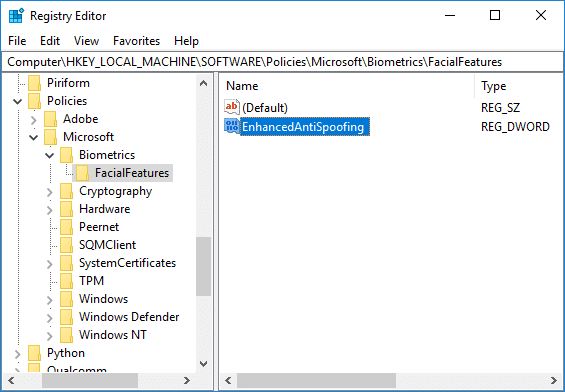
بمجرد تمكين الحماية المحسّنة للانتحال ، سيطلب Windows من جميع المستخدمين على الجهاز استخدام مكافحة الانتحال لميزات الوجه. لا يتم تمكين هذه السياسة افتراضيًا ويجب على المستخدمين تمكين ميزة مكافحة الانتحال يدويًا. على أي حال ، دون إضاعة أي وقت ، دعنا نرى كيفية تمكين مكافحة الانتحال المحسّن لـ Windows Hello Face Authentication بمساعدة البرنامج التعليمي المدرج أدناه.
محتويات
- قم بتمكين مكافحة الانتحال المحسّن لمصادقة Windows Hello بالوجه
- الطريقة الأولى: تعطيل أو تمكين مكافحة الانتحال المحسّن لـ Windows Hello Face Authentication في محرر نهج المجموعة
- الطريقة 2: تعطيل مكافحة الانتحال المحسّن لـ Windows Hello Face Authentication أو تمكينها في محرر التسجيل
قم بتمكين مكافحة الانتحال المحسّن لمصادقة Windows Hello بالوجه
تاكد من إنشاء نقطة استعادة فقط في حالة حدوث خطأ ما.
الطريقة الأولى: تعطيل أو تمكين مكافحة الانتحال المحسّن لـ Windows Hello Face Authentication في محرر نهج المجموعة
1.اضغط على مفتاح Windows + R ثم اكتب gpedit.msc واضغط على Enter للفتح محرر نهج المجموعة.

2- انتقل إلى الموقع التالي:
تكوين الكمبيوتر / القوالب الإدارية / مكونات Windows / القياسات الحيوية / ميزات الوجه
3. اختر ميزات الوجه ثم في الجزء الأيمن من النافذة ، انقر نقرًا مزدوجًا فوق "تكوين مكافحة انتحال محسّن" سياسات.
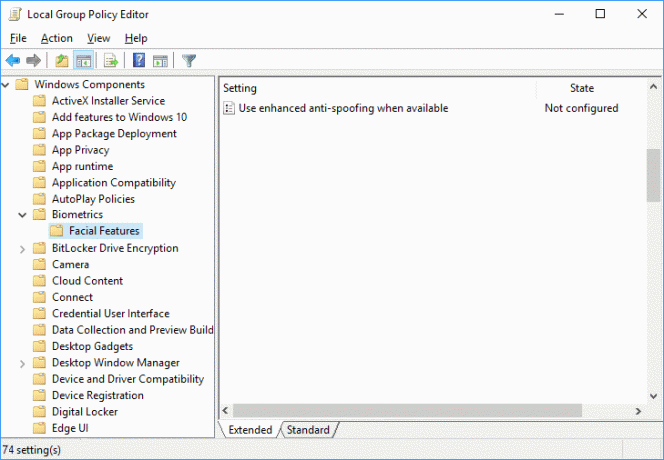
4- الآن قم بتغيير إعدادات تكوين سياسة مكافحة الانتحال المحسّنة وفقًا لما يلي:
لتمكين مكافحة الانتحال المحسّن لمصادقة Windows Hello بالوجه: حدد غير مكوّن أو معطللتعطيل مكافحة الانتحال المحسّن لمصادقة Windows Hello بالوجه: حدد ممكّن
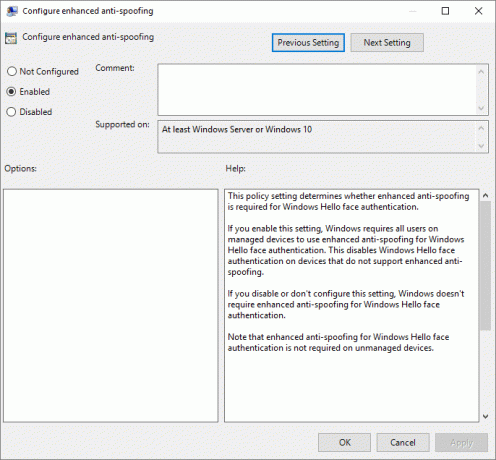
5. انقر فوق تطبيق ثم موافق ثم أغلق محرر نهج المجموعة.
6. أعد تشغيل الكمبيوتر لحفظ التغييرات.
الطريقة 2: تعطيل مكافحة الانتحال المحسّن لـ Windows Hello Face Authentication أو تمكينها في محرر التسجيل
1.اضغط على مفتاح Windows + R ثم اكتب رجديت واضغط على Enter للفتح محرر التسجيل.

2- انتقل إلى مفتاح التسجيل التالي:
HKEY_LOCAL_MACHINE \ SOFTWARE \ السياسات \ Microsoft \ القياسات الحيوية \ FacialFeatures
3. انقر بزر الماوس الأيمن فوق ملامح الوجه ثم حدد قيمة جديدة> DWORD (32 بت).
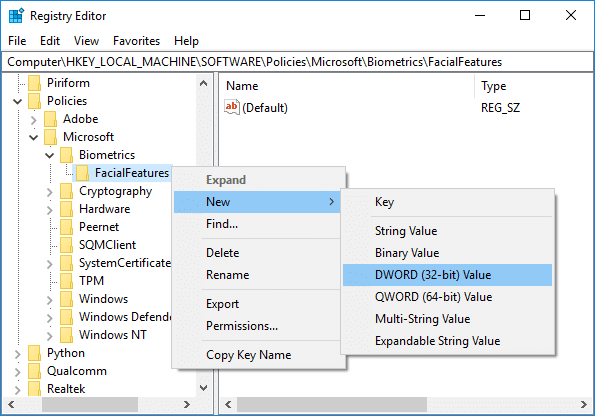
4. قم بتسمية DWORD الذي تم إنشاؤه حديثًا باسم محسّن واضغط على Enter.
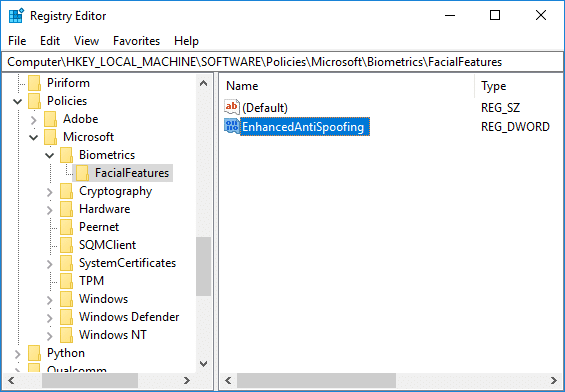
5- انقر نقرًا مزدوجًا فوق EnhancedAntiSpoofing DWORD وقم بتغيير قيمتها إلى:
تمكين مكافحة الانتحال المحسّن: 1
تعطيل مكافحة الانتحال المحسن: 0
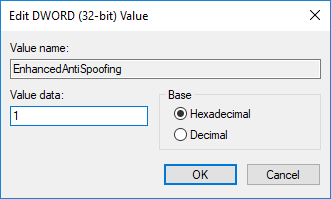
6- بمجرد كتابة القيمة الصحيحة ، ما عليك سوى النقر فوق "موافق".
7- أغلق محرر التسجيل وأعد تشغيل الكمبيوتر لحفظ التغييرات.
موصى به:
- إصلاح مشكلة برنامج تشغيل الصوت عالي الوضوح من Realtek
- إعادة إنشاء ذاكرة التخزين المؤقت للخطوط في نظام التشغيل Windows 10
- قم بإيقاف تشغيل العناصر الحديثة والأماكن المتكررة في Windows 10
- إصلاح لا يمكن إيقاف تشغيل Bluetooth على نظام التشغيل Windows 10
هذا كل ما تعلمته بنجاح كيفية تمكين مكافحة الانتحال المحسّن لمصادقة Windows Hello Face في Windows 10 ولكن إذا كان لا يزال لديك أي استفسارات بخصوص هذه المشاركة ، فلا تتردد في طرحها في قسم التعليقات.