كيفية إصلاح 502 Bad Gateway Error
منوعات / / November 28, 2021
يحدث هذا الخطأ لأن الخادم الذي يعمل كبوابة أو وكيل حاول الوصول إلى الخادم الرئيسي لتلبية الطلب قد تلقى استجابة غير صالحة أو لا توجد استجابة على الإطلاق. في بعض الأحيان ، قد تتسبب الرؤوس الفارغة أو غير المكتملة الناتجة عن الاتصالات المقطوعة أو مشكلات من جانب الخادم في حدوث خطأ 502 Bad Gateway عند الوصول إليها عبر بوابة أو وكيل.
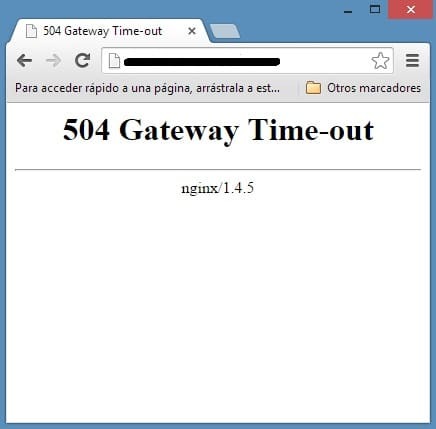
وفقا ل RFC 7231، 502 Bad Gateway هي رمز حالة HTTP يتم تعريفه على أنه
ال 502 مدخل غير صالح) يشير رمز الحالة إلى أن الخادم ، أثناء عمله كبوابة أو وكيل ، تلقى استجابة غير صالحة من خادم وارد تم الوصول إليه أثناء محاولته تلبية الطلب.
قد ترى أنواعًا مختلفة من خطأ 502 Bad Gateway:
- 502 مدخل غير صالح
- خطأ HTTP 502 - بوابة سيئة
- 502 الخدمة محملة بشكل زائد مؤقتًا
- خطأ 502
- 502 خطأ في الوكيل
- بروتوكول HTTP 502
- 502 بوابة غير صالحة NGINX
- تعد سعة Twitter الزائدة في الواقع خطأ 502 Bad Gateway
- فشل تحديث Windows بسبب خطأ 502 يعرض WU_E_PT_HTTP_STATUS_BAD_GATEWAY
- يعرض Google خطأ الخادم أو 502 فقط

لا يمكنك التحكم في الخطأ 502 نظرًا لأنها من جانب الخادم ، ولكن في بعض الأحيان يتم خداع المستعرض الخاص بك لعرضه ، لذلك هناك بعض خطوات استكشاف الأخطاء وإصلاحها التي قد تحاول إصلاحها.
محتويات
- كيفية إصلاح 502 Bad Gateway Error
- الطريقة الأولى: إعادة تحميل صفحة الويب
- الطريقة الثانية: جرب متصفحًا آخر
- الطريقة الثالثة: مسح ذاكرة التخزين المؤقت للمتصفح
- الطريقة الرابعة: ابدأ تشغيل المستعرض الخاص بك في الوضع الآمن
- الطريقة الخامسة: تعطيل الملحقات غير الضرورية
- الطريقة 6: تعطيل الوكيل
- الطريقة 7: تغيير إعدادات DNS
- الطريقة 8: مسح DNS وإعادة تعيين TCP / IP
كيفية إصلاح 502 Bad Gateway Error
تاكد من إنشاء نقطة استعادة فقط في حالة حدوث خطأ ما.
الطريقة الأولى: إعادة تحميل صفحة الويب
إذا لم تتمكن من زيارة صفحة ويب معينة بسبب 502 خطأ في بوابة غير صالحة ، ثم انتظر لبضع دقائق قبل محاولة الوصول إلى موقع الويب مرة أخرى. يمكن أن تؤدي عملية إعادة التحميل البسيطة بعد الانتظار لمدة دقيقة أو نحو ذلك إلى حل هذه المشكلة دون أي مشكلة. استخدم Ctrl + F5 لإعادة تحميل صفحة الويب لأنها تتجاوز ذاكرة التخزين المؤقت وتتحقق مرة أخرى مما إذا كان قد تم حل المشكلة أم لا.
إذا لم تساعدك الخطوة أعلاه ، فقد يكون من الجيد إغلاق كل شيء تعمل عليه وإعادة تشغيل المتصفح. ثم مرة أخرى نفس موقع الويب الذي كان يعطيك 502 Bad Gateway Error ومعرفة ما إذا كنت قادرًا على إصلاح الخطأ إن لم يكن كذلك ، فتابع إلى الطريقة التالية.
الطريقة الثانية: جرب متصفحًا آخر
قد يكون هناك بعض المشكلات في متصفحك الحالي ، لذلك من الجيد دائمًا تجربة متصفح آخر لزيارة نفس صفحة الويب مرة أخرى. إذا تم حل المشكلة ، فسيتعين عليك إعادة تثبيت متصفحك لحل الخطأ نهائيًا ، ولكن إذا كنت لا تزال تواجه الخطأ 502 Bad Gateway Error ، فهذه ليست مشكلة متعلقة بالمتصفح.

الطريقة الثالثة: مسح ذاكرة التخزين المؤقت للمتصفح
إذا لم تنجح أي من الطرق المذكورة أعلاه ، فنحن نقترح عليك محاولة استخدام متصفحات أخرى لمعرفة ما إذا كان ملف إصلاح 502 Bad Gateway Error حصري لمتصفح Chrome فقط. إذا كان الأمر كذلك ، فيجب أن تحاول مسح جميع بيانات التصفح المحفوظة لمتصفح Chrome. الآن اتبع الخطوات المحددة لمسح بيانات التصفح الخاصة بك:
1. أولاً ، انقر فوق ثلاث نقاط في الزاوية العلوية اليمنى من نافذة المتصفح و حدد الإعدادات. يمكنك أيضًا الكتابة الكروم: // الإعدادات في شريط URL.
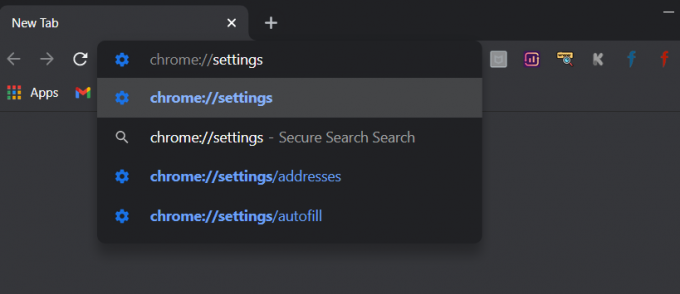
2. عندما تفتح علامة التبويب "الإعدادات" ، قم بالتمرير إلى أسفل وقم بتوسيع إعدادات متقدمة الجزء.
3. ضمن قسم خيارات متقدمة ، ابحث عن ملف محو بيانات التصفح الخيار ضمن قسم الخصوصية والأمان.

4. اضغط على محو بيانات التصفح الخيار وحدد "كل الوقت"في القائمة المنسدلة للنطاق الزمني. حدد جميع المربعات وانقر فوق امسح البيانات زر.
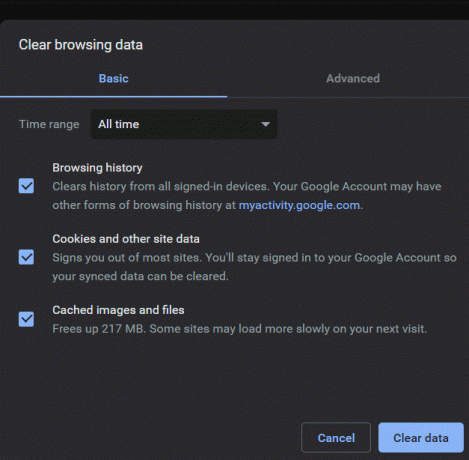
عندما يتم مسح بيانات التصفح ، أغلق متصفح Chrome وأعد تشغيله ومعرفة ما إذا كان الخطأ قد اختفى أم لا.
الطريقة الرابعة: ابدأ تشغيل المستعرض الخاص بك في الوضع الآمن
الوضع الآمن في Windows شيء مختلف لا تخلط معه ولا تبدأ تشغيل Windows في الوضع الآمن.
1. اصنع ملف اختصار رمز Chrome على سطح المكتب وانقر بزر الماوس الأيمن ثم حدد الخصائص.
2. حدد ملف الحقل الهدف واكتب - التخفي في نهاية الأمر.
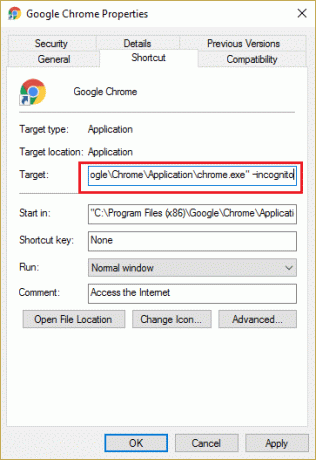
3. انقر فوق "موافق" ثم حاول فتح المستعرض الخاص بك باستخدام هذا الاختصار.
4. حاول الآن زيارة موقع الويب ومعرفة ما إذا كان يمكنك إصلاح 502 Bad Gateway Error.
الطريقة الخامسة: تعطيل الملحقات غير الضرورية
إذا كنت قادرًا على إصلاح مشكلتك عبر الطريقة المذكورة أعلاه ، فأنت بحاجة إلى تعطيل الإضافات غير الضرورية لحل المشكلة بشكل دائم.
1. افتح كروم ثم انتقل إلى إعدادات.
2. بعد ذلك ، حدد تمديد من القائمة الموجودة على الجانب الأيسر.

3. تاكد من تعطيل وحذف كل الامتدادات غير الضرورية.
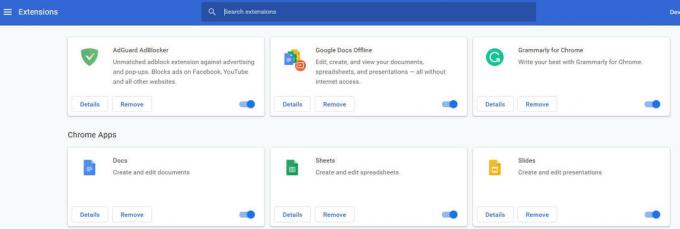
4. أعد تشغيل المتصفح ، وربما يكون الخطأ قد اختفى.
الطريقة 6: تعطيل الوكيل
يعد استخدام الخوادم الوكيلة السبب الأكثر شيوعًا لـ إصلاح 502 Bad Gateway Error. إذا كنت تستخدم خادمًا وكيلاً ، فستساعدك هذه الطريقة بالتأكيد. كل ما عليك فعله هو تعطيل إعدادات الوكيل. يمكنك القيام بذلك بسهولة عن طريق إلغاء تحديد بعض المربعات في إعدادات LAN ضمن قسم خصائص الإنترنت بجهاز الكمبيوتر الخاص بك. ما عليك سوى اتباع الخطوات المحددة إذا كنت لا تعرف كيفية القيام بذلك:
1. أولاً ، افتح ملف يركض مربع الحوار بالضغط على Windows مفتاح + R. الوقت ذاته.
2. نوع inetcpl.cpl في منطقة الإدخال وانقر فوق نعم.

3. ستظهر شاشتك الآن ملف خصائص الإنترنت نافذة او شباك. قم بالتبديل إلى ملف روابط علامة التبويب وانقر فوق إعدادات الشبكة المحلية.

4. ستظهر نافذة إعدادات LAN جديدة. هنا ، سيكون من المفيد إذا قمت بإلغاء تحديد ملف استخدم خادمًا وكيلاً لشبكة LAN الخاصة بك اختيار.

5. أيضا ، تأكد من تحديد الكشف عن الإعدادات تلقائيا. بمجرد الانتهاء ، انقر فوق زر موافق.
أعد تشغيل الكمبيوتر لتطبيق التغييرات. قم بتشغيل Chrome وتحقق مما إذا كان Fix 502 Bad Gateway Error قد اختفى. نحن على يقين من أن هذه الطريقة كانت ستنجح ، ولكن إذا لم تنجح ، فانتقل وجرب الطريقة التالية التي ذكرناها أدناه.
الطريقة 7: تغيير إعدادات DNS
النقطة هنا هي أنك تحتاج إلى تعيين DNS لاكتشاف عنوان IP تلقائيًا أو تعيين عنوان مخصص قدمه موفر خدمة الإنترنت الخاص بك. إصلاح 502 Bad Gateway Error ينشأ عندما لا يتم تعيين أي من الإعدادات. في هذه الطريقة ، تحتاج إلى تعيين عنوان DNS لجهاز الكمبيوتر الخاص بك على خادم Google DNS. اتبع الخطوات الموضحة للقيام بذلك:
1. انقر بزر الماوس الأيمن فوق ملف رمز الشبكة متاح على الجانب الأيمن من لوحة شريط المهام. الآن انقر فوق ملف افتحمركز الشبكة والمشاركة اختيار.

2. عندما مركز الشبكة والمشاركة تفتح النافذة ، انقر فوق الشبكة المتصلة حاليًا هنا.

3. عندما تضغط على ملف شبكة متصلة، ستظهر نافذة حالة WiFi. اضغط على الخصائص زر.

4. عندما تنبثق نافذة الخاصية ، ابحث عن الإصدار 4 من بروتوكول الإنترنت (TCP / IPv4) في ال الشبكات الجزء. انقر نقرًا مزدوجًا فوقه.

5. الآن ستظهر النافذة الجديدة إذا تم تعيين DNS الخاص بك على الإدخال التلقائي أو اليدوي. هنا عليك النقر فوق استخدم عناوين خادم DNS التالية اختيار. واملأ عنوان DNS المحدد في قسم الإدخال:
8.8.8.88.8.4.4

6. افحص ال تحقق من صحة إعدادات عند الخروج مربع وانقر فوق موافق.
أغلق الآن جميع النوافذ وابدأ تشغيل Chrome للتحقق مما إذا كنت قادرًا على ذلك إصلاح 502 Bad Gateway Error.
الطريقة 8: مسح DNS وإعادة تعيين TCP / IP
1. انقر بزر الماوس الأيمن على زر Windows وحدد "موجه الأوامر (المسؤول).”

2. الآن اكتب الأمر التالي واضغط على Enter بعد كل واحد:
ipconfig / الإصدار
إيبكونفيغ / فلوشدس
ipconfig / تجديد

3. مرة أخرى ، افتح موجه أوامر المسؤول واكتب ما يلي واضغط على إدخال بعد كل واحد:
إيبكونفيغ / فلوشدس. nbtstat –r. إعادة تعيين netsh int ip. إعادة تعيين netsh winsock

4. أعد التشغيل لتطبيق التغييرات. يبدو أن التنظيف DNS إصلاح 502 Bad Gateway Error.
موصى به؛
- إصلاح رمز الخطأ 0x8007000D عند محاولة تنشيط Windows
- كيفية إصلاح خطأ التطبيق 523
- إصلاح تعذر علينا تحديث القسم المحجوز للنظام
- إصلاح فشل التطبيق في التهيئة بشكل صحيح
لقد نجحت في إصلاح 502 Bad Gateway Error ، ولكن إذا كان لا يزال لديك أي استفسارات بخصوص هذه المقالة ، فلا تتردد في طرحها في قسم التعليقات.



