إصلاح استخدام القرص بنسبة 100٪ في إدارة المهام في نظام التشغيل Windows 10
منوعات / / November 28, 2021
إذا كنت تواجه استخدام القرص بنسبة 100 ٪ في مشكلة إدارة المهام على الرغم من أنك لا تقوم بأي مهمة تستهلك ذاكرة كثيفة ، فلا تقلق لأننا سنرى اليوم طريقة لإصلاح هذه المشكلة. لا تقتصر هذه المشكلة على المستخدمين الذين لديهم أجهزة كمبيوتر منخفضة المواصفات ، حيث يواجه العديد من المستخدمين الذين لديهم أحدث تكوين مثل معالج i7 وذاكرة الوصول العشوائي بسعة 16 جيجابايت أيضًا مشكلة مماثلة.
هذه مشكلة خطيرة لأنك لا تستخدم أي تطبيقات ولكن عند فتح مدير المهام (Ctrl + Shift + Esc) ترى أن استخدام القرص يقترب من 100٪ مما يجعل جهاز الكمبيوتر الخاص بك بطيئًا جدًا لدرجة أنه يكاد يكون من المستحيل استخدامها. عندما يكون استخدام القرص بنسبة 100٪ ، لا يمكن حتى لتطبيقات النظام العمل بشكل صحيح لأنه لم يعد هناك استخدام للقرص لاستخدامه.
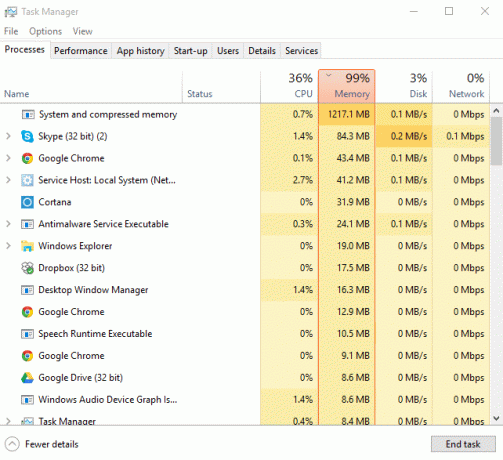
يعد استكشاف هذه المشكلة وإصلاحها أمرًا صعبًا نظرًا لعدم وجود برنامج أو تطبيق واحد يستخدم كل استخدامات القرص ، وبالتالي ، لا توجد طريقة لمعرفة التطبيق هو الجاني. في بعض الحالات ، قد تجد البرنامج الذي يسبب المشكلة ولكن في 90٪ لن يكون الأمر كذلك. على أي حال ، دون إضاعة أي وقت ، دعنا نرى كيفية إصلاح استخدام القرص بنسبة 100٪ في إدارة المهام في نظام التشغيل Windows 10 بمساعدة البرنامج التعليمي المدرج أدناه.
ما هي الأسباب الشائعة لاستخدام وحدة المعالجة المركزية بنسبة 100٪ في نظام التشغيل Windows 10؟
- بحث Windows 10
- إخطارات تطبيقات Windows
- خدمة Superfetch
- تطبيقات وخدمات بدء التشغيل
- مشاركة تحديث Windows P2P
- خدمات Google Chrome Predication
- مشكلة إذن Skype
- خدمات تخصيص Windows
- تحديث ويندوز وبرامج التشغيل
- مشاكل البرمجيات الخبيثة
محتويات
- إصلاح استخدام القرص بنسبة 100٪ في إدارة المهام في نظام التشغيل Windows 10
- الطريقة الأولى: تعطيل بحث Windows
- الطريقة الثانية: تعطيل الحصول على النصائح والحيل والاقتراحات أثناء استخدام Windows
- الطريقة الثالثة: تعطيل Superfetch
- الطريقة الرابعة: تعطيل RuntimeBroker
- الطريقة الخامسة: إعادة تعيين الذاكرة الظاهرية
- الطريقة 6: إصلاح برنامج تشغيل StorAHCI.sys الخاص بك
- الطريقة 7: تعطيل خدمات وتطبيقات بدء التشغيل
- الطريقة 8: تعطيل مشاركة P2P
- الطريقة 9: تعطيل مهمة ConfigNotification
- الطريقة العاشرة: تعطيل خدمة التنبؤ في Chrome
- الطريقة 11: تشغيل مستكشف أخطاء صيانة النظام ومصلحها
- الطريقة 12: تحديث Windows وبرامج التشغيل
- الطريقة 13: إلغاء تجزئة القرص الصلب
- الطريقة 14: قم بتشغيل CCleaner و Malwarebytes
- الطريقة 15: تشغيل مدقق ملفات النظام و DISM
- الطريقة 16: تعطيل بدء التشغيل السريع
- الطريقة 17: استخدام القرص بنسبة 100٪ بواسطة Skype
- الطريقة 18: تعطيل النظام وعملية الذاكرة المضغوطة
- الطريقة 19: تعطيل برنامج مكافحة الفيروسات مؤقتًا
إصلاح استخدام القرص بنسبة 100٪ في إدارة المهام في نظام التشغيل Windows 10
تاكد من إنشاء نقطة استعادة فقط في حالة حدوث خطأ ما.
الطريقة الأولى: تعطيل بحث Windows
1. افتح موجه الأوامر. يمكن للمستخدم تنفيذ هذه الخطوة من خلال البحث عن "cmd" ثم اضغط على Enter.

2. اكتب الأمر التالي في cmd واضغط على Enter:
net.exe توقف "بحث Windows"
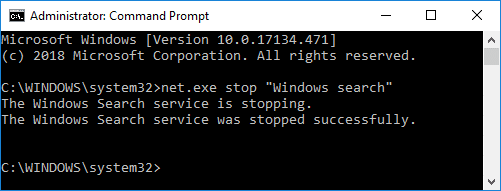
ملحوظة: سيؤدي هذا إلى تعطيل خدمة Windows Search مؤقتًا فقط إذا كنت تريد تمكين خدمة Windows Search باستخدام هذا الأمر: net.exe ابدأ "بحث Windows"
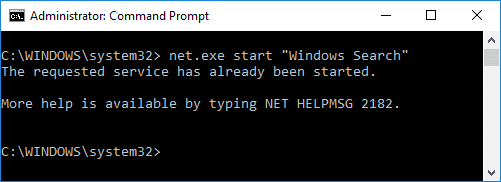
3. بمجرد تعطيل خدمة البحث ، تحقق مما إذا كان ملف تم حل مشكلة استخدام القرص أم لا.
4. إذا كنت قادرًا على ذلك إصلاح استخدام القرص بنسبة 100٪ في إدارة المهام فأنت بحاجة إلى تعطيل بحث Windows بشكل دائم.
5. اضغط على مفتاح Windows + R ثم اكتب services.msc واضغط على Enter.

6. قم بالتمرير لأسفل و ابحث عن خدمة Windows Search. انقر بزر الماوس الأيمن فوقه واختر الخصائص.

7. من بدء اكتب تحديد القائمة المنسدلة معاق.

8. انقر فوق تطبيق متبوعًا بـ نعم لحفظ التغييرات الخاصة بك.
9. مرة أخرى يامدير مهام القلم (Ctrl + Shift + Esc) ومعرفة ما إذا كان النظام لم يعد يستخدم 100٪ من استخدام القرص مما يعني أنك قمت بإصلاح مشكلتك.

الطريقة الثانية: تعطيل الحصول على النصائح والحيل والاقتراحات أثناء استخدام Windows
1. اضغط على مفتاح Windows + I لفتح الإعدادات ثم انقر فوق نظام.

2. الآن من القائمة اليسرى انقر فوق الإخطارات والإجراءات.
3. قم بالتمرير لأسفل حتى تجد "احصل على النصائح والحيل والاقتراحات أثناء استخدام Windows."

4. تاكد من قم بإيقاف تشغيل التبديل لتعطيل هذا الإعداد.
5. أعد تشغيل جهاز الكمبيوتر الخاص بك ومعرفة ما إذا كنت قادرًا على إصلاح استخدام القرص بنسبة 100٪ في إدارة المهام في نظام التشغيل Windows 10.
الطريقة الثالثة: تعطيل Superfetch
1. اضغط على مفتاح Windows + R ثم اكتب services.msc وضرب دخول.

2. قم بالتمرير لأسفل القائمة وابحث عن خدمة Superfetch في القائمة.
3. انقر بزر الماوس الأيمن فوق سوبر فيتش واختر الخصائص.
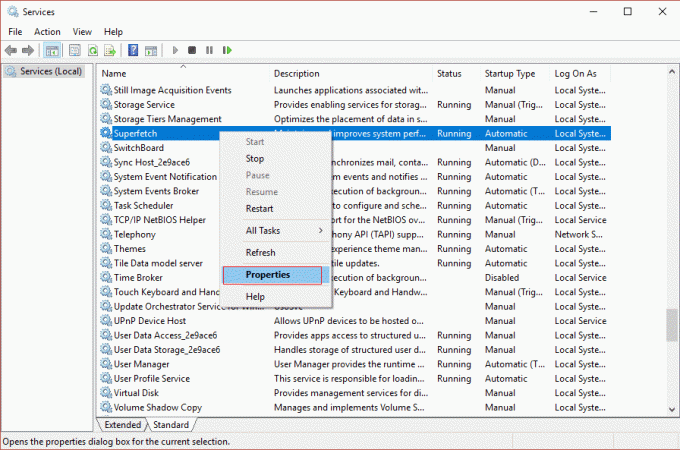
4. أولاً ، انقر فوق قف وضبط نوع بدء التشغيل إلى معطل.

5. أعد تشغيل الكمبيوتر لحفظ التغييرات وقد يكون هذا قادرًا على ذلك إصلاح استخدام القرص بنسبة 100٪ في إدارة المهام في نظام التشغيل Windows 10.
الطريقة الرابعة: تعطيل RuntimeBroker
1. اضغط على مفتاح Windows + R ثم اكتب رجديت واضغط على Enter لفتح محرر التسجيل.

2. في محرر التسجيل ، انتقل إلى ما يلي:
HKEY_LOCALMACHINE \ SYSTEM \ CurrentControlSet \ Services \ TimeBrokerSvc
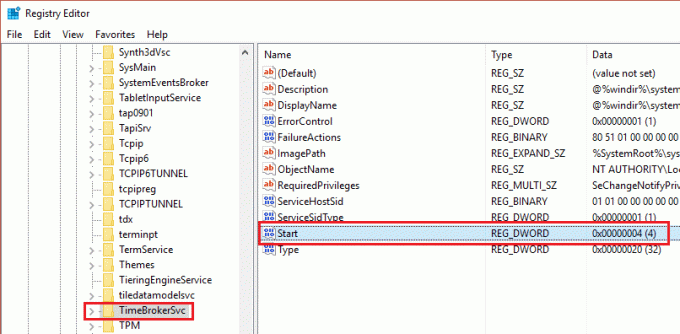
3. في الجزء الأيسر ، انقر نقرًا مزدوجًا فوق يبدأ وتغييره قيمة سداسية عشرية من 3 إلى 4. (القيمة 2 تعني تلقائي ، 3 تعني يدوي و 4 تعني تعطيل)

4. أغلق محرر التسجيل وأعد تشغيل الكمبيوتر لتطبيق التغييرات.
الطريقة الخامسة: إعادة تعيين الذاكرة الظاهرية
1. اضغط على مفتاح Windows + R ثم اكتب sysdm.cpl واضغط على Enter للفتح خصائص النظام.

2. التبديل إلى علامة التبويب "خيارات متقدمة" ثم انقر فوق إعدادات زر تحت أداء.

3. الآن انتقل مرة أخرى إلى علامة التبويب "خيارات متقدمة" ضمن خيارات الأداء ثم انقر فوق "يتغيرون"تحت ذاكرة افتراضية.

4. تاكد من ازل “إدارة حجم ملف ترحيل الصفحات تلقائيًا لجميع محركات الأقراص“.
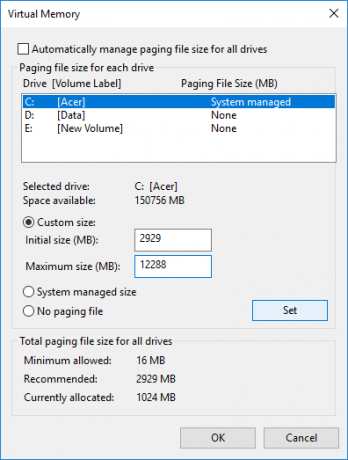
5. بعد ذلك ، قم بتمييز محرك أقراص النظام (محرك الأقراص C بشكل عام) ضمن حجم ملف ترحيل الصفحات وحدد خيارات الحجم المخصص. ثم قم بتعيين القيم المناسبة للحقول: الحجم الأولي (ميغا بايت) والحجم الأقصى (ميغا بايت). يوصى بشدة بتجنب تحديد خيار "لا يوجد ملف ترحيل" هنا.
ملحوظة: إذا لم تكن متأكدًا مما يجب تعيينه لحقل القيمة للحجم الأولي ، فاستخدم الرقم من "التوصية" ضمن قسم "إجمالي حجم ملف ترحيل الصفحات لجميع محركات الأقراص". بالنسبة للحجم الأقصى ، لا تقم بتعيين القيمة عالية جدًا ويجب تعيينها على حوالي 1.5 ضعف مقدار ذاكرة الوصول العشوائي المثبتة. لذلك ، بالنسبة لجهاز كمبيوتر يعمل بذاكرة وصول عشوائي (RAM) بسعة 8 جيجابايت ، يجب أن يكون الحد الأقصى للحجم هو 1024 × 8 × 1.5 = 12288 ميجابايت.
6. بمجرد إدخال القيمة المناسبة انقر فوق تعيين ثم انقر فوق نعم.
7. بعد ذلك ، ستكون الخطوة هي امسح الملفات المؤقتة من Windows 10. اضغط على مفتاح Windows + R ثم اكتب مؤقت واضغط على Enter.

8. انقر فوق يكمل لفتح مجلد Temp.
9. يختار كل الملفات أو المجلدات موجود داخل مجلد Temp و حذفها نهائيا.
ملحوظة: لحذف أي ملف أو مجلد نهائيًا ، تحتاج إلى الضغط على Shift + زر Del.
10. افتح الآن مدير المهام (Ctrl + Shift + Esc) ومعرفة ما إذا كنت قادرًا على ذلك إصلاح استخدام القرص بنسبة 100٪ في إدارة المهام في نظام التشغيل Windows 10.
الطريقة 6: إصلاح برنامج تشغيل StorAHCI.sys الخاص بك
1. اضغط على مفتاح Windows + R ثم اكتب devmgmt.msc واضغط على Enter للفتح مدير الجهاز.

2. التوسع في وحدات تحكم IDE ATA / ATAPI وثم انقر بزر الماوس الأيمن فوق وحدة تحكم AHCI واختر الخصائص.
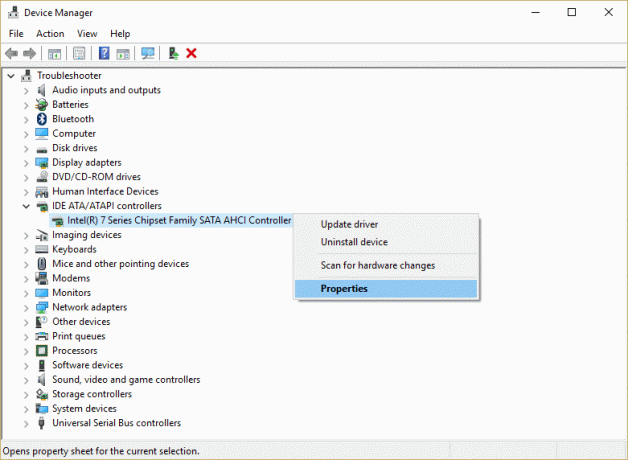
3. قم بالتبديل إلى علامة التبويب Driver ثم انقر فوق زر تفاصيل برنامج التشغيل.
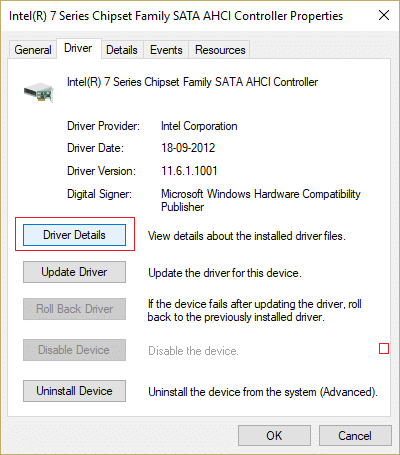
4. إذا كان في نافذة تفاصيل ملف برنامج التشغيل ، فسترى ملف C: \ WINDOWS \ SYSTEM32 \ DRIVERS \ storahci.sys في حقل ملفات برنامج التشغيل ، فقد يتأثر نظامك بامتداد خطأ في برنامج تشغيل Microsoft AHCI.
5. انقر نعم لإغلاق نافذة تفاصيل ملف برنامج التشغيل والتبديل إلى علامة التبويب "التفاصيل".
6. الآن من القائمة المنسدلة الخاصية حدد "جهاز مسار المثال“.
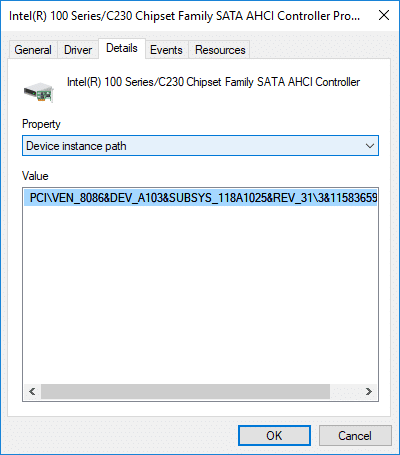
7. انقر بزر الماوس الأيمن فوق ملف النص موجود داخل حقل القيمة واختر ينسخ. الصق النص في ملف المفكرة أو في مكان آمن.
PCI \ VEN_8086 & DEV_A103 & SUBSYS_118A1025 & REV_31 \ 3 & 11583659 & 0 & B8

8. اضغط على مفتاح Windows + R ثم اكتب رجديت واضغط على Enter للفتح محرر التسجيل.

9. انتقل إلى مسار التسجيل التالي:
HKEY_LOCAL_MACHINE \ النظام \ CurrentControlSet \ Enum \ PCI \
10. الآن تحت PCI ، تحتاج إلى ابحث عن وحدة تحكم AHCI، في المثال أعلاه (في الخطوة 7) القيمة الصحيحة لوحدة تحكم AHCI ستكون “VEN_8086 & DEV_A103 & SUBSYS_118A1025 & REV_31”.
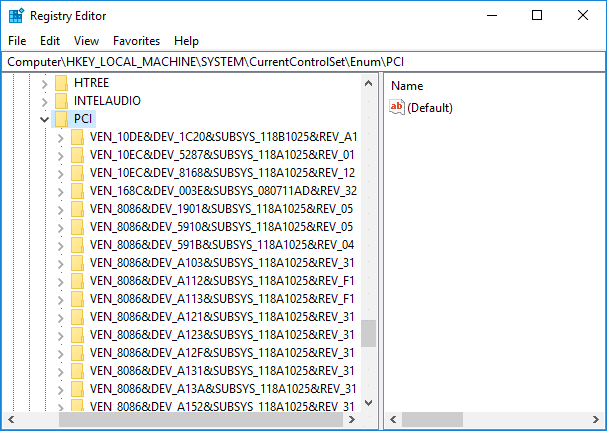
11. بعد ذلك ، الجزء الثاني من المثال أعلاه (في الخطوة 7) هو 3 & 11583659 & 0 & B8 ، والذي ستجده عند التوسيع مفتاح التسجيل “VEN_8086 & DEV_A103 & SUBSYS_118A1025 & REV_31”.
12. مرة أخرى تأكد من أنك في الموقع الصحيح في التسجيل:
HKEY_LOCAL_MACHINE \ النظام \ CurrentControlSet \ Enum \ PCI \\ \
مثال: الكمبيوتر \ HKEY_LOCAL_MACHINE \ SYSTEM \ CurrentControlSet \ Enum \ PCI \ VEN_8086 & DEV_A103 & SUBSYS_118A1025 & REV_31 \ 3 & 11583659 & 0 & B8

13. بعد ذلك ، تحت المفتاح أعلاه ، تحتاج إلى الانتقال إلى:
معلمات الجهاز> إدارة المقاطعة> MessageSignaledInterruptProperties
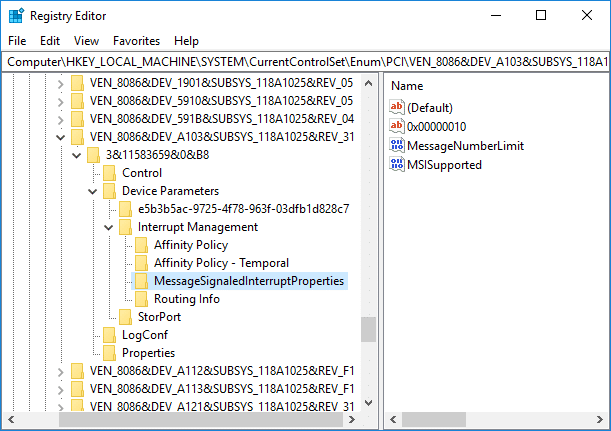
14. تأكد من تحديد "MessageSignaledInterruptProperties"ثم انقر نقرًا مزدوجًا في الجزء الأيمن من النافذة دعم MSIS DWORD.
15.تغيير قيمة MSIS المدعومة DWORD إلى 0 وانقر فوق "موافق". هذا من شأنه قم بإيقاف تشغيل MSI على نظامك.

16. أغلق كل شيء وأعد تشغيل الكمبيوتر لحفظ التغييرات.
الطريقة 7: تعطيل خدمات وتطبيقات بدء التشغيل
1. صحافة مفتاح Ctrl + Shift + Esc في وقت واحد لفتح مدير المهام.
2. ثم قم بالتبديل إلى ملف علامة تبويب بدء التشغيل و تعطيل جميع الخدمات التي لها تأثير كبير.

3. تأكد من أن تعطيل خدمات الطرف الثالث.
4. أعد تشغيل الكمبيوتر لحفظ التغييرات.
الطريقة 8: تعطيل مشاركة P2P
1. اضغط على مفتاح Windows + I لفتح الإعدادات.
2. من نافذة الإعدادات ، انقر فوق رمز التحديث والأمان.

3. بعد ذلك ، ضمن تحديث الإعدادات ، انقر فوق خيارات متقدمة.

4.الآن انقر فوق "اختر كيف يتم تسليم التحديثات.”

5. تأكد من إيقاف تشغيل زر التبديل لـ "تحديثات من أكثر من مكان.”

6- أعد تشغيل الكمبيوتر وتحقق مرة أخرى مما إذا كنت قادرًا على إصلاح استخدام القرص بنسبة 100٪ في إدارة المهام في نظام التشغيل Windows 10.
الطريقة 9: تعطيل مهمة ConfigNotification
1. اكتب Task Scheduler في شريط بحث Windows وانقر فوق جدول المهام.
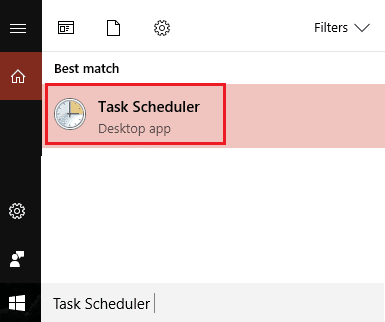
2. من برنامج جدولة المهام ، انتقل إلى Microsoft بدلاً من Windows ، ثم حدد WindowsBackup.
3-بعد ذلك ، تعطيل ConfigNotification وتطبيق التغييرات.

4.أغلق عارض الأحداث وأعد تشغيل الكمبيوتر وقد يؤدي ذلك إلى إصلاح استخدام القرص بنسبة 100٪ في إدارة المهام في نظام التشغيل Windows 10 ، إذا لم يكن الأمر كذلك ، فتابع.
الطريقة العاشرة: تعطيل خدمة التنبؤ في Chrome
1. مفتوح جوجل كروم ثم اضغط على النقاط العمودية الثلاث (زر المزيد) ثم اختر إعدادات.

2-قم بالتمرير لأسفل وانقر فوق متقدم.

3. ثم ضمن الخصوصية والأمان تأكد من أن إبطال زر التبديل لـ "استخدم خدمة التنبؤ لتحميل الصفحات بسرعة أكبر.”

4. بمجرد الانتهاء ، أعد تشغيل الكمبيوتر لحفظ التغييرات.
الطريقة 11: تشغيل مستكشف أخطاء صيانة النظام ومصلحها
1.اضغط على Windows Key + R ثم اكتب control واضغط على Enter للفتح لوحة التحكم.

2-البحث في استكشاف الأخطاء وإصلاحها وانقر فوق استكشاف الأخطاء وإصلاحها.

3. بعد ذلك ، انقر فوق مشاهدة الكل في الجزء الأيمن.
4. انقر فوق وتشغيل مستكشف الأخطاء ومصلحها لصيانة النظام.

5- قد يتمكن مستكشف الأخطاء ومصلحها من القيام بذلك إصلاح استخدام القرص بنسبة 100٪ في إدارة المهام في نظام التشغيل Windows 10.
الطريقة 12: تحديث Windows وبرامج التشغيل
1.اضغط على مفتاح Windows + I ثم حدد التحديث والأمان.

2. ثم ضمن حالة التحديث ، انقر فوق "تحقق من وجود تحديثات.”

3- إذا تم العثور على تحديث لجهاز الكمبيوتر الخاص بك ، فقم بتثبيت التحديث وإعادة تشغيل جهاز الكمبيوتر الخاص بك.
4.الآن اضغط على مفتاح Windows + R ثم اكتب "رجديت"واضغط على Enter لفتح إدارة الأجهزة.

5. تأكد من عدم وجود علامة تعجب صفراء وتحديث برامج التشغيل القديمة.

6- في كثير من الحالات ، كان تحديث برامج التشغيل قادراً على إصلاح استخدام القرص بنسبة 100٪ في إدارة المهام في نظام التشغيل Windows 10.
الطريقة 13: إلغاء تجزئة القرص الصلب
1. في شريط بحث Windows ، اكتب "تجزئة"ثم انقر فوق إلغاء التجزئة وتحسين محركات الأقراص.
2. بعد ذلك ، حدد جميع محركات الأقراص واحدة تلو الأخرى وانقر فوق حلل.

3.إذا كانت نسبة التجزئة أعلى من 10٪ ، فتأكد من تحديد محرك الأقراص والنقر فوق تحسين (قد تستغرق هذه العملية بعض الوقت ، لذا كن صبورًا).
4. بمجرد الانتهاء من التجزئة ، قم بإعادة تشغيل جهاز الكمبيوتر الخاص بك وتحقق مما إذا كنت قادرًا على ذلك إصلاح استخدام القرص بنسبة 100٪ في إدارة المهام في نظام التشغيل Windows 10.
الطريقة 14: قم بتشغيل CCleaner و Malwarebytes
1. تحميل وتثبيت كلنر & البرامج الضارة.
2.قم بتشغيل Malwarebytes والسماح له بفحص نظامك بحثًا عن الملفات الضارة.
3- إذا تم العثور على برامج ضارة ، فسيتم إزالتها تلقائيًا.
4. الآن تشغيل كلنر وفي قسم "المنظف" ، ضمن علامة التبويب Windows ، نقترح التحقق من التحديدات التالية لتنظيفها:

5. بمجرد التأكد من التحقق من النقاط الصحيحة ، ما عليك سوى النقر فوق شغل المنظف، ودع CCleaner يأخذ مجراه.
6- لتنظيف نظامك بشكل أكبر ، حدد علامة تبويب التسجيل وتأكد من فحص ما يلي:

7. حدد Scan for Issue واسمح لـ CCleaner بالمسح ، ثم انقر فوق عالج المسائل المختارة.
8 - عندما يسأل CCleaner "هل تريد إجراء نسخ احتياطي للتغييرات في التسجيل؟حدد "نعم".
9. بمجرد اكتمال النسخ الاحتياطي ، حدد إصلاح جميع المشكلات المحددة.
10- أعد تشغيل الكمبيوتر لحفظ التغييرات ومعرفة ما إذا كنت قادرًا على ذلك إصلاح استخدام القرص بنسبة 100٪ في إدارة المهام في نظام التشغيل Windows 10.
الطريقة 15: تشغيل مدقق ملفات النظام و DISM
1.اضغط على Windows Key + X ثم انقر فوق موجه الأوامر (المسؤول).

2- الآن اكتب ما يلي في cmd واضغط على Enter:
Sfc / SCANNOW. sfc / scannow / offbootdir = c: \ / offwindir = c: \ windows (إذا فشل أعلاه فجرب هذا)

3.انتظر حتى تنتهي العملية المذكورة أعلاه ، وبمجرد الانتهاء ، قم بإعادة تشغيل جهاز الكمبيوتر الخاص بك.
4-أعد فتح cmd واكتب الأمر التالي واضغط على Enter بعد كل واحد:
أ) استبعاد / عبر الإنترنت / تنظيف الصورة / CheckHealth. ب) استبعاد / عبر الإنترنت / تنظيف الصورة / ScanHealth. ج) استبعاد / عبر الإنترنت / تنظيف الصورة / استعادة الصحة

5. دع الأمر DISM يعمل وانتظر حتى ينتهي.
6- أعد تشغيل الكمبيوتر لحفظ التغييرات ومعرفة ما إذا كنت قادرًا على ذلك إصلاح استخدام القرص بنسبة 100٪ في إدارة المهام في نظام التشغيل Windows 10.
الطريقة 16: تعطيل بدء التشغيل السريع
1.اضغط على Windows Key + R ثم اكتب control واضغط على Enter للفتح لوحة التحكم.

2. انقر فوق الأجهزة والصوت ثم انقر فوق خيارات الطاقة.

3. ثم من لوحة النافذة اليسرى حدد "اختر ما تفعله أزرار الطاقة.”

4.الآن انقر فوق "قم بتغيير الإعدادات غير المتوفرة حاليًا.”

5. قم بإلغاء تحديد "قم بتشغيل بدء التشغيل السريعوانقر على حفظ التغييرات.

6- قم بإعادة تشغيل جهاز الكمبيوتر الخاص بك ومعرفة ما إذا كنت قادرًا على ذلك إصلاح استخدام القرص بنسبة 100٪ في إدارة المهام في نظام التشغيل Windows 10.
الطريقة 17: استخدام القرص بنسبة 100٪ بواسطة Skype
1.اضغط على مفتاح Windows + R ثم اكتب "C: \ Program Files (x86) \ Skype \ Phone"وضرب دخول.
2- الآن انقر بزر الماوس الأيمن على "Skype.exe"وحدد الخصائص.

6 قم بالتبديل إلى علامة التبويب "الأمان" وتأكد من تمييز "جميع حزم التطبيق" ثم اضغط يحرر.

7. تأكد مرة أخرى من تمييز "جميع حزم التطبيقات" ثم ضع علامة اختيار إذن الكتابة.

8.انقر فوق تطبيق ثم موافق ثم أعد تشغيل الكمبيوتر لحفظ التغييرات.
الطريقة 18: تعطيل النظام وعملية الذاكرة المضغوطة
1.اضغط على مفتاح Windows + R ثم اكتب Taskschd.msc واضغط على Enter للفتح جدول المهام.

2- انتقل إلى المسار التالي:
مكتبة برنامج جدولة المهام> Microsoft> Windows> MemoryDiagnostic
3. انقر بزر الماوس الأيمن فوق RunFullMemoryDiagnostic واختر إبطال.
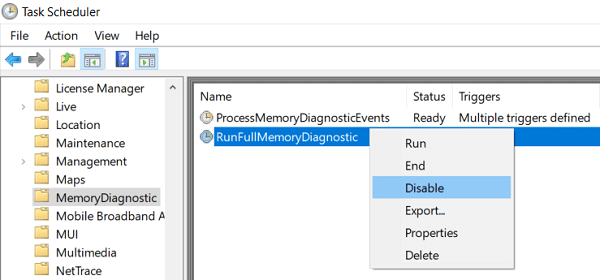
4- أغلق برنامج جدولة المهام وأعد تشغيل الكمبيوتر.
الطريقة 19: تعطيل برنامج مكافحة الفيروسات مؤقتًا
1. انقر بزر الماوس الأيمن فوق ملف رمز برنامج مكافحة الفيروسات من علبة النظام وحدد إبطال.

2 بعد ذلك ، حدد الإطار الزمني الذي تم سيظل برنامج مكافحة الفيروسات معطلاً.

ملحوظة: اختر أقل قدر ممكن من الوقت على سبيل المثال 15 دقيقة أو 30 دقيقة.
3- بمجرد الانتهاء ، تحقق مرة أخرى مما إذا كنت قادرًا على إصلاح استخدام القرص بنسبة 100٪ في إدارة المهام.
موصى به:
- إصلاح مشكلة عدم كتابة لوحة المفاتيح في نظام التشغيل Windows 10
- كيفية توصيل Cortana بحساب Gmail في نظام التشغيل Windows 10
- إصلاح يتعذر على Windows الاتصال بالجهاز أو المورد
- [ستجد حلا] اتصال WiFi ولكن لا يوجد إنترنت على نظام التشغيل Windows 10
هذا كل ما تعلمته بنجاح كيفية إصلاح استخدام القرص بنسبة 100٪ في إدارة المهام في نظام التشغيل Windows 10 ولكن إذا كان لا يزال لديك أي أسئلة بخصوص هذا البرنامج التعليمي ، فلا تتردد في طرحها في قسم التعليقات.



