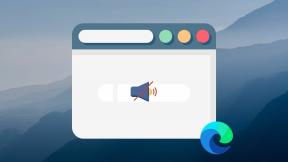كيفية حفظ ردود نموذج Google على أوراق مختلفة بسهولة
منوعات / / December 02, 2021
ربما تكون Google Forms واحدة من أكثر الخدمات شيوعًا لجمع الاستطلاعات ، ومن السهل معرفة السبب. من عند مضيفا المنطق الشرطي إلى رفع الملفات، النماذج هي نعمة للمساحين والمعلمين على حد سواء. ولكن كما يجب أن يعرف المستخدم المتميز في داخلك ، من الصعب الفرز والتحليل من خلال كل إجابة على الورقة ، خاصةً إذا كان لديك حشد من الردود.

ألن يكون من الأسهل إذا كان بإمكانك حفظ كل استجابة من نماذج Google في أوراق مختلفة تلقائيًا بناءً على الإجابة؟
حسنًا ، إنه عام 2020 تقريبًا ، وسيكون من المشكل أن تقوم بكل عمليات الفرز والتحليل يدويًا. بفضل الصيغ والوظائف السهلة لجداول بيانات Google ، من السهل حفظ جميع استجابات النماذج على الأوراق الفردية.
كل ما عليك فعله هو معرفة كيف تريد فصل الردود. بمجرد معرفة الشروط (شرط واحد أو شروط متعددة) ، فإن الخطوات التالية ستكون في غاية السهولة.
هيا بنا نبدأ.
الطريقة الأولى: استخدام الاستعلام
تستخدم هذه الطريقة وظيفة الاستعلام في جداول بيانات Google. بالنسبة لأولئك غير المدركين ، تستخدم هذه الوظيفة استعلامات بسيطة تشبه SQL لفرز بيانات الجدول حسب تفضيلاتك.
من الصيغ الرياضية مثل Sum و Avg إلى استخدام جمل مثل Contains و Like ، يمكنك تجربة الكثير. وبالطبع ، يمكنك تحديد نطاق البيانات حيث تريد تلبية هذه الشروط.
بمجرد الانتهاء ، يمكنك وضع الردود على أوراق مختلفة.
لذا ، إذا كان علينا إيجاد متوسط العمود A ، فسيبدو الاستعلام مثل ،
= استعلام (A1: A12، "حدد المتوسط (A)")
فيما يلي بعض الشروط التي يجب الوفاء بها ،
- يجب أن يكون الاستعلام إما محاطًا بعلامات اقتباس.
- إذا لم يكن الأمر كذلك ، يجب أن يحتوي الاستعلام على مرجع لقيم الخلية.
- يجب أن تكون قيم العمود منطقية أو سلسلة أو رقمية.
تتطلب هذه الطريقة فقط إعدادًا أوليًا بناءً على قيم النموذج الخاص بك. بمجرد أن تكون راضيًا عن النتائج الأولية للاختبار ، يمكنك بعد ذلك مشاركة النموذج مع الجمهور.
كيفية استخدام وظيفة الاستعلام في الأوراق لحفظ استجابات نموذج Google
الخطوة 1: افتح نماذج Google وأنشئ النموذج الخاص بك. في حالتنا ، أنشأنا نموذجًا به أسئلة متعددة الخيارات (MCQ) لأننا نريد فصل البيانات وفقًا لاسم المدينة.

بمجرد الانتهاء من ذلك ، توجه إلى علامة التبويب "الردود" وانقر على قائمة النقاط الثلاث بجانب أيقونة "جداول البيانات" الصغيرة.

اختر تحديد وجهة الاستجابة من القائمة وانقر على إنشاء جدول بيانات جديد. امنح الورقة اسمًا يسهل تذكره.

بمجرد إنشاء الرابط إلى جدول البيانات المذكور ، افتحه عبر جداول بيانات Google. في هذه المرحلة ، ستلاحظ أن اسم الورقة الأولى قد تغير إلى ردود النموذج 1.
الخطوة 2: الآن ، افتح ورقة ثانية ، والصق الصيغة التالية في الخلية الأولى ،
= استعلام ('ردود النموذج 1'! A: E، "حدد * حيث D = 'مومباي'")
كما ترى ، ينتقل اسم الورقة أولاً ، ثم نطاق الخلايا ، ثم الاستعلام الشرطي. بعد تغيير الشرط في الاستعلام ، كرر نفس الشيء مع جميع علامات التبويب الأخرى.

في حالتنا ، بدت الورقة الثالثة والرابعة ،
= استعلام ('ردود النموذج 1'! A: E، "حدد * حيث D = 'دلهي")
= استعلام ('ردود النموذج 1'! A: E، "حدد * حيث D = 'Kolkata'")
الخطوة الرابعة: الآن ، كل ما عليك فعله هو إرسال إجابتين للاختبار ورؤية السحر يتكشف.

نصيحة محترف: إذا كنت تريد فقط اختيار قيمة العمود ، فاستبدل * باسم العمود.
التغيير والتبديل في الاستعلام كذلك
الشيء الجيد هو أن الورقة تتعامل مع تسمية الرؤوس ولا داعي للقلق بشأنها.
يمكنك أيضًا تعديل الاستعلام بشكل أكبر ليلائم شروط النموذج الخاص بك. على سبيل المثال ، إذا كنت تريد مطابقة إجابة المستفتى بقيمة سلسلة ، فسيتم استبدال عبارة "أين" بعبارة "يحتوي على" أو "أعجبني". وإذا كنت تقارن قيم السلسلة ، فمن الحكمة دائمًا تحويل السلسلة باستخدام الدالة Upper.
= استعلام ('نموذج الردود 1'! A: E، "حدد * حيث يحتوي E على 'جيد'") = استعلام ('نموذج الردود 1'! A: E، "حدد * أين E مثل" جيد ")
أيضًا ، استعلامات Google Sheet ليست متقدمة مثل عبارات SQL. أولاً ، لا يمكنك استخدام المعلمة '٪' لمطابقة الإجابات مع قيمة السلسلة المحددة. إنه يعمل فقط لمطابقة تامة. لذلك ، حتى إذا أجاب شخص ما بـ "جيد" في الرد ، فلن يلتقطها الاستعلام أعلاه.

وبالمثل ، يمكنك أيضًا اللعب مع التواريخ.
ملحوظة: سيكون لديك التمرير إلى اليمين لعرض أو تحديد الصيغة الكاملة المعروضة أدناه.
لا تفهم "جداول البيانات" سوى تنسيق التاريخ "yyyy-mm-dd" ، لذلك قد تضطر إلى تعيين تنسيق العمود في البداية للحصول على نتائج أفضل.
= استعلام (استجابات النموذج 1 '! A: D، "حدد C، B حيث B> التاريخ'" & TEXT (DATEVALUE ("1/1/2000")، "yyyy-mm-dd") & "" "، 1 )
يمكنك أيضًا إضافة أكثر من شرط واحد على أوراقك. كل ما عليك تذكره هو فصل الشرطين إما بـ "Or" أو "And".
الطريقة 2: التصفية
وظيفة بديلة أخرى يمكنك استخدامها هي التصفية ، لحالة بسيطة ويمكن استخدامها للحصول على نتائج محددة.
على سبيل المثال ، سيتم تصفية ما يلي من خلال الصف 1 إلى الصف 7 عندما يكون لقيمة العمود D1 إلى D2 اسم مومباي.
= عامل التصفية ('ردود النموذج 1'! A1: E7، 'ردود النموذج 1'! D1: D7 = "مومباي")

ومع ذلك ، قد تفشل هذه الصيغة إذا كنت تبحث عن إرسال نموذج تلقائي حيث قد يتجاوز عدد الصفوف توقعاتك.
العمل بذكاء
لذلك ، هذه هي الطريقة التي يمكنك بها فصل استجابات نماذج Google إلى أوراق مختلفة بسهولة. أفضل شيء هو أن البيانات الرئيسية ستكون دائمًا على الورقة الأولى للرجوع إليها لاحقًا.
القيد الوحيد هو أنك لن تتمكن من نسخ محتوى الورقة عبر وظيفة "نسخ إلى" مباشرة. في هذه الحالة ، تنسخ "جداول البيانات" الصيغة بدلاً من المحتوى في جدول البيانات الجديد ، والذي بدوره يجعل جدول البيانات الجديد عديم الفائدة.
والخبر السار هو أنه لا يزال بإمكانك نسخ المحتوى ولصقه يدويًا.
القادم: هل يجب عليك التخلص من نماذج Google لـ Jot Forms؟ اقرأ المقالة التالية لمعرفة الخدمة المصممة لك.