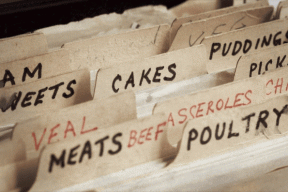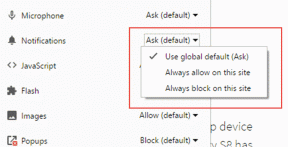كيفية استخدام الطبقات في برنامج جيمب
منوعات / / December 02, 2021
يعد GIMP واحدًا من البرامج المجانية والمتقدمة أدوات التلاعب بالصور سيسمح لك ذلك باللعب مع الطبقات. في حين أن هذا أمر مذهل ، إلا أن استخدام GIMP قد يبدو صعبًا بعض الشيء. ومع ذلك ، بمجرد الحصول عليها ، سيكون كل شيء سهلاً بعد بعض التدريب.

على الرغم من أن GIMP أقل قوة من Photoshop ، إلا أنه أحد أفضل البدائل لاستخدام الطبقات. ضع في اعتبارك الطبقات على أنها مجموعات من الصور حيث يمكنك العمل على كل طبقة على حدة. يمنحك هذا حرية التعامل مع صورك بعدة طرق.
يمكنك إنشاء طبقة جديدة من صورة موجودة ، وإضافة طبقة شفافة ، وربط الطبقات ، والقيام بأكثر من ذلك بكثير. ولكن كيف يمكن للمرء استخدامها في GIMP على جهاز كمبيوتر يعمل بنظام Windows أو Mac؟
أنت في المكان المناسب حيث سنغوص في عمق أساسيات ميزة الطبقات المتوفرة في GIMP. قبل أن نبدأ ، تأكد من أن لديك أحدث إصدار من GIMP على نظامك.
تحميل برنامج جيمب
أضف طبقة جديدة
تبدأ لوحة GIMP بطبقة رئيسية واحدة. أي أن أي صورة تفتحها في GIMP تعتبر طبقة أساسية. لذلك يمكنك إضافة طبقات جديدة إلى صورة موجودة أو البدء من طبقة فارغة.
لإضافة طبقة جديدة ، انقر بزر الماوس الأيمن على لوحة الطبقة وحدد طبقة جديدة من القائمة. بدلاً من ذلك ، انقر فوق زر الطبقة الجديدة في الجزء السفلي من لوحة الطبقة. وبالمثل ، يمكنك إضافة طبقات متعددة.
نصيحة: استخدم الاختصار Shift + Ctrl + N لإنشاء طبقة جديدة على Windows. في نظام macOS ، اضغط على Shift + Command + N.


عند إضافة طبقة إلى صورة موجودة ، سيكون حجم الطبقة هو نفسه حجم الصورة. ومع ذلك ، إذا كنت تقوم بإنشاء صورة جديدة ، فسيتعين عليك تعيين الحجم. يمكن تغيير حجم الطبقة في كلتا الحالتين ضمن إعداد الارتفاع والعرض.

املأ الطبقة بـ
أحد الخصائص الأساسية للطبقة هو خيار "Fill With". عندما تقوم بإضافة طبقة جديدة ، سيُطلب منك اختيار اللون الذي تريد أن تملأ الطبقة. تحصل على خمسة خيارات: المقدمة والخلفية والأبيض والشفافية والنمط.

سيؤدي اختيار المقدمة والخلفية إلى إضافة الألوان المعنية الموجودة في مربع حوار الألوان. الأبيض ، كما هو واضح ، سوف يملأه باللون الأبيض ويضيف النقش النمط المحدد. يضيف استخدام وضع الشفافية طبقة شفافة مفيدة جدًا للإنشاء ملفات PNG.
إعادة تسمية الطبقات
تتم تسمية الطبقات على أنها الطبقة 1 والطبقة 2 وهكذا بشكل افتراضي. إذا كنت تعمل مع طبقات متعددة ، فسيكون منحهم اسمًا مناسبًا أمرًا مفيدًا. هناك بعض الطرق التي يمكنك من خلالها إعادة تسميتها. أولاً ، يمكنك القيام بذلك في نافذة New Layer نفسها أثناء إنشاء طبقة.

ثانيًا ، بمجرد إنشاء الطبقة ، انقر نقرًا مزدوجًا فوق اسم الطبقة. سيصبح النص قابلاً للتحرير. الآن يمكنك إضافة اسم جديد.

حدد طبقة
لبدء العمل على طبقة معينة ، ما عليك سوى النقر عليها مرة واحدة في لوحة الطبقة. ستحتوي الطبقة المحددة أو النشطة على مربع رمادي حولها.

تغيير ترتيب الطبقات
تعتبر طبقات الطلبات أمرًا بالغ الأهمية أثناء العمل عليها. لذا فإن القاعدة الأساسية هي أن الطبقة العليا ستكون مرئية. بمعنى ، لن تظهر الطبقات أو جزء الطبقة أسفل الطبقة. يجب عليك تعديلها بحيث يكون كل جزء من الطبقة مرئيًا.
على سبيل المثال ، في الصورة أدناه ، تحتوي الطبقة العليا على نبات الهندباء ، ولا تظهر سوى أجزاء معينة من طبقة غروب الشمس. إذا قمت بتحريك طبقة الهندباء أسفل غروب الشمس ، فستصبح طبقة غروب الشمس بأكملها مرئية كما هو موضح في الصورة الثانية.


لإعادة ترتيب الطبقات ، انقر واسحب الطبقة إلى موضعها الجديد في لوحة الطبقة. بدلاً من ذلك ، استخدم السهمين لأعلى ولأسفل الموجودين في لوحة الطبقة لتغيير موضع الطبقة المحددة.

حذف الطبقة
لحذف طبقة ، انقر بزر الماوس الأيمن عليها وحدد حذف طبقة من القائمة. بدلاً من ذلك ، حدد الطبقة وانقر على أيقونة الحذف في لوحة الطبقة. يمكنك حتى سحب الطبقة إلى أيقونة الحذف لإزالتها.


طبقة واضحة
في بعض الأحيان ، لا يكون حذف طبقة بأكملها أمرًا ضروريًا لتتمكن من الاحتفاظ بامتداد شفافية الطبقة ومسح المحتويات الأخرى الموجودة فيه. للقيام بذلك ، حدد الطبقة ، وانتقل إلى تحرير في الشريط العلوي ، واختر مسح.
نصيحة: اضغط على مفتاح Delete في لوحة المفاتيح لمسح الطبقة.

أيضا على توجيه التكنولوجيا
إظهار أو إخفاء الطبقات
عندما يكون لديك طبقات متعددة في GIMP ، فإن حذف طبقة أو مسحها يبدو خطوة قاسية لأنه يزيل المحتوى الرئيسي للطبقة. لتجنب ذلك ، يمكنك ببساطة إخفاء طبقة إذا لم تكن بحاجة إليها.
للقيام بذلك ، انقر فوق رمز العين الموجود على الجانب الأيسر من اسم الطبقة في لوحة الطبقة. لجعلها مرئية ، انقر فوق المنطقة الفارغة حيث من المفترض أن تكون أيقونة العين.

كما ترى في الصورة أعلاه ، على الرغم من أن الطبقة العليا هي طبقة غروب الشمس ، يمكننا رؤية الهندباء والطبقة التي تحتها. هذا لأنني أخفيت طبقة غروب الشمس (لم يكن هناك رمز للعين قبل ذلك).
أضف صورة إلى الملف الحالي
في كثير من الأحيان ، نريد إضافة صورة من جهاز الكمبيوتر الخاص بنا إلى الصورة الحالية. إذا كنت تستخدم خيار فتح الصورة في GIMP ، فستفتح الصورة كملف جديد. لتركيب صورة أو استيراد صورة إلى طبقة ، تحتاج إلى فتحها كطبقة.
لذلك ، انتقل إلى ملف وانقر على فتح كطبقات.
نصيحة: استخدم الاختصار Ctrl + Alt + O (في Windows) و Command + Option + O (في نظام macOS) لفتح ملف كطبقة.

أضف قناة ألفا
قنوات ألفا مهمة ل خلق الشفافية. عند إضافة صورة كطبقة في GIMP ، لن تكون هناك قناة ألفا عادةً. لذلك إذا قمت بمسح جزء من الصورة ، فلن تتمكن من رؤية الخلفية الشفافة أو الطبقة الموجودة تحتها (إذا كانت متوفرة).
لعرض الخلفية الشفافة أو الطبقة الموجودة تحتها ، تحتاج إلى إضافة قناة ألفا. تظهر الطبقات التي لا تحتوي على قناة ألفا بخط عريض. حتى تتمكن من تحديد هذه الطبقات بسرعة.

لإضافة قناة ألفا ، انقر بزر الماوس الأيمن فوق الطبقة واضغط على إضافة قناة ألفا.

تغيير حجم طبقة
يمكنك تغيير حجم الطبقة عن طريق تحجيمها. هناك طريقتان لقياس طبقة. يمكنك إما إدخال حجم الطبقة يدويًا أو استخدام الماوس لتغيير الحجم.
في الحالة الأولى ، انقر بزر الماوس الأيمن فوق الطبقة وانقر فوق Scale Layer. سيتم فتح مربع حوار Scale Layer. أدخل الأبعاد المطلوبة.
ملحوظة: احتفظ برمز السلسلة مغلقًا لتغيير البعد الآخر تلقائيًا.


بالنسبة للطريقة الثانية ، أولاً ، حدد الطبقة ثم انقر فوق أداة المقياس الموجودة في شريط الأدوات. بمجرد تمكين الأداة ، استخدم الماوس لتغيير حجم الطبقة. يمكنك استخدام الاختصار Shift + S لتنشيط أداة Scale.
ملحوظة: للقياس بالتساوي ، استمر في الضغط على مفتاح Shift على لوحة المفاتيح أثناء تغيير الحجم باستخدام الماوس.

قص طبقة
يمكنك اقتصاص طبقة بطريقتين: استخدام الاقتصاص التلقائي والاختيار اليدوي.
إذا كانت لديك صورة ذات خلفية شفافة إضافية حولها ، فيمكنك استخدام الطريقة الأولى لاقتصاصها. في هذه الطريقة ، لا يتعين عليك تحديد أي شيء لأن GIMP سيفعل كل شيء من أجلك. كل ما عليك فعله هو الضغط على زر. لذلك ، حدد الطبقة ثم انتقل إلى Image> Crop to Content.


ومع ذلك ، إذا كنت تريد الاقتصاص يدويًا ، فأنت بحاجة إلى استخدام أداة الاقتصاص الموجودة في شريط الأدوات. انقر فوق رمز الاقتصاص ، وحدد المنطقة التي تريد اقتصاصها ، واضغط على مفتاح Enter للاقتصاص.
نصيحة: استخدم الاختصار Shift + C لتنشيط اقتصاص الأداة.

طبقة مكررة
لحفظ الطبقة الأصلية من التلف أثناء تجربة شيء جديد في GIMP ، يمكنك تكرار طبقة. من خلال القيام بذلك ، ستظل الطبقة الأصلية سليمة ويمكنك تعديل الطبقة الجديدة كما تريد.
لتكرار طبقة ، انقر بزر الماوس الأيمن فوق الطبقة في لوحة الطبقة وحدد Duplicate Layer من القائمة. بدلاً من ذلك ، حدد الطبقة وانقر على أيقونة الطبقة المكررة في لوحة الطبقة أو اسحب الطبقة باتجاه أيقونة الطبقة المكررة. الطبقة المكررة تسمى طبقة النسخ.
نصيحة: استخدم الاختصار Shift + Ctrl + D لتكرار طبقة على Windows. في نظام macOS ، اضغط على Shift + Command + D.


أيضا على توجيه التكنولوجيا
طبقات الارتباط
في كثير من الأحيان ، أثناء العمل في GIMP ، قد ترغب في نقل أو تدوير طبقات متعددة. عادة ، يمكنك القيام بذلك واحدًا تلو الآخر. ومع ذلك ، لا تحتاج إلى القيام بذلك لأن GIMP يسمح لك بربطها حتى تتمكن من العمل عليها كصورة واحدة. يمكنك نقل الطبقات وتدويرها وقلبها وتغيير حجمها باستخدام ميزة الارتباط.
لربط الطبقات ، اضغط على المساحة الموجودة قبل اسم الطبقات التي تريد ربطها. ستظهر أيقونة سلسلة تشير إلى أن الطبقات مرتبطة. قم بإجراء تحويل بعد أن يتم ربطهما. لفك الارتباط بينهما ، انقر فوق رمز السلسلة.

طبقات المجموعة
يتيح لك تجميع الطبقات المختلفة ربطها بطريقة منظمة. وهذا يعني أنه يمكنك استخدامه لتنظيم الطبقات وتنفيذ إجراءات مثل التدوير والتحرك وما إلى ذلك. على جميع الطبقات الموجودة في المجموعة.
لإنشاء مجموعة طبقات ، انقر بزر الماوس الأيمن فوق أي طبقة وحدد Create Layer Group من القائمة. يمكنك أيضًا استخدام رمز إنشاء مجموعة طبقات في لوحة الطبقة. بمجرد القيام بذلك ، سيتم إنشاء طبقة بأيقونة مجلد.


لإضافة طبقات إليها ، ما عليك سوى سحب الطبقات إليها. لإزالة طبقة من مجموعة ، اسحبها إلى خارج المجموعة. يمكن أن يكون لديك مجموعة طبقات داخل مجموعة طبقات أخرى. يشير الخط المنقط إلى التسلسل الهرمي للطبقات. انقر فوق علامة الطرح لإغلاق المجموعة. يمكنك إخفاء أو إظهار كل الطبقات مرة واحدة باستخدام أيقونة العين بجوار مجموعة الطبقات.

قم بإنشاء طبقة من صورة
تستطيع قص أي جزء من الصورة في طبقة منفصلة. من خلال القيام بذلك ، ستكون قادرًا على التعديل واتخاذ إجراء بشأن تلك المنطقة بالذات دون تغيير الصورة الأصلية.
للقيام بذلك، اتبع الخطوات التالية:
الخطوة 1: حدد المنطقة التي تريد أن تكون طبقة. يمكنك استخدام أداة المسار (اضغط B لتنشيطها) لتحديدها.

الخطوة 2: استخدم الأمر Ctrl + C لنسخ التحديد. ثم الصقها باستخدام الأمر Ctrl + V. ستظهر كطبقة عائمة في لوحة الطبقة.

الخطوه 3: انقر بزر الماوس الأيمن فوق الطبقة العائمة وحدد To New Layer من القائمة.

تهانينا! الجزء المحدد الخاص بك متاح الآن كطبقة جديدة. إذا قمت بإخفاء الطبقة السفلية ، فسترى الطبقة الجديدة.

أيضا على توجيه التكنولوجيا
قشر الطبقة
بلا شك ، الطبقات رائعة. يمكنك تحرير صورة بعدة طرق مختلفة باستخدام الطبقات. يعطونك قوة عظمى من حيث التحرير. يمكنك استخدامها للتلوين الانتقائي والنماذج بالأحجام الطبيعية وتغيير الخلفية وأشياء أخرى كثيرة.
القادم: هل تريد إنشاء صور رائعة بنصوص شفافة؟ تحقق من البرنامج التعليمي الخاص بنا حول كيفية القيام بذلك في GIMP.