4 начина да деактивирате автоматичните актуализации на Windows 10
Miscellanea / / November 28, 2021
Деактивирайте автоматичните актуализации в Windows 10: В по-старите версии на Window потребителят има възможност да инсталира актуализациите на Windows или не според предпочитанията си. Но същата опция не е налична в Windows 10. Сега Window 10 изтегля цялата актуализация и автоматично я инсталира. Става болезнено, ако работите върху нещо, защото прозорецът е принуден да рестартира компютъра, за да инсталира актуализациите. Ако искате да конфигурирате автоматичната актуализация за Window, тази статия може да ви бъде полезна. Има някои начини, които могат да бъдат полезни за конфигуриране на актуализацията на Windows, които ще обсъдим в тази статия.

Съдържание
- Трябва ли да деактивирам актуализациите на Windows 10?
- 4 начина да деактивирате автоматичните актуализации на Windows 10
- Метод 1: Настройте дозирана връзка
- Метод 2: Изключете услугата за актуализиране на Windows
- Метод 3: Деактивирайте автоматичното актуализиране с помощта на редактора на системния регистър
- Метод 4: Деактивирайте автоматичното актуализиране с помощта на редактора на групови правила
Трябва ли да деактивирам актуализациите на Windows 10?
Автоматичните актуализации на Windows са важни, тъй като поправят всякакви уязвимост в сигурността което може да навреди на компютъра ви, ако вашата ОС не е актуална. За повечето потребители автоматичните актуализации на Windows не трябва да са проблем, вместо това актуализациите само улесняват живота им. Но малко потребители може да са имали лош опит с актуализациите на Windows в миналото, няколко актуализации причиниха повече проблеми, отколкото коригираха.
Може също да помислите за деактивиране на автоматичните актуализации на Windows, ако сте на измерена широколентова връзка, т.е. нямате много честотна лента, която да губите за актуализации на Windows. Друга причина за деактивирането на автоматичните актуализации в Windows 10 понякога е, че актуализациите, изпълнявани във фонов режим, могат да консумират всички ресурси на вашия компютър. Така че, ако вършите някаква ресурсно интензивна работа, тогава може да се сблъскате с проблема, в който сте Компютърът ще замръзне или ще виси неочаквано.

Както виждате, няма нито една причина, поради която трябва да деактивирате за постоянно автоматичните актуализации в Windows 10. И всички горепосочени проблеми могат да бъдат отстранени чрез временно деактивиране на актуализациите на Windows 10, така че всички проблеми които са причинени от тези актуализации се коригират от Microsoft и след това можете отново да активирате актуализациите.
4 начина да деактивирате автоматичните актуализации на Windows 10
Забележка: Уверете се, че създайте точка за възстановяване само в случай, че нещо се обърка.
Има много начини, чрез които можете временно да спрете или деактивирате автоматичните актуализации в Windows 10. Също, Windows 10 има няколко версии така че някои методи ще работят в няколко версии, а други не, така че, моля, опитайте се да следвате всеки метод стъпка по стъпка и вижте дали работи.
Метод 1: Настройте дозирана връзка
Ако използвате Wi-Fi връзка, тогава този метод може да бъде полезен. Този метод не е полезен за ethernet връзка, тъй като Microsoft не е предоставила тази възможност за ethernet.
Има опция за дозирана връзка в настройките на Wi-Fi. Metered Connection ви позволява да контролирате честотната лента на използването на данни, също така може да ограничи актуализациите на Windows. Докато всички други актуализации на сигурността на Windows 10 ще бъдат разрешени. Можете да активирате тази опция за свързване на измервателния уред в Windows 10, като следвате тези стъпки:
1.Отворете настройката на Windows на работния плот. Можете да използвате прекия път “Windows + I”. Това ще отвори екрана на прозореца.
2. Изберете „Мрежа и интернет” опция от екрана за настройка.

3. Сега изберете „Wi-Fi” опция от лявото меню. След това кликнете върху „Управление на известни мрежи”.
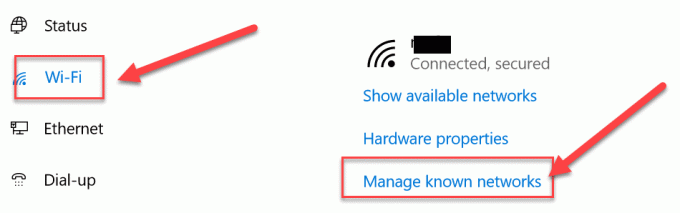
4,След това всички известни мрежи ще се появят на екрана. Изберете вашата мрежа и кликнете върху „Имоти”. Той ще отвори екрана, където можете да зададете различни свойства на мрежата
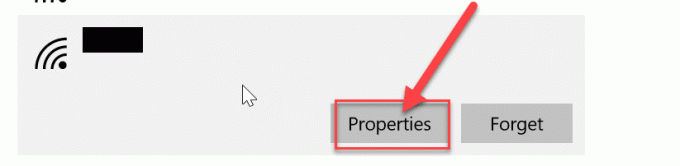
5. Под “Задайте като дозирана връзка” активирайте (включете) превключвателя. Сега всички некритични актуализации на Windows ще бъдат ограничени за системата.
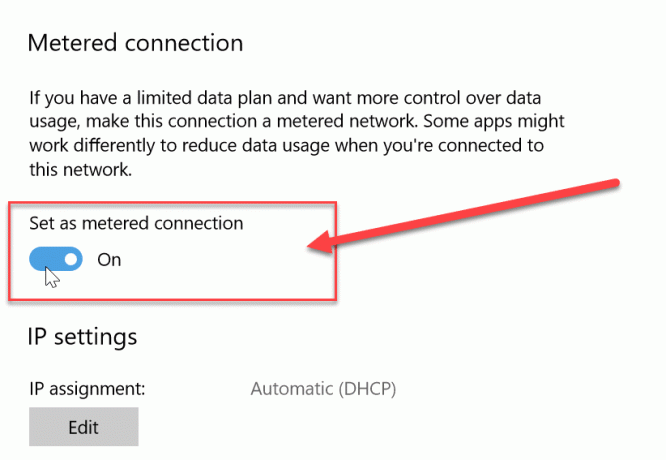
Метод 2: Изключете услугата за актуализиране на Windows
Можем също да изключим услугата за актуализиране на прозорци. Но има недостатък на този метод, тъй като той ще деактивира всички актуализации или редовни актуализации или актуализации на защитата. Можете да деактивирате автоматичните актуализации в Windows 10, като следвате тези стъпки:
1. Отидете в лентата за търсене на Windows и потърсете „Услуги”.
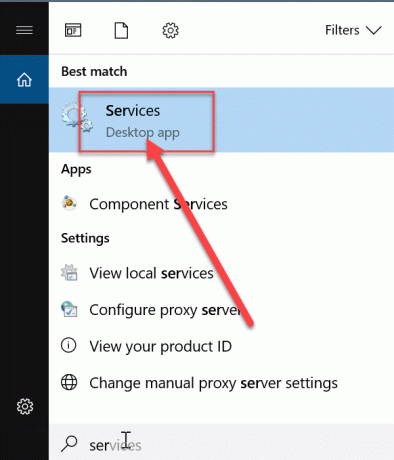
2. Щракнете двукратно върху „Услуги” и ще отвори списък с различни услуги. Сега превъртете надолу по списъка, за да намерите опцията „Windows Update”.
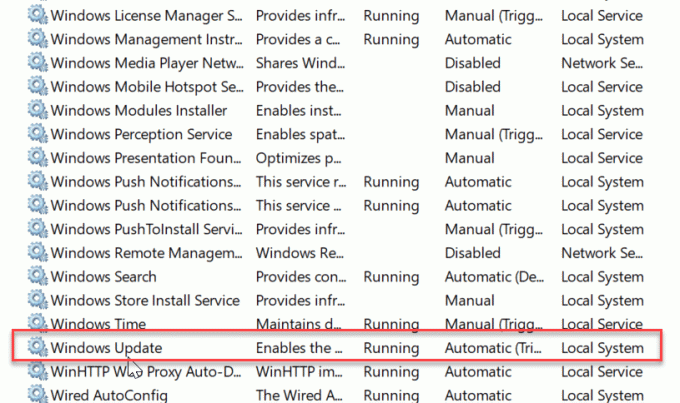
3. Щракнете с десния бутон върху “Актуализации на Windows” и изберете Свойства от контекстното меню, което се показва.
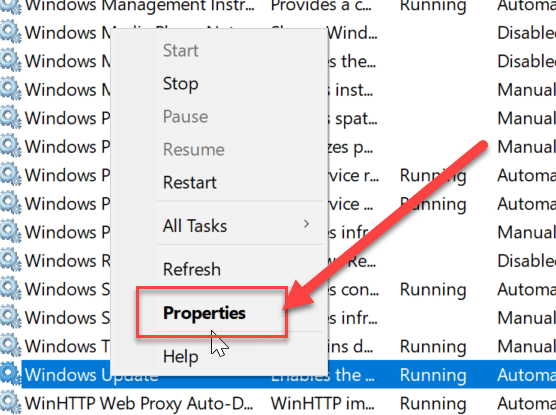
4. Ще отвори прозореца със свойства, отидете на „Общ" раздел. В този раздел от „Тип стартиране„ падащо меню изберете „хора с увреждания” опция.
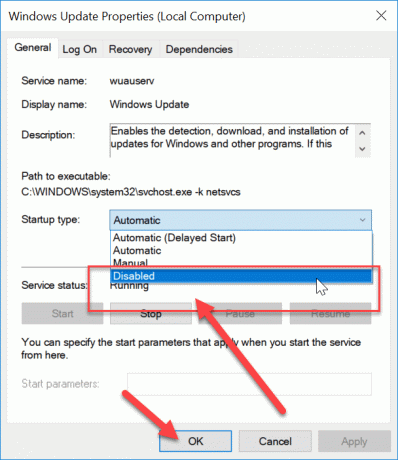
Сега всички актуализации на Windows са деактивирани за вашата система. Но трябва непрекъснато да проверявате дали актуализацията на прозореца е деактивирана за вашата система, особено когато рестартирате компютъра.
Метод 3: Деактивирайте автоматичното актуализиране с помощта на редактора на системния регистър
При този метод ще направим промените в системния регистър. Препоръчително е първо да вземете a пълно архивиране на вашия компютър, ако не можете, тогава поне архивиране на Windows Registry Editor защото ако промените не се случат правилно, това може да причини трайна повреда на системата. Така че, по-добре бъдете внимателни и се пригответе за най-лошото. Сега следвайте стъпките по-долу:
Забележка:Ако използвате Windows 10 Pro, Education или Enterprise издание, тогава пропуснете този метод и преминете към следващия.
1. Първо, използвайте клавиша за бърз достъп “Windows + R”, за да отворите командата Run. Сега дайте "regedit” за отваряне на системния регистър.

2. Придвижете се до следното място под редактора на системния регистър:
HKEY_LOCAL_MACHINE\SOFTWARE\Policies\Microsoft\Windows
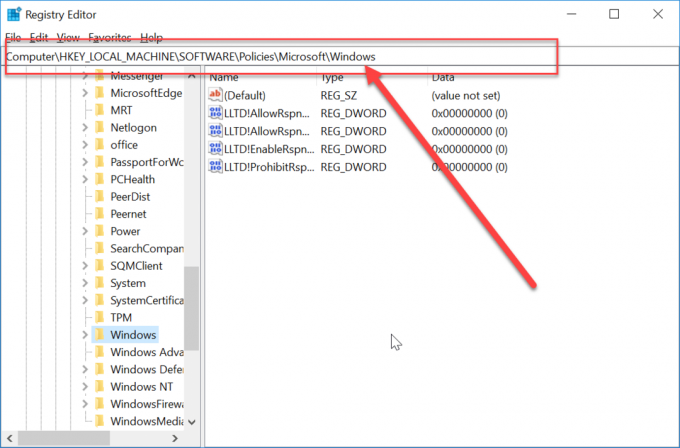
3. Щракнете с десния бутон върху Windows и изберете “Нов” след това изберете „Ключ” от опциите.

4. Тип “Актуализация на прозореца” като името на ключа, който току-що създадохте.
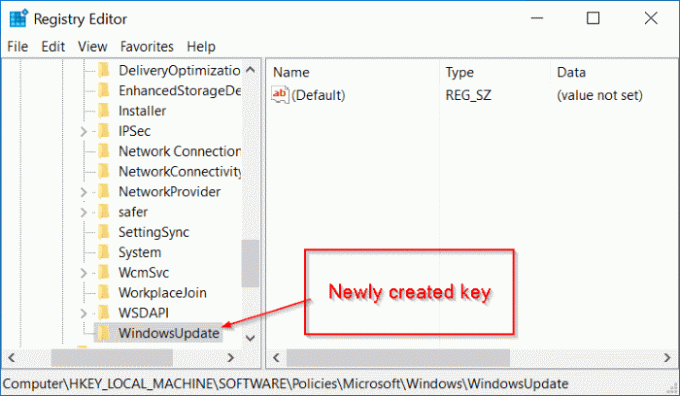
5. Сега щракнете с десния бутон върху „Актуализация на прозореца” след това изберете „Нов” и изберете „Ключ” от списъка с опции.

5. Наименувайте този нов ключ като „AU” и натиснете Enter.

6. Сега щракнете с десния бутон върху това “AU” и изберете “Нов” след това изберете „DWORD(32-битова) стойност”.

7. Наименувайте тази DWORD като Без автоматична актуализация и натиснете Enter.

7. Трябва да щракнете двукратно върху това “AU” и ще се отвори изскачащ прозорец. Променете данните за стойността от „0“ на „1’. След това натиснете бутона OK.

И накрая, този метод ще напълно деактивирайте автоматичните актуализации в Windows 10, но ако използвате Windows 10 Pro, Enterprise или Education издание, тогава трябва да пропуснете този метод, вместо това да следвате следващия.
Метод 4: Деактивирайте автоматичното актуализиране с помощта на редактора на групови правила
Можете да спрете автоматичното актуализиране с помощта на Редактор на групови правила. Можете също така лесно да промените тази настройка всеки път, когато идва нова актуализация. Той ще поиска вашето разрешение за актуализиране. Можете да следвате тези стъпки, за да промените настройките за автоматично актуализиране:
1. Използвайте клавиша за бърз достъп “Windows клавиш + R“, ще отвори командата за изпълнение. Сега въведете командата “gpedit.msc” в бягането. Това ще отвори редактора на групови правила.

2. Придвижете се до следното място под Редактор на групови правила:
Компютърна конфигурация\Административни шаблони\Компоненти на Windows\Windows Update
3. Уверете се, че сте избрали Windows Update, след което в десния прозорец щракнете двукратно върху „Конфигуриране на автоматични актуализации” политика.
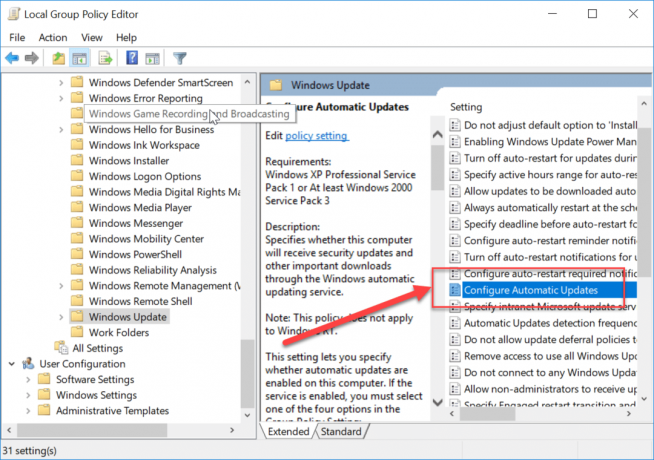
4. Отметка “Разрешено”, за да активирате „Конфигуриране на автоматични актуализации” политика.

Забележка: Ако искате напълно да спрете всички актуализации на Windows, изберете Disabled под „Конфигуриране на автоматични актуализации” политика.

5. Можете да изберете различни начини за конфигуриране на автоматични актуализации в категорията опции. Препоръчително е да изберете опция 2, т.е.Уведомете за изтегляне и автоматично инсталиране”. Тази опция напълно спира всички автоматични актуализации. Сега щракнете върху Приложи и след това натиснете OK, за да завършите конфигурацията.

6. Сега ще получавате известие всеки път, когато идва нова актуализация. Можете ръчно да актуализирате Windows чрез Настройки -> Актуализация и сигурност -> Актуализации на Windows.
Това са методите, които могат да се използват за деактивиране на автоматичното актуализиране на прозореца в системата.
Препоръчва се:
- Лесно премествайте имейли от един акаунт в Gmail в друг
- Самолетният режим не се изключва в Windows 10 [РЕШЕНО]
- Създайте пряк път на работния плот в Windows 10 (ИНСТРУКЦИЯ)
- Управление на виртуална памет (файл на страница) в Windows 10
Надявам се, че горните стъпки са били полезни и сега можете лесно Деактивирайте автоматичните актуализации на Windows 10, но ако все още имате въпроси относно това ръководство, не се колебайте да ги зададете в секцията за коментари.



