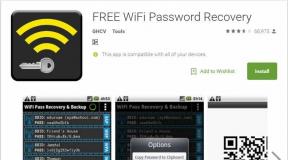Как да коригирате, че Google Photos не се синхронизира с Google Drive
Miscellanea / / December 02, 2021
Обслужването на милиарди потребители може да се превърне в главоболие за компании като Google и Microsoft. Ако направят малка промяна по отношение на потребителския интерфейс или функцията, това може да доведе до обратна реакция от страна на потребителите. Google е запознат с подобни ситуации. Компанията е на път да убива продукти/услуги като Google Trips, Google Inbox и таблети Pixel.

Има дори специален сайт за проследяване на списъка с неща, които търсещата компания е отменила.
Един такъв инцидент е свързан с Google Photos. От въвеждането си през 2015 г. услугата за архивиране на снимки се интегрира тясно с Google Drive. Google Photos ще направи папка в Google Drive и ще качи всички снимки в нея.
Започвайки от 1 юли, функционалността ще започне да избледнява. Отсега нататък, ако искате да получите достъп до Google Photos на компютър, ще трябва да използвате уеб версията за това. Няма да е налично от Google Диск. Тук идват услугите като Autosync за Google Drive.
С Autosync за Google Drive можете да синхронизирате папките на Android с папка с име „
Google Photos“ в Диск. И още по-добре, можете да добавите съдържание към папката Google Photos от компютър и то ще бъде автоматично синхронизирано в папката на устройството.В тази публикация ще покажа как да настроите сценария, споменат по-горе, както и още някои функции на приложението Autosync.
Изтеглете Autosync за Google Drive
Потребителски интерфейс и навигация
Когато стартирате приложението, то ще ви помоли да свържете акаунта си в Google Drive. След това приложението ще ви отведе до началната си страница.


Говорейки за началната страница, тя се състои главно от три раздела в горната част. Секцията по подразбиране показва процеса на синхронизиране, използването на вашия акаунт в Google Диск и текущото състояние на приложението. Историята на синхронизирането показва синхронизираните данни от миналото. И най-важното, папките за синхронизиране ви позволяват да видите двойките папки между облака и устройството.
Можете също да създавате нови папки и да коригирате съществуващите. Говорейки за създаването на папка, нека ви покажа как да направите такава и нейните опции.
Също и на Guiding Tech
Създайте двойка папка
Докоснете иконата „+“ и ще бъдете отведени до екран за създаване на папка. Тук трябва да изберете папка от Google Drive. В примера по-долу създадох папка с име „Google Photos“ в Диск и избрах същата в приложението.


Сега трябва да изберете папка от устройство, което искате да синхронизирате с папката Google Photos в приложението за съхранение в облак. Избрах папката във Facebook за тази публикация. Преминете през опциите по-долу за това как искате да поддържате и двете папки под контрол. Тук има няколко опции. Да ги разберем.


Можете да избирате от следните опции:
· Двупосочен, за да поддържате двете папки в синхрон
· Качване само за добавяне на папки на устройството към облака
· Качване и след това изтриване, за да изтриете изображенията от компютъра, след като бъдат качени
· Качете огледало, за да направите точно копие на папка на устройството в облака
· Изтегляне само за извличане на новодобавените изображения от облака на устройство
· Download then delete ще изтегля изображения от облак на устройство и ще ги изтрие от папката в облака
· Огледало за изтегляне ще направи точно копие на облачна папка на устройство


Тук отивам с двупосочна опция, която ще синхронизира данните едновременно между двете папки.
Отсега нататък, когато изтегляте снимки от Facebook, те автоматично ще бъдат качени в папката Google Photos в Google Drive. По същия начин можете да създадете повече двойки папки за Камера към Google Photos, екранни снимки към Google Photos и т.н. Всички данни ще бъдат качени в папката Google Photos веднага щом пристигнат в папката на устройството.

Моят съвет би бил да използвате двупосочно синхронизиране за папка на камерата, така че всички качени изображения от компютъра да могат да дойдат в папката на камерата на устройството. За другите папки на устройството изберете опцията само за качване.
Също и на Guiding Tech
Изберете кога да стартирате и отложете синхронизирането
В приложението Autosync for Drive отидете на Settings > Autosync и ще забележите няколко опции, за да изберете как да стартирате процеса на синхронизиране. Изберете зарядното устройство като източник на захранване, ако искате да качвате изображения само когато устройството се зарежда. И ако изберете опция за батерия и зарядно устройство, можете да изберете на кое ниво на батерията, ако трябва да спрете процеса на синхронизиране.

Ако услугата за автоматично синхронизиране не е била надеждна за вас, включете опцията за наблюдение на преден план. Той ще поддържа услугата активна и ще показва постоянна икона за известие. Последната опция ви позволява да изберете да синхронизирате папките на Wi-Fi, Ethernet или мобилна връзка.
Относно сигурността, Autosync ви позволява да включите удостоверяването с парола или пръстов отпечатък за безопасен достъп. Отидете в Настройки > Защита и активирайте опцията за парола. Можете също да изберете изчакване на паролата и да зададете парола за достъп само до менюто с настройки.
Архивиране и възстановяване
Когато сменяте телефони, не бихте искали да настройвате двойки папки отново на новото устройство. За да се справите с проблема, архивирайте настройките на приложението от Настройки > Архивиране и то ще генерира архивния файл в папката на устройството. Възстановете този файл на новото устройство, за да добавите автоматично двойки папки.

Цена
Както може би се досещате, приложението следва freemium модела. Безплатната версия показва реклами и ви позволява да създадете само една двойка папки. Платете $5, за да отключите всички функции, за да използвате приложението в пълния му потенциал.
Също и на Guiding Tech
Синхронизирайте като професионалист
Следвайте метода, предложен по-горе, и можете лесно да синхронизирате библиотеката на Google Photos с Google Drive. В началото може да изглежда объркващо и сложно, но съм сигурен, че след първоначалния процес ще го намирате за изключително полезен всеки ден.
следващо: Знаете ли, че можете да синхронизирате и папките на Android с Dropbox. Настройката е почти същата. Прочетете публикацията по-долу, за да видите как се прави.

![Отстранете проблем с черния екран на YouTube [РЕШЕНО]](/f/402e256ba850628e8e4b11985ede538d.png?width=288&height=384)