Поправете Невъзможност за активиране на защитната стена на Windows Defender
Miscellanea / / November 28, 2021
Поправете Невъзможност за активиране на защитната стена на Windows Defender: Една от най-важните вградени функции на Windows 10 е Windows защитникът, който спира злонамерените вируси и програми да атакуват вашия компютър. Но какво се случва, когато Windows Defender внезапно спре да работи или реагира? Да, това е проблемът, пред който са изправени много потребители на Windows 10 и те не могат да активират защитната стена на Windows Defender. Има няколко проблема, които могат да накарат защитната стена на Windows Defender да спре да работи.

Една от най-честите причини за този проблем е, ако сте инсталирали антималуерни програми на трети страни. Причината е, Windows Defender автоматично се изключва, ако друг антивирусен софтуер присъства на същия компютър. Друга причина може да е несъответствието на датата и часовата зона. Не се притеснявайте, ние ще подчертаем няколко вероятни решения, които ще ви помогнат да активирате защитната стена на Windows Defender във вашата система за нула време.
Съдържание
- Поправка Не може да се включи защитната стена на Windows в Windows 10
- Метод 1: Деактивирайте антивирусния софтуер на трети страни
- Метод 2: Рестартирайте услугата защитна стена на Windows Defender
- Метод 3: Настройка на системния регистър
- Метод 4: Активирайте Windows Defender чрез редактора на системния регистър
- Метод 5: Нулиране на настройките на защитната стена на Windows Defender
- Метод 6: Принудително нулиране на защитната стена на Windows с помощта на командния ред
- Метод 7: Инсталирайте най-новите актуализации на Windows
- Метод 8: Деинсталирайте най-новите актуализации за защита на Windows
- Метод 9: Актуализирайте Windows Defender
- Метод 10: Задайте правилна дата и час
Поправете Не мога да включа защитната стена на Windows в Windows 10
Уверете се, че създайте точка за възстановяване само в случай, че нещо се обърка.
Метод 1: Деактивирайте антивирусния софтуер на трети страни
1. Щракнете с десния бутон върху Икона на антивирусна програма от системната област и изберете Деактивирайте.

2. След това изберете времевата рамка, за която Антивирусната програма ще остане деактивирана.

3. След като приключите, опитайте отново да влезете в Windows Defender и проверете дали можете Поправете проблема с невъзможността за активиране на защитната стена на Windows Defender.
4. Ако успеете, уверете се, че деинсталирайте вашата антивирусна програма на трета страна софтуер напълно.
Метод 2: Рестартирайте услугата защитна стена на Windows Defender
Нека започнем с рестартиране на услугата защитна стена на Windows. Възможно е нещо да е нарушило функционирането му, следователно рестартирането на услугата защитна стена може да реши проблема.
1.Натиснете Windows клавиш + R след това напишете услуги.msc и натиснете Enter.

2. Намерете Защитна стена на Windows Defender под прозореца service.msc.

3. Щракнете с десния бутон върху защитната стена на Windows Defender и изберете Рестартирам опция.
4.Отново rщракване с десен бутон на защитната стена на Windows Defender и изберете Имоти.

5. Уверете се, че тип стартиране е настроен на Автоматично.

Метод 3: Настройка на системния регистър
Правенето на промени в регистъра е опасно, тъй като всяко погрешно вписване може да повреди файловете ви в системния регистър, което от своя страна ще повреди вашата операционна система. Така че, преди да продължите, уверете се, че разбирате риска от промяна на системния регистър. Също така създайте точка за възстановяване и архивирайте вашия регистър преди да продължите.
Трябва да настроите някои файлове в системния регистър, за да активирате отново защитната стена на Windows Defender.
1.Натиснете Windows клавиш + R след това напишете regedit и натиснете Enter.

2. Придвижете се до гореспоменатия път.
HKEY_LOCAL_MACHINESYSTEM/CurrentControlSet/services/BFE
3. Щракнете с десния бутон върху BFE и изберете Разрешения опция.
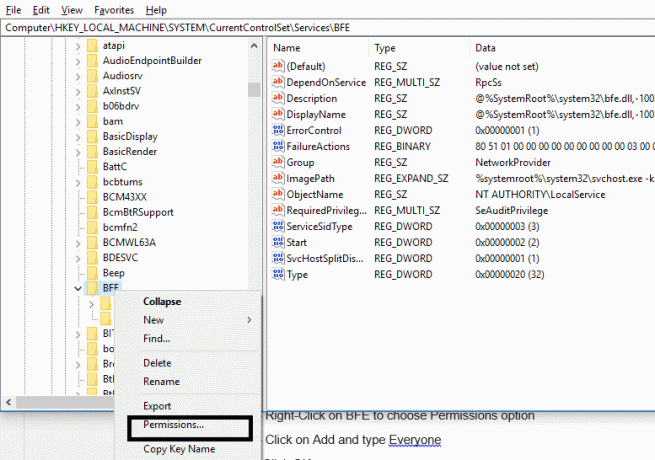
4. Следвайте това ръководство за да поемете пълен контрол или собственост върху горепосочения ключ на системния регистър.
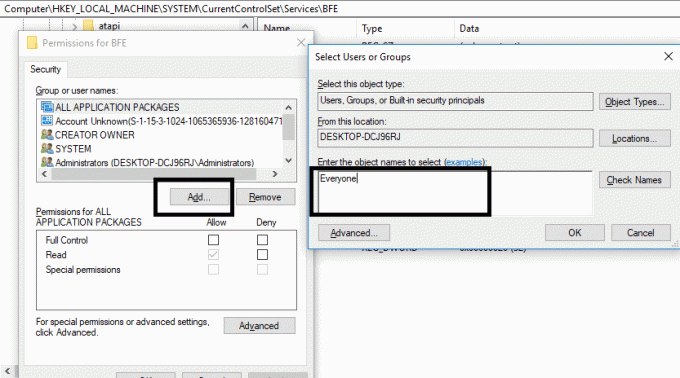
5. След като сте дали разрешение, изберете Всеки под „Имена на групи или потребители“ и поставете отметка Пълен контрол под Разрешения за всички.
6. Щракнете върху Приложи, последвано от OK.
7. Рестартирайте компютъра си, за да запазите промените.
Ще откриете, че този метод работи за повечето потребители, тъй като този метод е взет от официалния форум на Microsoft, така че можете да очаквате Поправете проблема с невъзможността за активиране на защитната стена на Windows Defender с този метод.
Метод 4: Активирайте Windows Defender чрез редактора на системния регистър
1. Натиснете клавиша Windows + R, след което въведете regedit и натиснете Enter.

2. Придвижете се до следния ключ на системния регистър:
HKEY_LOCAL_MACHINE\SYSTEM\CurrentControlSet\Services\WinDefend
3. Сега щракнете с десния бутон върху WinDefend и изберете Разрешения.

4. Следвайте това ръководство за да поемете пълен контрол или собственост върху горепосочения ключ на системния регистър.
5. След това се уверете, че сте избрали WinDefend след това в десния прозорец щракнете двукратно върху Стартирайте DWORD.
6.Променете стойността на 2 в полето за данни за стойността и щракнете върху OK.
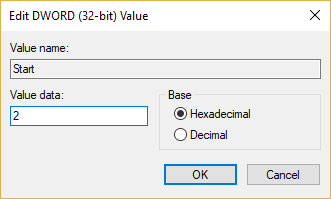
7. Затворете редактора на системния регистър и рестартирайте компютъра си.
8.Опитайте отново активирайте Windows Defender и трябва да можеш Поправете проблема с невъзможността за активиране на защитната стена на Windows Defender.
Метод 5: Нулиране на настройките на защитната стена на Windows Defender
1.Тип контролен панел в лентата за търсене на Windows, след което щракнете върху Контролен панел от резултата от търсенето.

2. Изберете Система и сигурност опция от прозореца на контролния панел.

3. Сега кликнете върху Защитна стена на Windows Defender.

4. След това от левия прозорец щракнете върху Възстанови настройките по подразбиране връзка.

5. Сега отново кликнете върху Бутон за възстановяване по подразбиране.

6. Щракнете върху да за да потвърдите промените.
Метод 6: Принудително нулиране на защитната стена на Windows с помощта на командния ред
1. Въведете cmd или команда в Windows Search, след което щракнете с десния бутон върху Командния ред и изберете Изпълни като администратор.
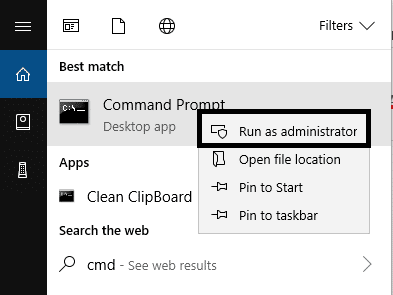
2. След като се отвори повишеният команден ред, трябва да въведете следната команда и да натиснете Enter:
netsh firewall set opmode mode=АКТИВИРАНЕ на изключения=разрешаване
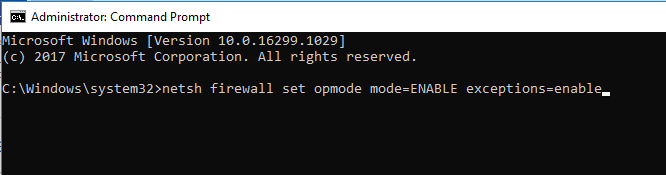
3. Затворете командния ред и рестартирайте системата си, за да запазите промените.
Метод 7: Инсталирайте най-новите актуализации на Windows
Понякога проблемът със защитната стена на Windows Defender не може да се активира, ако вашата система не е актуална, т.е. има налични чакащи актуализации, които трябва да изтеглите и инсталирате. Ето защо трябва да проверите дали има най-новите актуализации на Windows за инсталиране или не:
1. Натиснете клавиша Windows + I, за да отворите Настройки, след което щракнете върху „Актуализация и сигурност” икона.

2. Сега от левия прозорец на прозореца се уверете, че сте избрали Windows Update.
3. След това щракнете върху „Провери за обновления” и оставете Windows да изтегли и инсталира всички чакащи актуализации.

Метод 8: Деинсталирайте най-новите актуализации за защита на Windows
Ако проблемът е започнал, след като сте актуализирали Windows с най-новите корекции за защита, тогава можете да деинсталирате актуализацията на защитата, за да Поправете Невъзможност за активиране на защитната стена на Windows Defender.
1. Натиснете клавиша Windows + I, за да отворите Настройки след това щракнете върху Актуализация и сигурност.

2. Щракнете върху Преглед на историята на инсталираните актуализации в секцията Windows Update.

3.Деинсталирайте всички най-нови актуализации и рестартирайте устройството.
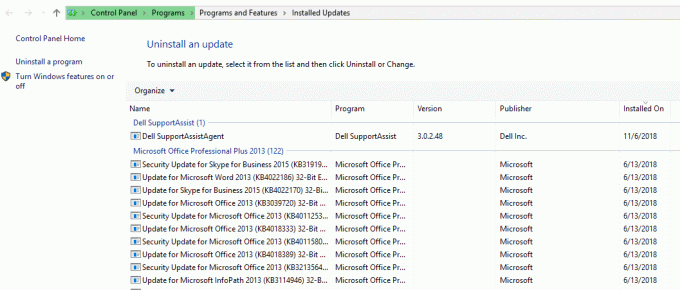
Метод 9: Update Windows Defender
1.Натиснете клавиша Windows + X, след което изберете Команден ред (администратор).

2. Въведете следната команда в cmd и натиснете Enter след всяка:
“%PROGRAMFILES%\Windows Defender\MPCMDRUN.exe” -RemoveDefinitions -All
“%PROGRAMFILES%\Windows Defender\MPCMDRUN.exe” -SignatureUpdate

3. След като командата завърши обработката, затворете cmd и рестартирайте компютъра.
Метод 10:Задайте правилна дата и час
1. Щракнете с десния бутон върху дата и час в лентата на задачите и след това изберете „Настройте дата/час“.

2. Ако използвате Windows 10, уверете се, че включи превключвателят под „Задайте автоматично време" и "Задайте часова зона автоматично“.

3. За други щракнете върху „Интернет време” и отметка на „Автоматично синхронизиране с интернет сървър за време.”

4. Изберете сървър “time.windows.com”, след което щракнете Актуализиране последвано от ОК. Не е необходимо да завършвате актуализацията, просто щракнете върху OK.
Препоръчва се:
- 7-Zip срещу WinZip срещу WinRAR (най-добрият инструмент за компресиране на файлове)
- Къде е NOTEPAD в Windows 10? 6 начина да го отворите!
- Поправете безжичния рутер, който продължава да се изключва или отпада
- Премахване на вируси на Android без фабрично нулиране
Надявам се тази статия да е била полезна и сега можете лесно Поправете Невъзможност за активиране на защитната стена на Windows Defender, но ако все още имате въпроси относно този урок, не се колебайте да ги зададете в секцията за коментари.



