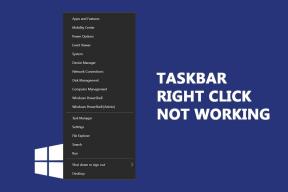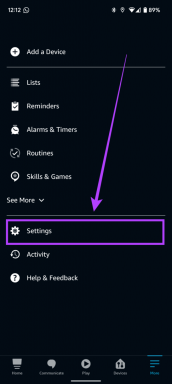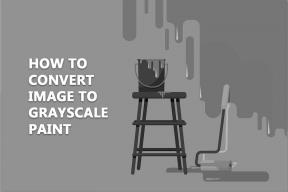Как да промените цвета на обект във Photoshop
Miscellanea / / January 03, 2022
Несъответстващите цветове могат да развалят перфектното настроение на снимката. Може би цветът на ризата ви не върви ръка за ръка с по-добрата ви половина и сега искате да промените цвета, преди да я изпратите за голям принт, за да закачите у дома. Adobe Photoshop ви помага да промените цвета на обект с няколко щраквания. Ето как да промените цвета на обект във Photoshop.

Не е нужно да сте съветник на Photoshop, за да промените цвета на обект. Целият процес е изненадващо лесен за изпълнение на вашия компютър или Mac. Ще преминем през два метода и ще покажем няколко примера за промяна на цвета на обект във Photoshop. Да започваме.
Също така на Guiding Tech
1. Използвайте инструмента за избор на обект
Избирането на обект от останалата част от изображението е уморително. Това често отблъсква редовните потребители. След Photoshop v21, Adobe въведе инструмент за избор на обекти, за да избере обектите в снимка. Ето как можете да го направите.
Етап 1: Отворете Photoshop на вашия компютър или Mac. Уверете се, че вашата машина отговаря минимални изисквания за Photoshop. В противен случай ще почувствате Закъснение във Photoshop.
Стъпка 2: Изберете инструмента за избор на обект от лявата лента с менюта.

Стъпка 3: Ще се появи инструмент за избор на обект. Сега нарисувайте поле около обекта, който искате да промените цвета си.
Забележка: За най-добър резултат от избора трябва да нарисувате плътно кутия около обекта на изображението. Не правете много по-голяма или малка кутия, в противен случай Photoshop няма да може да приложи магията.
Стъпка 4: Опитахме инструмента за избор на обект на Photoshop върху сложен обект като роза с твърде много криви. И трябва да признаем, Photoshop се справи отлично с откриването на ръбовете.

Ако рисуването на полето около обект не ви помага да откриете правилните ръбове, можете да задържите курсора върху обекта и Photoshop ще предложи визуализация на обект, който да изберете.

Стъпка 5: След като изберете обект, отворете менюто Layer от горната част.
Стъпка 6: Изберете Нов коригиращ слой.
Стъпка 7: Отворете менюто Hue/Saturation и дайте име на слоя.

Стъпка 8: От дясното меню имате меню със свойства.
Стъпка 9: Играйте с плъзгача Hue, докато не сте доволни от нов цвят.

Стъпка 10: Можете също да регулирате наситеността и осветеността от същото меню.
Проверете визуализацията на живо и тя е готова за процеса на експортиране.
Можете също да промените цвета на обект, като използвате опцията Replace Color. Нека проучим това.
Също така на Guiding Tech
2. Използвайте функцията за замяна на цвета
Когато играете с обикновен обект с един цвят, можете да промените цвета с помощта на функцията Replace Color.
Този трик е полезен и когато искате да промените конкретен цвят на обект. Ето какво трябва да направите.
Етап 1: Отворете Photoshop и импортирайте снимка в софтуера.
Стъпка 2: Изберете Изображение от лентата с менюта.
Стъпка 3: Отидете в менюто Настройки и изберете Замяна на цвета.

Стъпка 4: Ще се появи меню Замяна на цвета.
Стъпка 5: Изберете цвят от обекта, който искате да промените.

Стъпка 6: Изберете Цвят на резултата от същото меню.
Стъпка 7: След като изберете цвят за резултат, ще се появи меню за избор на цвят. Photoshop ви показва текущи и нови цветове от посоченото меню.
Когато взаимодействате с цветния плъзгач, ще видите визуализацията на живо на променения цвят на обекта. Повторете процеса за други цветове в обекта и направете промени, докато не сте готови да експортирате крайното изображение.
Преди да финализирате цвета, можете да играете със заместващия цвят Hue, Saturation и Lightness.

Натиснете клавишите Ctrl + Alt + Shift + W и отворете менюто Експортиране. Можете да играете с размера на изображението, да промените разделителната способност и други, преди да го експортирате на желано място на компютъра.
Ако искате допълнително да прецизирате изображението, можете да го запишете като PSD файл.
Също така на Guiding Tech
Играйте с цветовете на обектите във Photoshop
Въз основа на изображението и вашите предпочитания можете да изберете някой от методите за промяна на цвета на обект. И добрата новина е, че няма да отнеме повече от няколко минути, за да завършите процеса във Photoshop. Споделете своята креативност в секцията за коментари по-долу.