Как да поправите открита грешка в Debugger
Miscellanea / / January 13, 2022
Игралната общност се е развила експоненциално и геймърите вече не са просто невинни момчета, които искат да се забавляват. Вместо това те често искат да знаят тънкостите на игрите, направо от всякакви грешки, които могат да им помогнат по време на игра, до окончателния изходен код. Разработчиците се опитват да защитят своя изходен код от приложения и вируси на трети страни, които пречат на приложенията да се стартират напълно в присъствието на приложения за отстраняване на грешки. Това води до изскачащ прозорец за грешка: Намерен е дебъгер, работещ във вашата система. Моля, извадете го от паметта и рестартирайте програмата. Днес нека да обсъдим как да поправим открита грешка от дебъгер на компютри с Windows.

Съдържание
- Как да поправите открита грешка в дебъгера в Windows 10
- Метод 1: Стартирайте в безопасен режим и деинсталирайте конфликтни приложения.
- Метод 2: Добавете изключване на приложения в защитната стена на Windows.
- Метод 3: Актуализирайте операционната система Windows.
- Метод 4: Деинсталиране на последните актуализации
- Метод 5: Преинсталирайте приложения
- Професионален съвет: Извършете възстановяване на системата
Как да поправите открита грешка в дебъгера в Windows 10
Приложение за отстраняване на грешки е програма, използвана за откриване на бъгове в други програми и анализирайте изходния код на софтуера. Ако наистина използвате дебъгер или нещо подобно, деинсталирайте го и след това опитайте да стартирате програмата. Тази грешка, открита от дебъгер, често се среща при използване на приложения CopyTrans.
Въпреки това, ако това не е така и грешката е просто a фалшива тревога, изброени по-долу са няколко решения за коригиране на дебъгер е намерен на тази машинна грешка:
- Натиснете заедно клавишите Alt + F4, за да затворите всички работещи приложения и да рестартирате системата си.
- Изключете приложението от антивирусни сканирания.
- Актуализирайте до най-новата версия или възстановете до предишна версия на Windows.
- Инсталирайте отново споменатото приложение напълно.
Метод 1: Стартирайте в безопасен режим и деинсталирайте конфликтни приложения
Едно от последните приложения на трети страни, които сте инсталирали, може да бъде подканващо Намерен е дебъгер, работещ във вашата система, моля, извадете го от паметта грешка. За да потвърдите същото, заредете вашия компютър с Windows 10 в безопасен режим. След това активирайте приложенията на трети страни едно по едно, за да намерите виновника и да го деинсталирате, както следва:
1. Натисни Windows ключ, Тип Контролен панел, и щракнете върху Отвори, както е показано.

2. Комплект Преглед по > Малки икони, след което щракнете върху Програми и функции.

3. Щракнете с десния бутон върху подозрителни приложения не си спомняте да инсталирате или не се нуждаете повече, напр. 7-цип. След това щракнете Деинсталиране, както е показано по-долу.
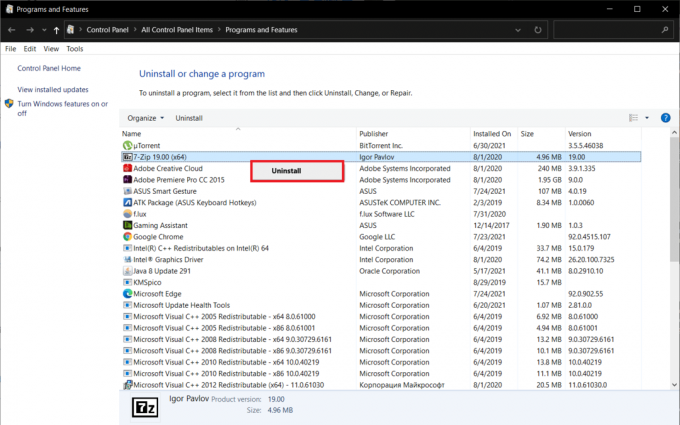
4. Повторете същото за всички такива приложения и стартирайте нормално, за да проверите дали въпросният проблем е проверен.
Метод 2: Добавете изключване на приложения в защитната стена на Windows
Обикновено съобщението за грешка, е намерен дебъгер, работещ във вашата система, моля, разтоварете го от паметта и рестартирайте програмата възниква поради прекалено строга антивирусна програма, която търси компоненти на зловреден софтуер в игри или други приложения. В такива случаи антивирусната програма се възприема погрешно като средство за отстраняване на грешки от приложението и дебъгерът е намерен на тази машина се подканва за грешка. Заобиколното решение е да добавите съответното приложение към списъка с изключения или изключения на програмата за защита на защитната стена на Windows Defender и/или антивирусния софтуер на трети страни.
1. Удари Windows ключ, Тип Защита на Windows и щракнете върху Отвори.
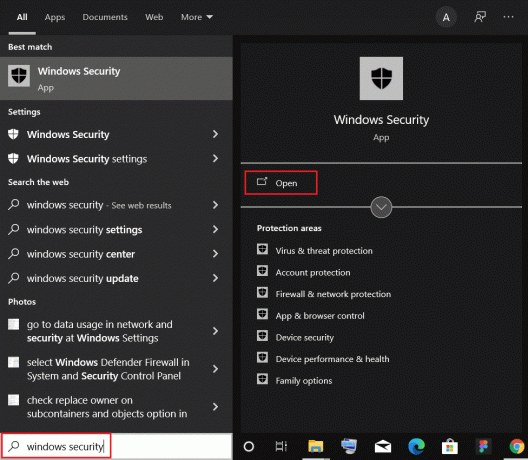
2. Навигирайте до Защита от вируси и заплахи раздел, както е показано.

3. Кликнете върху Управление на настройките опция под Настройки за защита от вируси и заплахи раздел.

4. Превъртете надолу до Изключения раздел и щракнете върху Добавяне или премахване на изключения.
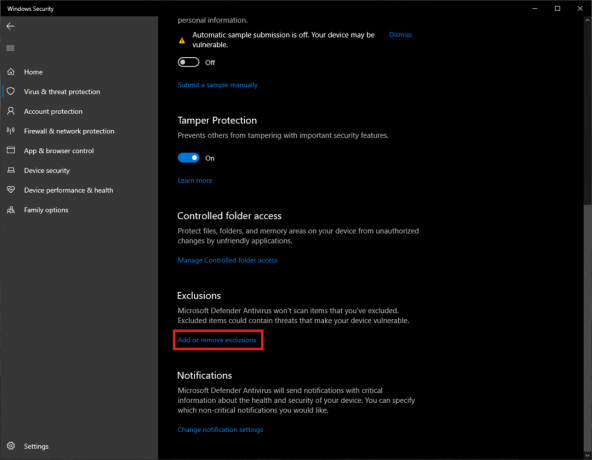
5. Накрая натиснете + Добавете изключване бутон, изберете Папка опция и изберете желаната папка с приложения.
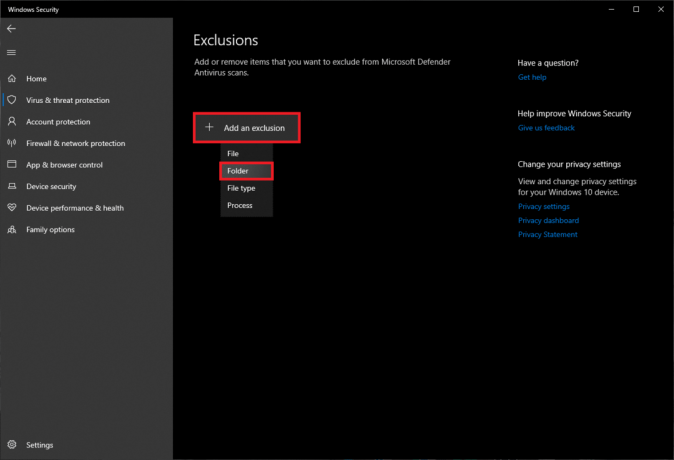
6. В изскачащия прозорец за контрол на потребителски акаунт щракнете върху да за да добавите папката към списъка с изключения, както е показано.

Забележка: Ако използвате специализирана антивирусна програма, стъпките ще бъдат различни за всяка. Бързо търсене в Google за Добавяне на елементи към списъка за изключване на антивирусни програми ще ви изведе правилната процедура за конкретна антивирусна програма. Като алтернатива можете също временно да деактивирате антивирусните програми.
Прочетете също:Коригиране на Avast Blocking League of Legends (LOL)
Метод 3: Актуализирайте операционната система Windows
Няколко потребители предположиха, че дебъгерът е намерен на тази машина грешка е причинена поради грешки в определена компилация на Windows. Ако е така, Microsoft вероятно е пуснал актуализация с отстранена грешка. Следователно актуализирането на ОС Windows трябва да помогне.
1. Натисни Windows + I клавиши едновременно за стартиране Настройки.
2. Кликнете върху Актуализация и сигурност настройки, както е показано.
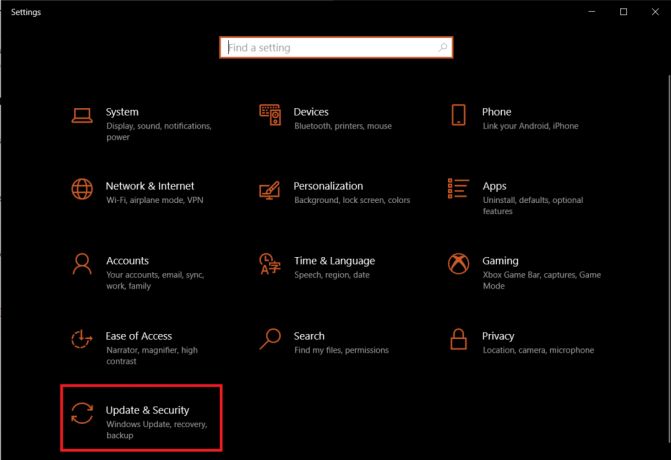
3. В Windows Update раздел, щракнете върху Провери за актуализации бутон в десния панел.
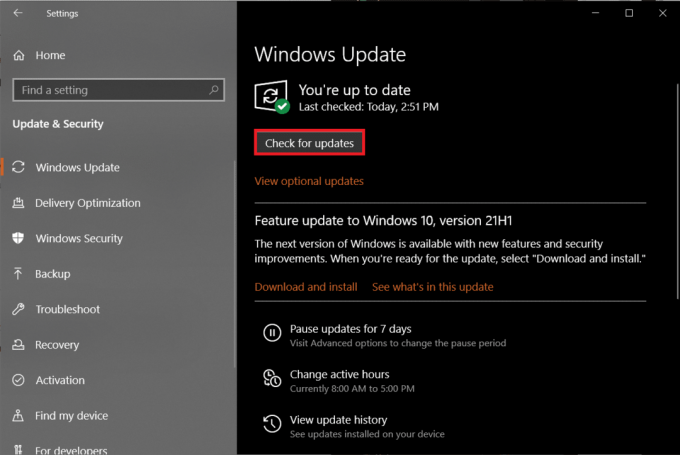
4А. Щракнете върху Инсталирай сега бутон, ако има такива Налични актуализации & Рестартирайте компютъра, за да ги приложите.

4В. Ако няма налични актуализации, ще получите съобщението Вие сте актуални. В този случай опитайте следващата корекция.

Метод 4: Деинсталиране на последните актуализации
Следвайте стъпките по-долу, за да коригирате откритата грешка в дебъгера, като деинсталирате актуализациите на Windows:
1. Стартирайте Windows Настройки > Актуализация и сигурност както е указано в Метод 3.
2. В Windows Update раздел, щракнете върху Преглед на историята на актуализациите опция, както е показано.
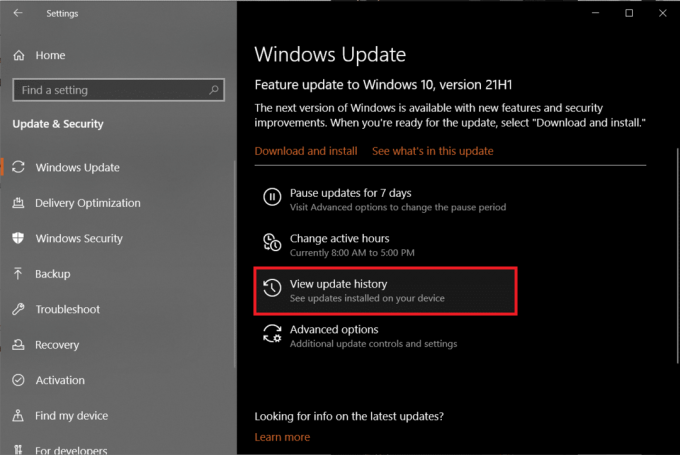
3. След това изберете Деинсталиране на актуализации.
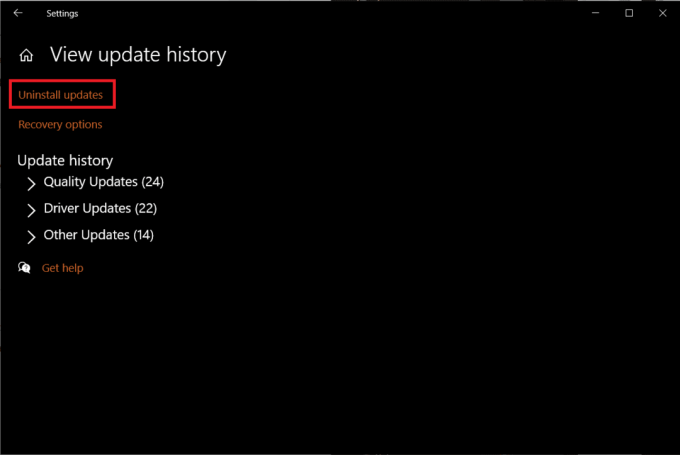
4. В Инсталирани актуализации прозорец, щракнете върху Инсталиран на заглавка на колона към сортиране на актуализации въз основа на датите им на инсталиране.
5. След това щракнете с десния бутон върху първия запис и щракнете Деинсталиране бутон, както е показано по-долу.

6. Следвай инструкции на екрана за да завършите процеса и рестартирайте компютъра си.
Прочетете също:Поправете актуализацията на Windows 10 в очакване на инсталиране
Метод 5: Преинсталирайте приложения
В крайна сметка приложението, причиняващо открит дебъгер, може само по себе си да е виновно. Опитайте се да се свържете с техния екип за поддръжка и да им предадете ситуацията. Или можете също да преинсталирате приложението напълно, за да коригирате откритата грешка в дебъгера, както следва:
1. Натисни Windows ключ, Тип Контролен панел, и щракнете върху Отвори.

2. Комплект Преглед по > Малки икони, след което щракнете върху Програми и функции.

3. Щракнете с десния бутон върху приложение, причиняващо грешки (напр. 7-цип) и изберете Деинсталиране, показан подчертан.
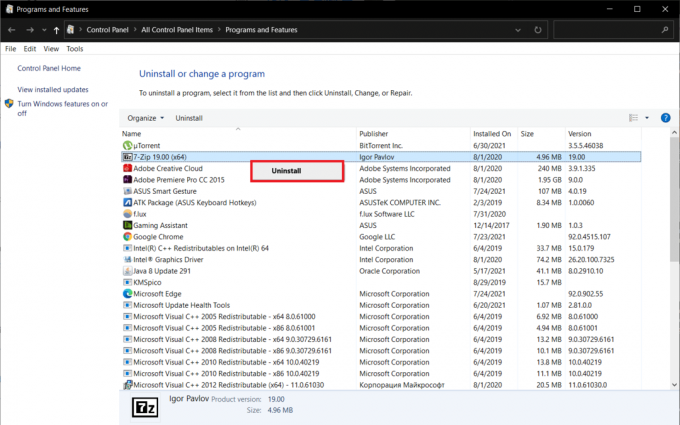
4. Потвърдете Деинсталиране в изскачащите прозорци, които се появяват и рестартирайте компютъра си.
5. Сега посетете Официален уебсайт на приложението за да изтеглите най-новата версия на приложението.

6. Изпълнете изпълним файл и след това следвайте инструкции на екрана за да го инсталирате отново.
Професионален съвет: Извършете възстановяване на системата
Някои потребители биха могли да поправят открит проблем с дебъгера, като възстановят компютъра си до предишно състояние, при условие че точката за възстановяване е била създадена преди това. Следвайте нашето ръководство Как да използвате възстановяване на системата в Windows 10 да направи същото.
Препоръчва се:
- Как да спрете отварянето на Microsoft Teams при стартиране
- Коригиране на услугата за оптимизация по време на изпълнение на .NET Високо използване на процесора
- Как да поправите софтуера на Elara, предотвратяващ изключване
- Как да деактивирате заключения екран в Windows 11
Надяваме се, че бихте могли открит дебъгер: дебъгерът е намерен на тази машинна грешка на вашия Windows 10 настолен/лаптоп. Оставете вашите запитвания или предложения в секцията за коментари по-долу. Кажете ни какво искате да научите по-нататък.



