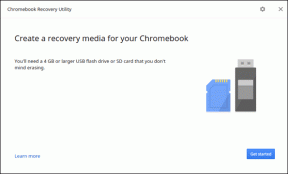Коригирайте Windows 10, че контролът на силата на звука не работи
Miscellanea / / January 17, 2022
Непрекъснато ли бъркате с изходния обем, докато не достигне сладката акустична точка? Ако отговорът е да, иконата за високоговорители или контрол на силата на звука, намираща се в крайния десен ъгъл на лентата на задачите, трябва да бъде истинска благословия. Но понякога може да възникне проблем с Windows 10 иконата за контрол на силата на звука на работния плот/лаптоп, която не работи. Контролът на силата на звука иконата може да е сиваили липсва напълно. Щракването върху него може да не направи абсолютно нищо. Освен това плъзгачът за сила на звука може да не се движи или автоматично да се регулира/заключва до нежелана стойност. В тази статия ще обясним потенциалните корекции за вбесяващия проблем с контрола на силата на звука, който не работи в Windows 10. Така че, продължете да четете!
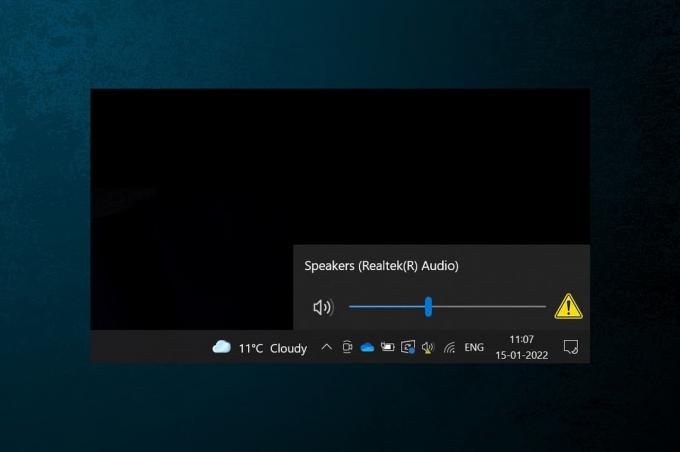
Съдържание
- Отстранете проблема с неработещ контрол на силата на звука в Windows 10.
- Професионален съвет: Как да активирате икона на системата за сила на звука
- Защо контролът на силата на звука не работи в компютър с Windows 10?
- Предварително отстраняване на неизправности
- Метод 1: Стартирайте инструмента за отстраняване на неизправности със звук
- Метод 2: Рестартирайте Windows Explorer
- Метод 3: Рестартирайте Windows Audio Services
- Метод 4: Актуализирайте аудио драйвера
- Метод 5: Преинсталирайте аудио драйвера
- Метод 6: Изпълнете SFC и DISM сканиране
Отстранете проблема с неработещ контрол на силата на звука в Windows 10
Иконата на системата за сила на звука се използва за навигация през различните аудио настройки като:
- Едно щракване на иконата извежда плъзгач за сила на звука за бързи настройки
- Кликнете с десния бутон на иконата показва опции за отваряне Настройки на звука, миксер за сила на звука, и т.н.
Изходният обем може също да се регулира с помощта на Fn клавиши или специални мултимедийни клавиши на някои клавиатури. Въпреки това, няколко потребители съобщиха, че и двата метода за регулиране на силата на звука са спрели да работят на техните компютри. Този проблем е доста проблематичен, тъй като не бихте могли да коригирате своя обем на системата в Windows 10.
Професионален съвет: Как да активирате икона на системата за сила на звука
Ако иконата на плъзгача за сила на звука липсва от лентата на задачите, следвайте тези стъпки, за да я активирате:
1. Натиснете Windows + I клавиши едновременно да се отвори Настройки.
2. Кликнете върху Персонализиране настройки, както е показано.

3. Отидете до Лента на задачите меню от левия панел.
4. Превъртете надолу до Област за уведомяване и щракнете върху Включете или изключете системните икони опция, показана подчертана.

5. Сега превключете На превключвателят за Сила на звука системна икона, както е показано.
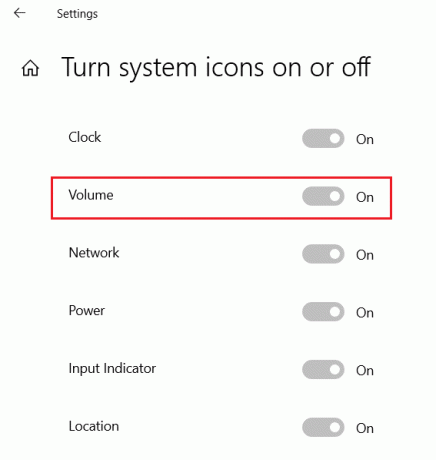
Защо контролът на силата на звука не работи в компютър с Windows 10?
- Контролите за силата на звука няма да работят за вас, ако аудио услугите имат проблеми.
- Ако вашето приложение explorer.exe има проблеми.
- Аудио драйверите са повредени или остарели.
- Има грешки или грешки във файловете на операционната система.
Предварително отстраняване на неизправности
1. първо, рестартирайте компютъра си и проверете дали това коригира проблем с контрола на силата на звука, който не работи с Windows 10.
2. Също, опитайте да изключите външен високоговорител/слушалки и го свържете отново след рестартиране на системата.
Прочетете също:Поправете Skype Stereo Mix, който не работи в Windows 10
Метод 1: Стартирайте инструмента за отстраняване на неизправности със звук
Преди да си изцапаме ръцете и да се справим сами с всички проблеми, нека се възползваме от вградения инструмент за отстраняване на неизправности в звука в Windows 10. Инструментът изпълнява множество предварително дефинирани проверки за драйвери на аудио устройства, аудио услуги и настройки, промени в хардуера и т.н., и автоматично разрешава редица често срещани проблеми.
1. Удари Windows ключ, Тип Контролен панел, и щракнете върху Отвори.

2. Комплект Преглед по > Големи икони след това щракнете върху Отстраняване на неизправности опция.

3. Кликнете върху Виж всички опция в левия панел.

4. Кликнете върху Възпроизвеждане на аудио опция за отстраняване на неизправности.

5. Кликнете върху Разширено опция в Възпроизвеждане на аудио инструмент за отстраняване на неизправности, както е показано.

6. След това проверете Прилагайте поправките автоматично опция и кликнете върху Следващия, както е показано подчертано.

7. Инструментът за отстраняване на неизправности ще стартира Откриване на проблеми и трябва да следвате инструкции на екрана за да отстраните проблема.

Метод 2: Рестартирайте Windows Explorer
Процесът explorer.exe е отговорен за показването на всички елементи на работния плот, лентата на задачите и други функции на потребителския интерфейс. Ако е бил повреден или повреден, това ще доведе до неотговаряща лента на задачите и работния плот, наред с други неща. За да разрешите това и да върнете контролите за силата на звука, можете ръчно да рестартирате процеса explorer.exe от диспечера на задачите, както следва:
1. Натиснете Клавиши Ctrl + Shift + Esc едновременно да се отвори Диспечер на задачите.
2. Тук се показва диспечера на задачите всички активни процеси работи на преден или заден план.
Забележка: Кликнете върху | Повече ▼подробности в долния ляв ъгъл, за да видите същото.
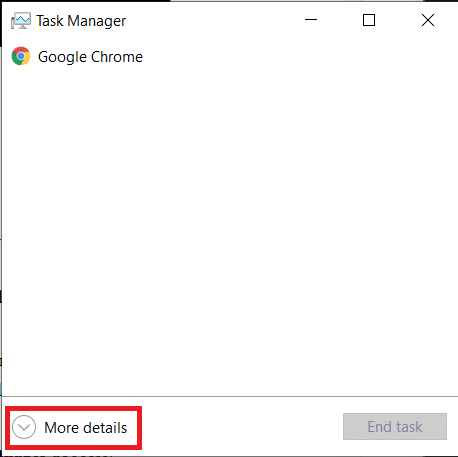
3. В процеси раздел, щракнете с десния бутон върху Windows Explorer обработете и изберете Рестартирам опция, както е показано по-долу.
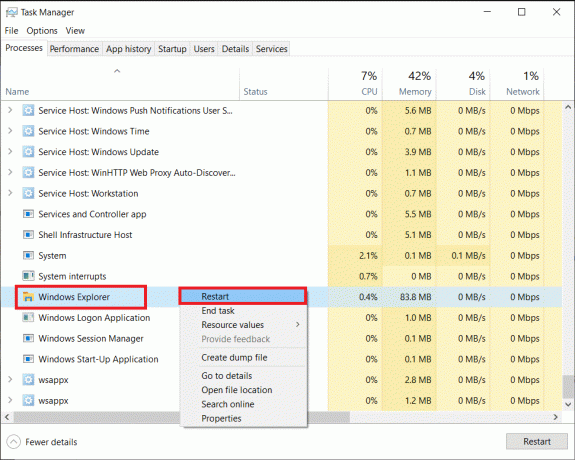
Забележка: Целият потребителски интерфейс ще изчезне за секунда, т.е. екранът ще стане черен, преди да се появи отново. Контролите за сила на звука трябва да се върнат сега. Ако не, опитайте следващото решение.
Прочетете също:Поправете ниския звук на микрофона в Windows 11
Метод 3: Рестартирайте Windows Audio Services
Подобно на процеса explorer.exe, проблемен екземпляр на аудио услугата на Windows може да бъде виновникът за вашите проблеми с контрола на силата на звука. Споменатата услуга управлява аудио за всички базирани на Windows програми и винаги трябва да остане активна във фонов режим. В противен случай ще се сблъскате с няколко проблема, свързани със звука, като контрол на силата на звука, който не работи в Windows 10.
1. Удари Windows + R клавиши едновременно да се отвори Бягай диалогов прозорец.
2. Тип услуги.msc и щракнете върху Добре за стартиране Услуги Приложение за мениджър.

Забележка: Прочетете също така, 8 начина да отворите Windows Services Manager в Windows 10 тук.
3. Кликнете върху име, както е показано, за да сортирате Услуги по азбучен ред.

4. Намерете и изберете Windows Audio услуга и щракнете върху Рестартирайте услугата опция, която се показва в левия прозорец.

Това трябва да реши проблема и червеният кръст ще изчезне. За да предотвратите повторната поява на споменатата грешка при следващото зареждане, изпълнете дадените стъпки:
5. Щракнете с десния бутон върху Windows Audio сервиз и изберете Имоти.

6. В Общ раздел, изберете Тип стартиране като Автоматично.

7. Също така проверете Състояние на услугата. Ако чете Спряна, щракнете върху Започнете бутон за промяна Състояние на услугата да се Бягане.
Забележка: Ако състоянието гласи Бягане, преминете към следващата стъпка.

8. Кликнете върху Приложи за да запазите модификацията и след това щракнете върху Добре бутон за излизане.

9. Сега щракнете с десния бутон върху Windows Audio още веднъж и изберете Рестартирам за да рестартирате процеса.
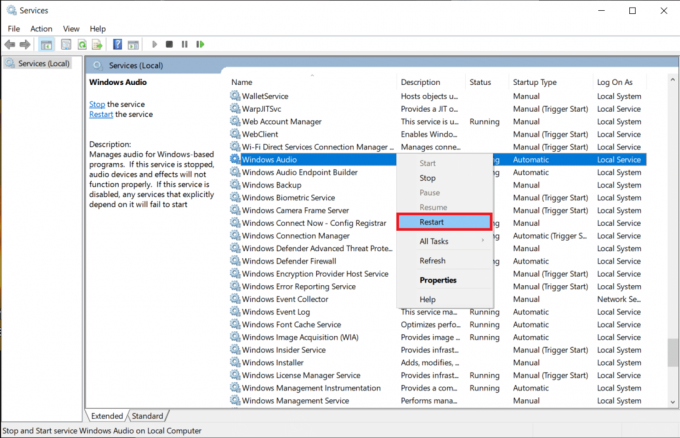
10. Щракнете с десния бутон върху Windows Audio Endpoint Builder и изберете Имоти. Уверете се, че Тип стартиране е настроен на Автоматично и за тази услуга.
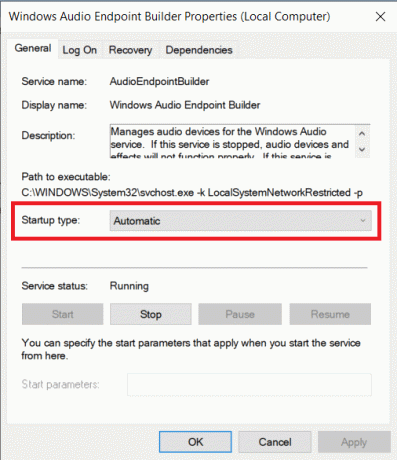
Прочетете също:Поправете Windows 10 Няма инсталирани аудио устройства
Метод 4: Актуализирайте аудио драйвера
Файловете на драйвера на устройството трябва винаги да се поддържат актуални, за да функционират безупречно хардуерните компоненти. Ако контролът на силата на звука не работи, проблемът с Windows 10 е започнал след инсталиране на нова актуализация на Windows, вероятно е компилацията да има някои присъщи грешки, които предизвикват проблема. Това също може да се дължи на несъвместими аудио драйвери. Ако последният е такъв, актуализирайте ръчно файловете с драйвери, както следва:
1. Кликнете върху Започнете и тип мениджър на устройства, след което натиснете Въведете ключ.

2. Щракнете двукратно върху Контролери за звук, видео и игри да разшири.

3. Щракнете с десния бутон върху вашия аудио драйвер (напр. Realtek High Definition Audio) и изберете Имоти.

4. Отидете до Шофьор раздел и щракнете върху Актуализиране на драйвер

5. Избирам Търсене автоматично за драйвери

6. Windows автоматично ще търси драйверите, необходими за вашия компютър, и ще го инсталира. Рестартирайте компютъра си, за да приложите същото.
7А. Кликнете върху Близо ако Най-добрите драйвери за вашето устройство вече са инсталирани се показва съобщение.
7Б. Или щракнете върху Потърсете актуализирани драйвери в Windows Update който ще ви отведе до Настройки за търсене на скорошни Опционални актуализации на драйвери.

Метод 5: Преинсталирайте аудио драйвера
Ако проблемът продължава да съществува поради несъвместими аудио драйвери, дори след актуализацията, деинсталирайте текущия комплект и извършете чиста инсталация, както е обяснено по-долу:
1. Навигирайте до Диспечер на устройства > Контролери за звук, видео и игри както по-рано.
2. Щракнете с десния бутон върху вашия аудио драйвер и щракнете върху Деинсталиране на устройството, както е показано по-долу.

3. След като деинсталирате звуковия драйвер, щракнете с десния бутон върху група и изберете Сканирайте за промени в хардуера, както е илюстрирано по-долу.

4. изчакайте за Windows автоматично да сканира и инсталира аудио драйверите по подразбиране на вашата система.
5. накрая, рестартирайте компютъра си и проверете дали сте успели да коригирате проблема с неработещия контрол на силата на звука в Windows 10.
Прочетете също:Поправете компютрите, които не се показват в мрежата в Windows 10
Метод 6: Изпълнете SFC и DISM сканиране
И накрая, можете да опитате да стартирате сканиране за ремонт, за да коригирате повредени системни файлове или да замените липсващите съживете контролите за силата на звука, докато не бъде пусната нова актуализация с окончателно отстранен проблем от Microsoft.
1. Удари Windows ключ, Тип Командния ред и щракнете върху Изпълни като администратор.

2. Кликнете върху да в Управление на потрбителския профил бърза.
3. Тип sfc /scannow и удари Въведете ключ да стартирате Проверка на системни файлове инструмент.

Забележка: Процесът ще отнеме няколко минути, за да завърши. Внимавайте да не затваряте прозореца на командния ред.
4. След Сканиране на системни файлове е завършен, рестартирамвашия компютър.
5. Отново, стартирайте ПовишенаКомандния ред и изпълнете дадените команди една след друга.
dism.exe /Онлайн /cleanup-image /scanhealth
dism.exe /Онлайн /cleanup-image /restorehealth
dism.exe /Онлайн /cleanup-image /startcomponentcleanup
Забележка: Трябва да имате работеща интернет връзка, за да изпълнявате DISM команди.

Препоръчва се:
- Как да активирате или деактивирате Compact OS в Windows 11
- Как да коригирате отказа на достъп в Windows 10
- Как да коригирате твърде тихия микрофон в Windows 10
- 7 начина за коригиране на BSOD грешка iaStorA.sys в Windows 10
Надяваме се, че горният списък с решения се оказа полезен при коригирането Контролът на силата на звука в Windows 10 не работи проблем на вашия компютър. Ако имате някакви въпроси или предложения, не се колебайте да ги пуснете в секцията за коментари по-долу.
-
 Илон Декър
Илон ДекърИлон е технически писател в TechCult. Той пише ръководства с практически инструкции от около 6 години и е обхванал много теми. Той обича да обхваща теми, свързани с Windows, Android и най-новите трикове и съвети.
Вижте всички публикации