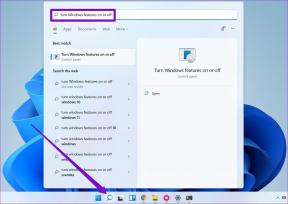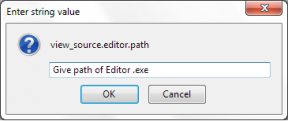Всичко, което искахте да знаете за Windows XPS Viewer
Miscellanea / / February 08, 2022
В основната си форма XPS документът се дефинира като Спецификация на XML хартия. Буквално това означава, че документът представя съдържанието си, както би имал на реална хартия. Това наистина е електронен печат на друг документ. Въпреки че е създаден от която и да е основна програма, той изисква само файл XPS Viewer за да го разгледам по-късно. В смисъл, така е преносим в най-простата си форма с най-малко зависимост и е подходящ начин за споделяне на документи.
Ние сме знаели PDF файлове да има подобно поведение. Мнозина казват, че XPS е опит от Microsoft да надмине Adobe в своя продукт. Въпреки това, ние ще се концентрираме върху разбирането на употребата му, вместо да противоречим на други неща.
Зелено: Помолете нашите потребители да използват електронни разпечатки, когато е възможно. Нека се опитаме да спестим малко хартия на индивидуално ниво.
Как да започнете с XPS
XPS се инсталира и активира на машина с Windows 7. За по-ниски версии можете Изтегли инсталационен пакет. Ако не намерите своя XPS Viewer, може да искате да проверите състоянието му. Отидете на
Контролен панел > Програми и функции > Включване или изключване на функциите на Windows.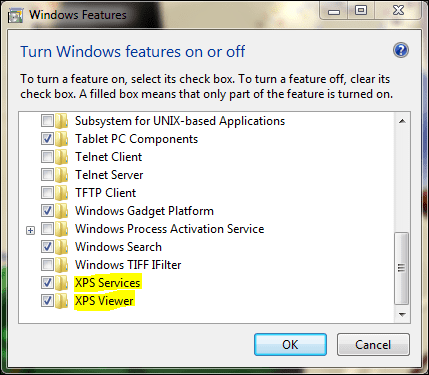
Търсете XPS услуги и XPS Viewer. Поставете отметки в квадратчетата. Тук нататък можете да създадете и прегледате XPS документ.
Как да създадете XPS документ
Ако работите с някоя от програмите от вашия Офис пакет можете да изберете да запишете вашия документ във формат XPS. Ако не виждате опцията, следвайте това връзка за да изтеглите приставката.
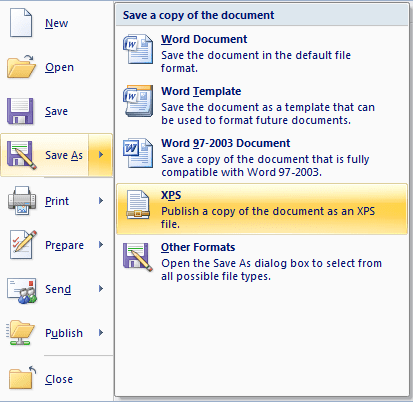
Като алтернатива или за всички други типове документи ще трябва да отпечатате XPS файл. Това означава, че ще трябва да отпечатате основния документ и да изберете XPS Document Writer като тип принтер.
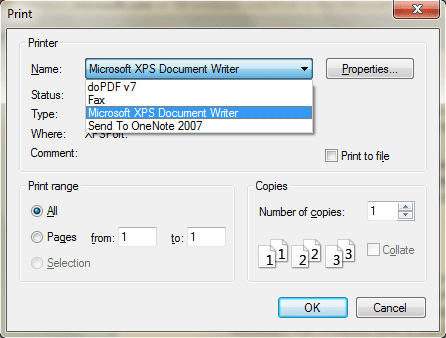
Как да използвате XPS Viewer
Единственият начин да видите XPS документ е да използвате XPS Viewer. В интерфейса ще намерите няколко опции, с които да играете.

Под Файл ще видите основните функции като Отворете, Запазете и Имоти. Свързани с Разрешения раздел са опции за ограничаване на достъпността на документа. Трябва обаче да сте наясно с Услуги за управление на права и да имате създаден профил, за да го направите.
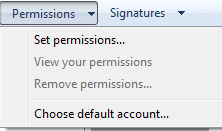
Третият раздел е обозначен като Подпис ви дава привилегията да подражавате на подпис с писалка и хартия. Той запазва оригиналността на документа и предупреждава потребителя за всякакви промени след подписа.
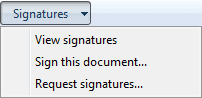
За да подпишете документ, ще ви е необходим съществуващ цифров подпис. Освен това ви позволява да помолите някой друг да подпише вашия документ. За това ще трябва да попълните заявка.
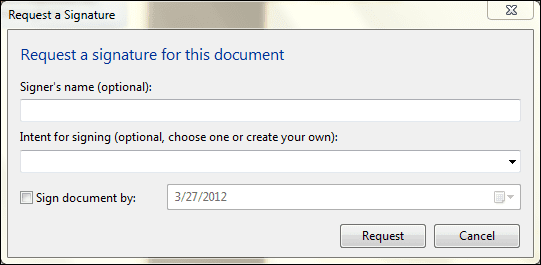
Потребителят от своя страна получава известие при преглед на документа. Левият панел показва такава заявка и изважда друг прозорец, за да позволи на потребителя да направи необходимото.
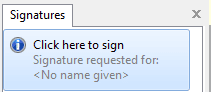
Той показва подробности за заявителя, преди потребителят да премине към Знак Документът. Възхищавам се на тази функция за сигурност.
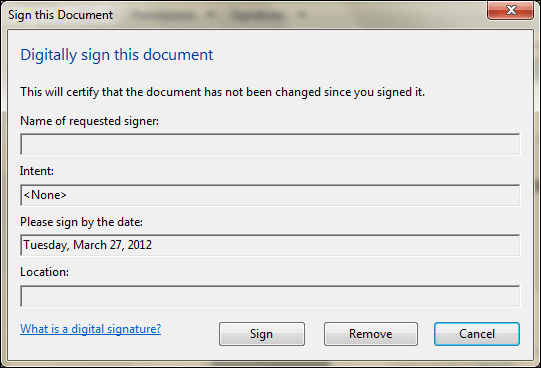
Освен това интерфейсът признава функции като Увеличаване и намирам. Те определено не изискват обяснение.

Забележка: Доколкото ми е известно, XPS файл не може да бъде редактиран, но също така чух, че има услуга, наречена Nixps което ви позволява да го направите.
Заключение
XPS е достоен избор, когато става въпрос за споделяне на документи. Съдържанието остава такова, каквото е на всички устройства, а също така се грижи за основните функции за сигурност. Настройките за подпис на документ и разрешения са допълнителни предимства.
Последна актуализация на 02 февруари 2022 г
Горната статия може да съдържа партньорски връзки, които помагат за поддръжката на Guiding Tech. Това обаче не засяга редакционната ни почтеност. Съдържанието остава безпристрастно и автентично.