Как да създадете диск за нулиране на парола в Windows 10
Miscellanea / / November 28, 2021
Потребителите, които лесно са забравили паролата си за вход в Windows, могат лесно да създадат диск за нулиране на парола, който ще им помогне да променят паролата, ако са я забравили. Във всеки случай трябва да имате диск за нулиране на парола на ваше разположение, тъй като може да ви бъде полезен в случай на злополука. Единственият недостатък на диска за нулиране на парола е, че той работи само с локален акаунт на вашия компютър, а не с акаунт в Microsoft.
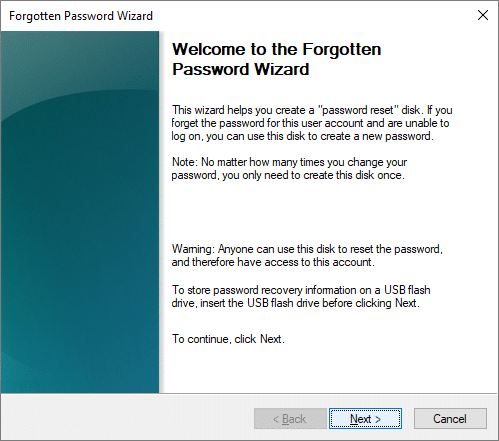
Дискът за нулиране на паролата ви позволява да получите достъп до вашия локален акаунт на вашия компютър, като нулирате паролата, ако сте забравили паролата. По същество това е файл, съхранен на USB флаш устройство или всяко друго външно устройство, което когато е включено вашият компютър ви позволява лесно да нулирате паролата си на заключения екран, без да знаете текущата парола. Така че, без да губим време, нека да видим как да създадем диск за нулиране на парола в Windows 10 с помощта на изброените по-долу стъпки.
Съдържание
- Как да създадете диск за нулиране на парола в Windows 10
- Как да нулирате паролата с помощта на диск за нулиране на парола в Windows 10
Как да създадете диск за нулиране на парола в Windows 10
Уверете се, че създайте точка за възстановяване, само в случай, че нещо се обърка.
1. първо, Включете вашата USB Flash вкарайте в компютъра си.
2. Натиснете клавиша Windows + R, след това въведете следното и натиснете Enter.
контрол /име Microsoft. Потребителски акаунти

3. Иначе можеш да търсиш Потребителски акаунти в лентата за търсене.
4. Сега под Потребителски акаунти, от лявото меню щракнете върху Създайте диск за нулиране на парола.
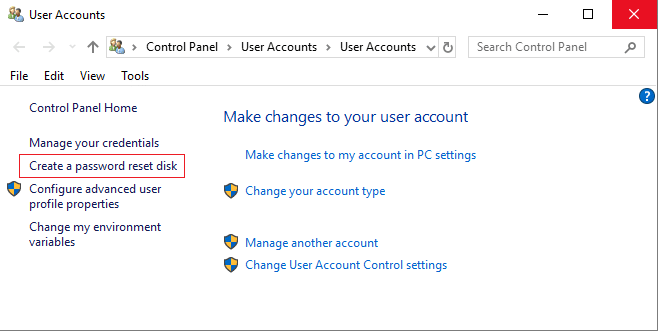
5. Ако не можете да намерите „Създаване на диск за нулиране на парола“, натиснете клавиша Windows + R, след което въведете следното и натиснете Enter:
rundll32.exe keymgr.dll, PRShowSaveWizardExW

6. Щракнете върху Следващия продължавам.
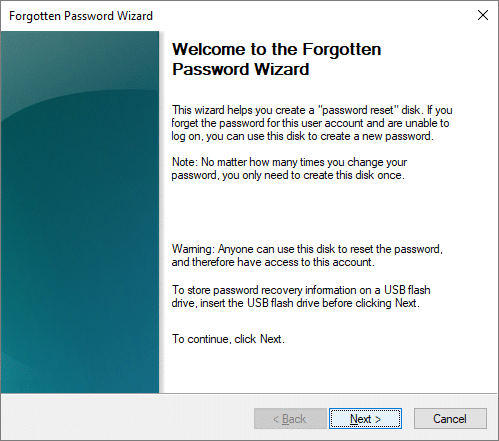
7. На следващия екран, изберете устройството от падащото меню, на което искате да създадете диска за нулиране на паролата.

8. Въведете своя парола за вашия локален акаунт и щракнете Следващия.
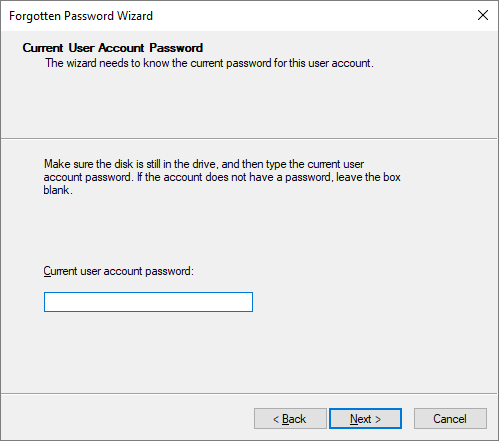
Забележка: Това е текущата парола, която използвате, за да влезете в компютъра си.
9. Помощникът ще стартира процеса и след като лентата за напредък достигне 100%, щракнете Следващия.

10. Накрая щракнете Завършек, и успешно сте създали диск за нулиране на парола в Windows 10.

В случай, че не можете да използвате Windows Password Reset Disk Creation Wizard следвайте това ръководство за да създадете диск за нулиране на парола с помощта на софтуер на трета страна.
Как да нулирате паролата с помощта на диск за нулиране на парола в Windows 10
1. Включете вашето USB флаш устройство или външно устройство към вашия компютър.
2. Сега на екрана за вход, щракнете в долната част, Нулиране на паролата.

Забележка: Може да се наложи да въведете грешна парола само веднъж, за да видите Опция за нулиране на паролата.
3. Щракнете върху Следващия за да продължите съветника за нулиране на паролата.

4. От падащото меню изберете USB устройството който има диск за нулиране на парола и щракнете Следващия.

5. Въведете новата парола с който искате да влезете в компютъра си и ще бъде по-добре, ако въведете намек, който може да ви помогне да запомните паролата.

6. След като направите горните стъпки, щракнете Следващия и тогава щракнете върху Готово, за да завършите съветника.

7. Сега можете лесно да влезете в акаунта си с новата парола, която току-що създадохте по-горе.
Препоръчва се:
- Поправете грешка при актуализация на Windows 10 0x80070422
- Fix Drives не се отваря при двойно щракване
- Как да коригирам Невъзможност за отваряне на локален диск (C:)
- Поправете код за грешка в магазина на Windows 10 0x80072efd
Това е, което сте научили успешно Как да създадете диск за нулиране на парола в Windows 10 но ако все още имате въпроси относно тази публикация, не се колебайте да ги зададете в секцията за коментари.



