Активирайте или деактивирайте кеширането на запис на диск в Windows 10
Miscellanea / / November 28, 2021
Кеширането на запис на диск е функция, при която заявките за запис на данни не се изпращат незабавно към твърдия диск, а се кешират в бърза летлива памет (RAM) и по-късно се изпращат на твърдия диск от опашката. Предимството на използването на дисково кеширане на запис е, че позволява на приложението да работи по-бързо, като временно съхранява заявките за запис на данни в RAM, а не в диска. По този начин увеличаването на производителността на системата, но използването на кеширане на запис на диск може също да доведе до загуба на данни или повреда поради прекъсване на захранването или друга хардуерна повреда.
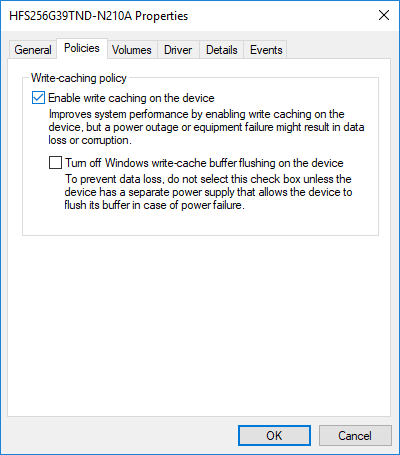
Рискът от повреда или загуба на данни е реален, тъй като данните, които временно се съхраняват в RAM паметта, могат да се загубят в случай на повреда на захранването или системата, преди данните да бъдат изтрити чрез записването им на диска. За да разберете по-добре как работи кеширането на запис на диск, разгледайте този пример, да предположим, че искате да запишете текстов файл на работния плот, когато щракнете върху Save, Windows временно ще запази информацията, която искате да запишете файла на диска в RAM, а по-късно Windows ще запише този файл на хард диск. След като файлът бъде записан на диска, кешът ще изпрати потвърждение до Windows и след което информацията от RAM ще бъде изтрита.
Кеширането на запис на диск всъщност не записва данните на диска, след което понякога се случва, но кеширането на запис на диск е само месинджърът. Така че сега сте наясно с предимствата и риска, свързани с използването на дисковото кеширане на запис. Така че, без да губим време, нека да видим как да активирате или деактивирате кеширането на запис на диск в Windows 10 с помощта на изброения по-долу урок.
Съдържание
- Активирайте или деактивирайте кеширането на запис на диск в Windows 10
- Метод 1: Активирайте кеширането на запис на диск в Windows 10
- Метод 2: Деактивирайте кеширането на запис на диск в Windows 10
Активирайте или деактивирайте кеширането на запис на диск в Windows 10
Уверете се, че създайте точка за възстановяване само в случай, че нещо се обърка.
Метод 1: Активирайте кеширането на запис на диск в Windows 10
1. Натиснете клавиша Windows + R, след което въведете devmgmt.msc и натиснете Enter.

2. Разгънете Дискови устройства, тогава щракнете двукратно върху дисковото устройство, на което искате да активирате кеширането на запис на диск.
Забележка: Или можете да щракнете с десния бутон върху същия диск и да изберете Свойства.
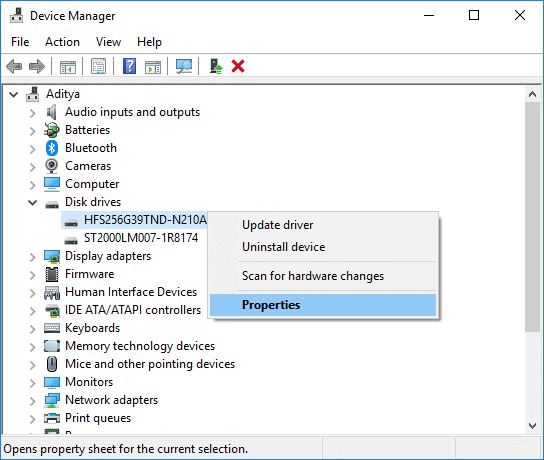
3. Не забравяйте да преминете към Раздел „Политики“. тогава отметка “Активирайте кеширането на запис на устройството“ и щракнете върху OK.
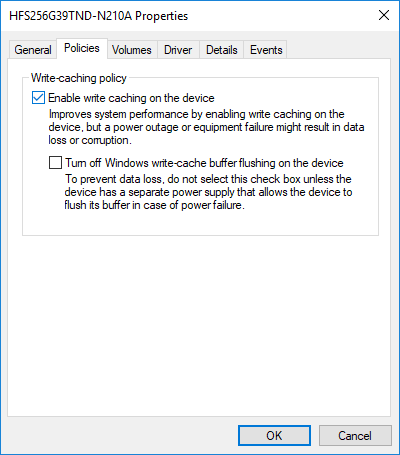
Забележка: Поставете отметка или премахнете отметката от „Изключване на изчистването на буфера на кеша за запис на Windows на устройството“ под Правила за кеширане на запис според ваш избор. Но за да предотвратите загуба на данни, не поставяйте отметка в тази политика, освен ако нямате отделно захранване (напр. UPS), свързано към вашето устройство.
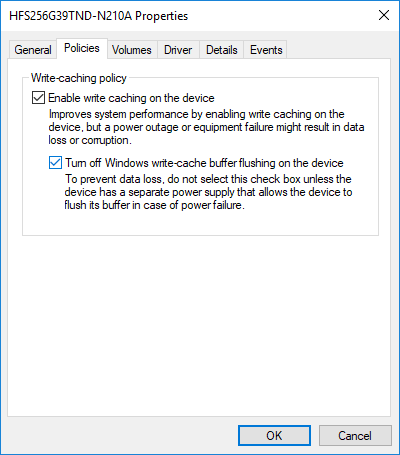
4. Кликнете върху да за да рестартирате компютъра си, за да запазите промените.
Метод 2: Деактивирайте кеширането на запис на диск в Windows 10
1. Натиснете клавиша Windows + R, след което въведете devmgmt.msc и натиснете Enter.

2. След това разгънете Дискови устройства щракнете двукратно върху дисковото устройство, на което искате да активирате кеширането на запис на диск.
3. Не забравяйте да преминете към Раздел „Политики“. тогава премахнете отметката “Активирайте кеширането на запис на устройството“ и щракнете върху OK.
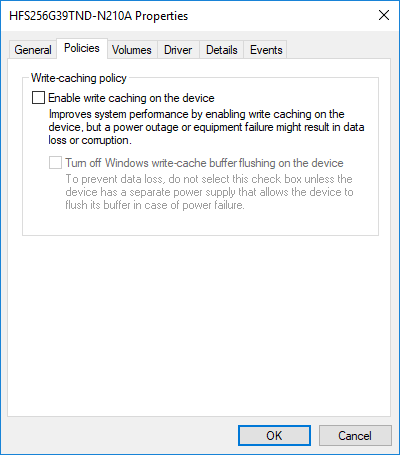
4. Щракнете върху Да, за да потвърдите, за да рестартирате компютъра си.
Препоръчва се:
- Как да форматирате диск или устройство в Windows 10
- Задайте ограничение на дисковата квота и ниво на предупреждение в Windows 10
- Как да конвертирате GPT диск в MBR диск в Windows 10
- Предотвратете преминаването на твърдия диск в режим на заспиване в Windows 10
Това е, което сте научили успешно Как да активирате или деактивирате кеширането на запис на диск в Windows 10 но ако все още имаш
всякакви въпроси относно този урок, тогава не се колебайте да ги зададете в секцията за коментари.



