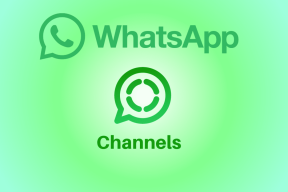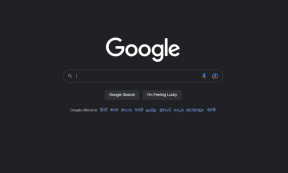KeePass преглед: LastPass алтернатива, работи офлайн
Miscellanea / / February 11, 2022

Аз съм
заклет фен на LastPass
. Всъщност това е единствената онлайн услуга, която ми улеснява достъпа до всички останали. То
криптира
и синхронизира всички мои лични идентификационни данни за влизане, бележки и други важни подробности със своя сървър и ми улеснява достъпа до тях навсякъде и на всяко устройство. Стига да съм свързан с интернет.
Ако питате мен, особеността на онлайн синхронизиране е невероятно. Но същата идея може да звучи зловещо за много от нас. Въпреки че някои хора нямат проблеми със синхронизирането на най-личната си информация с онлайн трезор, има хора, които предпочитат да запазят защитен файл на твърдия им диск отколкото да го запазите онлайн.
Така че днес ще прегледам интересен софтуер, наречен KeePass, който криптира и съхранява вашите пароли на вашия локален твърд диск.
KeePass е невероятен, междуплатформен, офлайн мениджър на пароли, който криптира и записва всичките ви пароли на твърдия диск на вашия компютър. KeePass идва като инсталатор, както и като преносимо приложение
. Бих ви предложил да изберете преносимата версия, тъй като винаги можете да я запазите и стартирате от вашето USB устройство, дори когато работите на обществен компютър.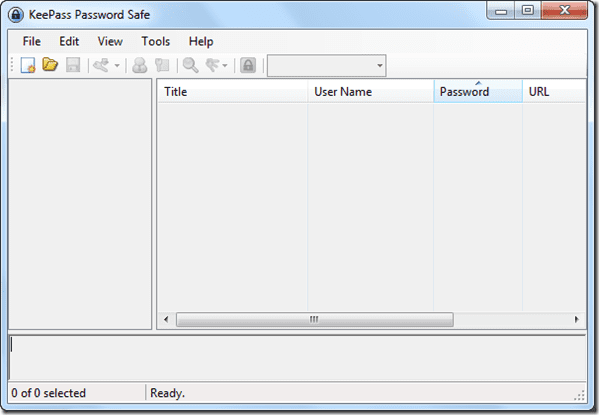
Създаване на база данни и запазване на пароли
Когато отворите приложението KeePass за първи път, ще трябва да създадете нов файл с база данни. Кликнете върху Файл ->Нов и запишете файла на базата данни в папка.
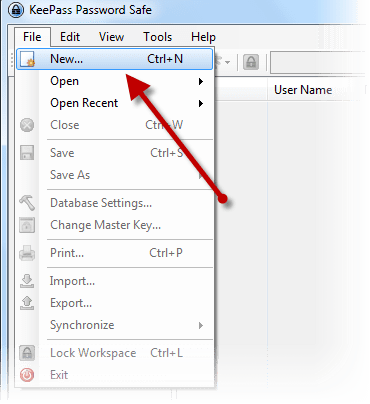
След като създадете нова база данни, ще трябва да предоставите a главна парола който ще се използва като ключ за криптиране за защита на всички съдържащи се данни. В следващата стъпка конфигурирайте настройки като сигурност и компресия и щракнете върху OK, за да създадете файла на базата данни.

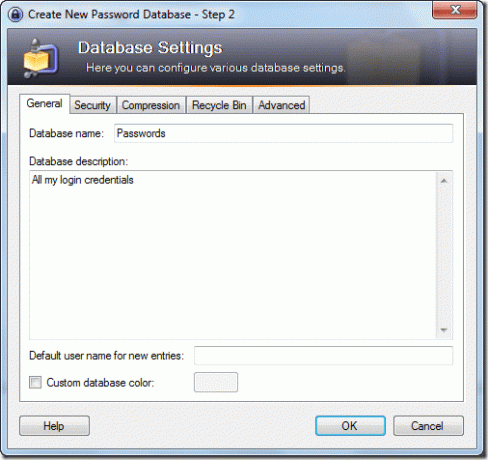
Вече можете да започнете да добавяте паролите си към KeePass. Всяка новосъздадена база данни има някои предварително дефинирани категории. За да добавите допълнителна категория, щракнете с десния бутон върху страничната лента на категорията и щракнете върху Добавяне на група.
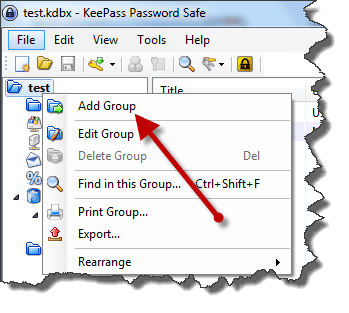
За да добавите идентификационни данни за вход към KeePass, изберете групата, към която искате да добавите паролата, и изберете Добавяне на запис от контекстното меню с десен бутон. Сега трябва да предоставите потребителско име, парола, URL и други важни подробности, за да съхраните записа. Ако искате да генерирате сигурна парола, можете да направите това и с помощта на генератора на пароли KeePass.
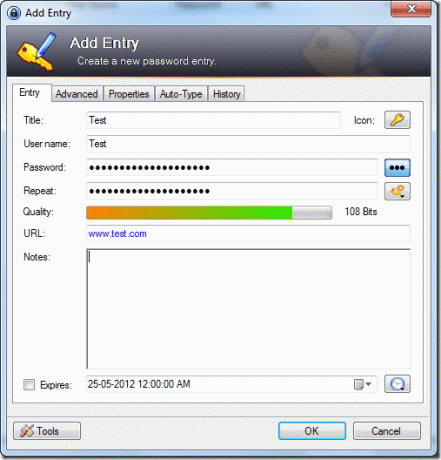
Това беше всичко за създаване на база данни и съхраняване на парола в нея. Нека сега да видим как можете да използвате паролите.
Използване на запазени пароли

За да отворите уеб услуга и да влезете в акаунта си с помощта на KeePass, потърсете услугата в базата данни на KeePass. Щракнете с десния бутон върху записа и изберете URL—>Отвори. Освен това, ако искате автоматично да въведете вашето потребителско име и парола, изберете опцията Извършете автоматичен тип от менюто.
Заключение
Това бяха почти всички основни неща, които ще ви трябват, за да започнете с KeePass. Има много допълнителни функции в KeePass, които можете да разгледате, докато го изпробвате.
Ако сте потребител на LastPass и искате да експортирате всичките си пароли от предишните в KeePass, следете за новости. След това ще ви видим как можете да импортирате и експортирате пароли към и от LastPass към KeePass. Продължавай да четеш!
Последна актуализация на 03 февруари 2022 г
Горната статия може да съдържа партньорски връзки, които помагат за поддръжката на Guiding Tech. Това обаче не засяга редакционната ни почтеност. Съдържанието остава безпристрастно и автентично.