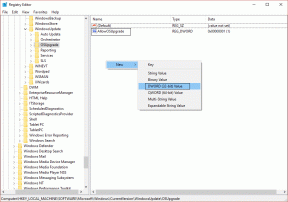Коригирайте проблема със слушалките SADES, които не се разпознават от Windows 10 – TechCult
Miscellanea / / April 07, 2023
Серията слушалки и слушалки за игри SADES осигурява завладяващо изживяване по време на игра. Тяхното безкомпромисно внимание към хардуерния стил е първокласно. Докато се използват, потребителите съобщават за проблеми със слушалките, като слушалки SADES, които не се разпознават от Windows 10. Някои потребители също съобщиха за този проблем, когато закупиха своите чисто нови слушалки и възникна проблем със слушалките SADES не съществуват. Ако търсите как да отстраните тази грешка, преди да поискате замяна, значи сте на правилната статия. Понякога грешките в Windows също могат да доведат до това, че слушалките не работят. В тази статия ще научите за методите за отстраняване на неизправности за ефективно решаване на проблема.

Съдържание
- Как да коригирате проблема със слушалките SADES, които не са разпознати от Windows 10
- Метод 1: Основни методи за отстраняване на неизправности
- Метод 2: Изтеглете драйвера за слушалки SADES
- Метод 3: Деактивирайте Cortana
- Метод 4: Изключете изключителния контрол
- Метод 5: Изключете аудио подобренията
- Метод 6: Промяна на качеството на звуковия формат
- Метод 7: Актуализирайте Realtek HD Audio Driver
- Метод 8: Отмяна на актуализации на драйвери
- Метод 9: Преинсталирайте аудио драйвери
- Метод 10: Деактивирайте разпознаването на жака на предния панел (ако е приложимо)
- Метод 11: Активирайте режима на многопоточен поток (ако е приложимо)
- Метод 12: Изберете правилното аудио устройство
- Метод 13: Промяна на настройките за конфигурация на високоговорителя
Как да коригирате проблема със слушалките SADES, които не са разпознати от Windows 10
Преди да видим корекциите, нека да видим някои от причините за разглеждания проблем.
- Конфликти с Cortana
- Слушалките са деактивирани
- Проблеми с драйверите
- Конфликти с изключителен контрол
- Проблеми с подобренията на звука
- Проблеми със звуковия формат
- Проблеми с приложението Realtek
Забележка: Дадените методи включват извършване на промени в аудио драйверите. Преди да деинсталирате аудио драйвери или да ги модифицирате/преинсталирате, моля, създайте a точка за възстановяване на системата в случай, че възникне някакъв проблем.
Метод 1: Основни методи за отстраняване на неизправности
Можете да опитате да приложите тези основни методи за отстраняване на неизправности, за да разрешите проблема.
1А. Почистете частиците прах
Понякога частиците прах могат да попречат на успешното свързване с компютъра. Можете да почистите щифта на слушалките с изопропилов алкохол. В случай на 3,5 mm аудио порт, опитайте да използвате сгъстен въздух, за да почистите порта. Ако нямате кутия със сгъстен въздух, можете да я почистите внимателно с памучен тампон.
1Б. Сменете повредения кабел
Windows не може да разпознае слушалки, ако кабелите са повредени. Ако слушалките поддържат разглобяеми кабели, тогава можете да смените кабела, за да видите дали поправя неразпознатите слушалки SADES.
1C. Опитайте друг порт за слушалки
Ако вашият компютър има двойни аудио портове, можете да опитате да се свържете с другия порт, за да видите дали той решава проблема. Ако слушалките работят на новия порт, тогава може да има проблем със стария аудио порт. Ако нямате друг аудио порт, не се притеснявайте, можете да използвате конектори USB към аудио порт, в които можете да използвате вашия USB хъб за аудио порт. Има много USB към аудио конектори, налични на пазара за закупуване.
1D. Проверете дали слушалките са деактивирани
Ако по някакъв начин вашите слушалки SADES са били деактивирани, тогава този проблем може да възникне, проверете дали вашите слушалки са деактивирани, като следвате стъпките по-долу.
1. Свържете вашите слушалки към вашия лаптоп или компютър.
2. Сега щракнете с десния бутон върху иконата на високоговорител в десния ъгъл и щракнете върху Звуци.

3. Навигирайте до Възпроизвеждане за да видите свързаните устройства.

4. Ако няма активирани устройства или представете съобщение Няма инсталирани аудио устройства ще се покаже. В този случай щракнете с десния бутон навсякъде на екрана и щракнете върху опцията Показване на деактивирани устройства.
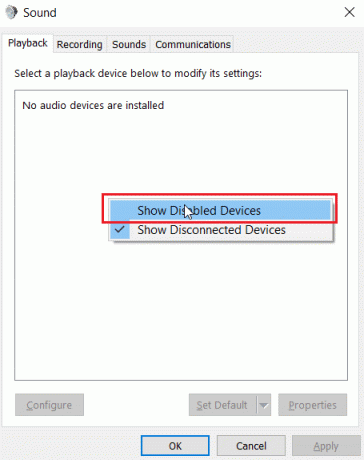
5. Ще се покажат деактивираните устройства, щракнете с десния бутон върху тях и щракнете Активирайте за да активирате устройството.

6. След това щракнете Добре за излизане.
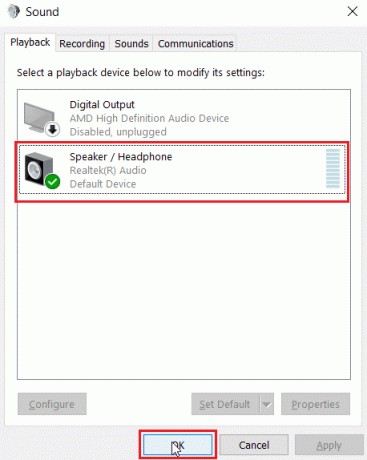
Прочетете също:Коригирайте Windows 10 Не са инсталирани аудио устройства
1E. Стартирайте инструмента за отстраняване на неизправности при възпроизвеждане на аудио
Наличен е вграден инструмент за отстраняване на неизправности в Windows, който може да напътства потребителя през процеса на отстраняване на неизправности и поправете слушалки SADES не се разпознава от Windows 10. Следвайте стъпките по-долу:
1. Отворете Отстраняване на неизправности в настройките като напишете в лентата за търсене на Windows. Кликнете върху Отворете.

2. Превъртете надолу и изберете Възпроизвеждане на аудио инструмент за отстраняване на неизправности.
3. Кликнете върху Стартирайте инструмента за отстраняване на неизправности бутон.

4. Изчакайте инструментът за отстраняване на неизправности да открие проблеми, ако има такива.
5. Следвайте инструкциите на екрана, за да приложите корекцията.
1F. Актуализирайте Windows
Можете също така да премахнете програмните грешки във вашия компютър, като актуализирате вашата операционна система. Винаги се уверявайте дали сте актуализирали своята операционна система Windows и дали има чакащи актуализации в действие, използвайте нашето ръководство Как да изтеглите и инсталирате последната актуализация на Windows 10

Метод 2: Изтеглете драйвера за слушалки SADES
По подразбиране драйверите на SADES се инсталират автоматично в момента, в който бъдат включени, в случай че сте поставили старо устройство, тогава може да възникне слушалка SADES, която не се разпознава от Windows 10. Можете да изтеглите драйвери за слушалките, като следвате официалната връзка.
1. Посетете Слушалки Sades шофьор Официална страница.
2. На уеб страницата ще присъстват различни серии слушалки SADES. Намерете този, който е подходящ за вашите слушалки.
3. Кликнете върху | Повече ▼ под слушалката.

4. Накрая кликнете върху изтеглянето стрелка за изтегляне на драйвера.

5. Инсталирайте драйвера и това ще реши дали слушалките SADES не съществуват.
Прочетете също:Как да коригирате аудио услугата, която не работи с Windows 10
Метод 3: Деактивирайте Cortana
Неразпознатите слушалки SADES също могат да бъдат коригирани чрез скриване на Cortana от лентата на задачите на Windows или като я деактивирате. Следвайте стъпките по-долу, за да го направите:
1. Щракнете с десния бутон върху лентата на задачите и щракнете върху Покажете Cortanaбутон.
2. Уверете се, че опцията е премахната, за да скриете Cortana от лентата на задачите.
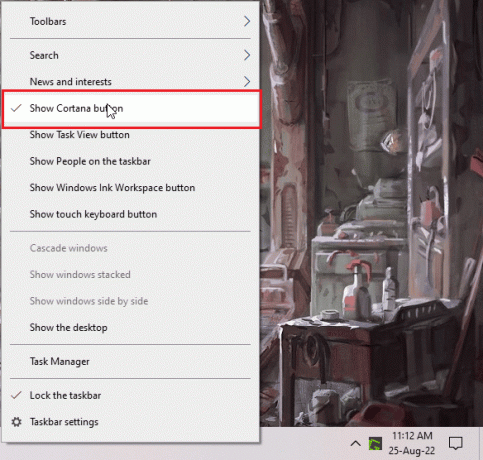
3. Сега проверете дали проблемът е решен.
4. Ако проблемът продължава, можете да опитате деактивиране на Cortana и вижте дали слушалките SADES не се разпознават от Windows 10.

Метод 4: Изключете изключителния контрол
Понякога приложенията могат да поемат изключителен контрол върху всеки драйвер, включително аудио драйверите; това също може да доведе до неоткриване на слушалките. Можем да преконфигурираме драйвера, за да предотвратим изключителни контроли от приложения.
1. Удари Windows ключ, Тип контролен панел и щракнете върху Отворете.

2. Комплект Преглед по > Категория, след което щракнете върху Хардуер и звук настройка.
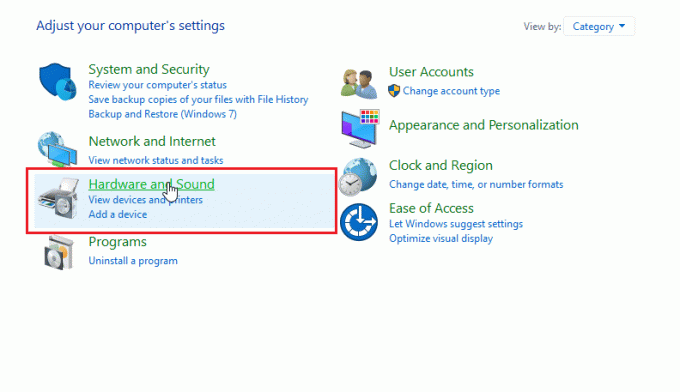
3. Кликнете върху Звук за да отворите свойствата, свързани със звука.

4. Навигирайте до възпроизвеждане щракнете с десния бутон върху вашия активен аудио драйвер и след това щракнете върху Имоти.
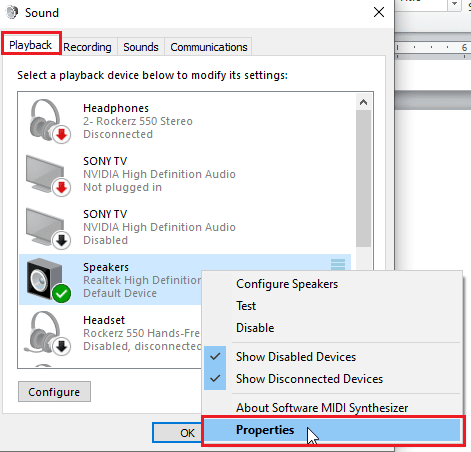
5. Навигирайте до Разширено и се уверете, че има отметка в квадратчето Разрешете на приложенията да поемат изключителен контрол над това устройство е без отметка.
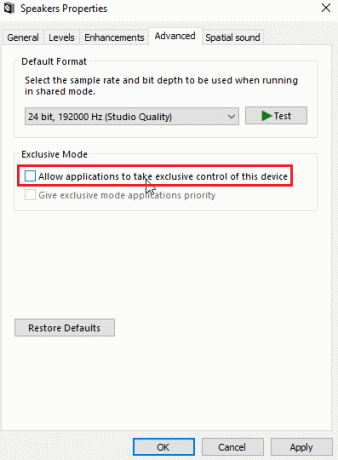
6. Накрая кликнете върху Приложи и след това щракнете Добре.
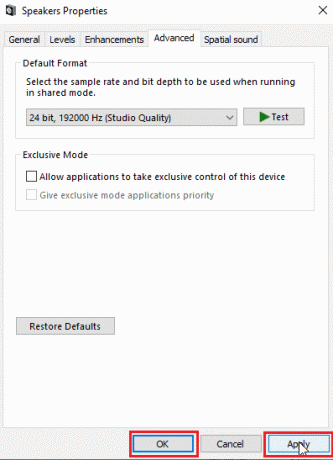
Прочетете също:Как да коригирате заекването на звука в Windows 10
Метод 5: Изключете аудио подобренията
Аудио подобренията са набор от функции, въведени за първи път в Windows 7, които подобряват някои аспекти на аудиото. Има различни известни проблеми с подобряването на звука, които ще са в конфликт със слушалките SADES, причинявайки неизправността им. Опитайте да изключите аудио подобренията.
1. Стартирайте Контролен панел ап.

2. Кликнете върху Хардуер и звук за отваряне на свойства, свързани с хардуера.
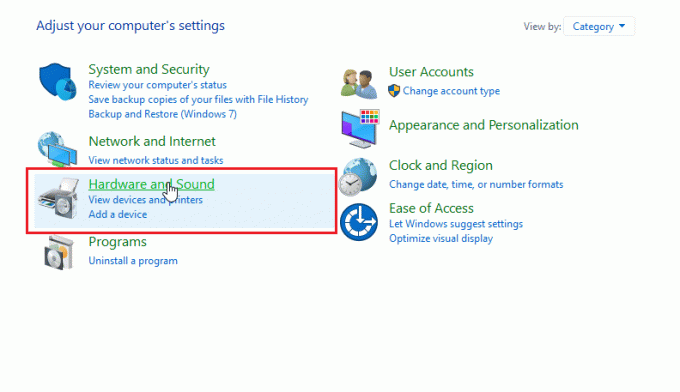
3. Навигирайте до Звук и щракнете върху него, това ще отвори свойствата на звука.

4. Щракнете с десния бутон върху активния аудио драйвер и щракнете върху Имоти.

5. Сега щракнете върху Подобрения раздел.
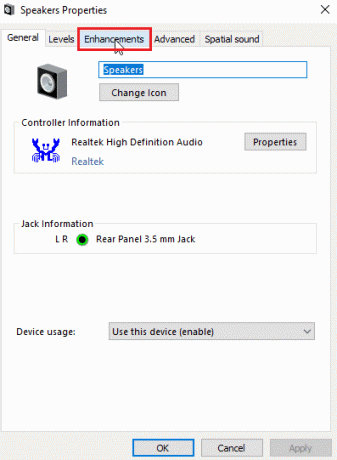
6. Под този раздел поставете отметка в квадратчето за четене Деактивирайте всички звукови ефекти.

7. Накрая кликнете върху ДОБРЕ.

Метод 6: Промяна на качеството на звуковия формат
Windows автоматично присвоява стойност по подразбиране за качеството на звуковия формат. Ако качеството на звуковия формат не е правилно или не се поддържа от слушалки SADES, тогава може да възникне проблем със слушалките SADES, които не се разпознават от Windows 10.
1. Отвори Контролен панел и отидете на Хардуер и звук настройка.

2. Кликнете върху Звук, това ще отвори свойствата на звука.
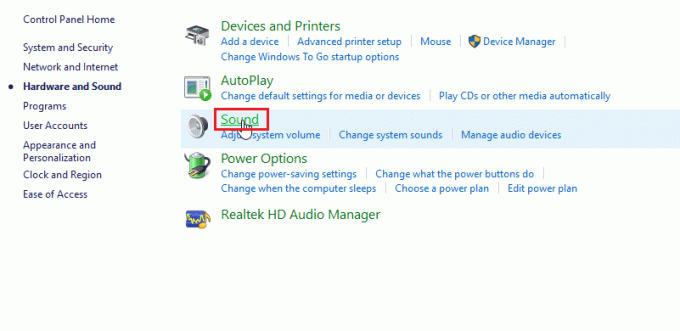
3. В раздел за възпроизвеждане, Намерете активния аудио драйвер.
4. Щракнете с десния бутон върху активното аудио устройство и щракнете върху Имоти.
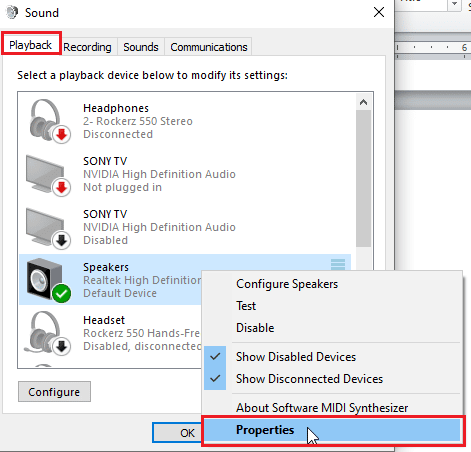
5. Навигирайте до Раздел Разширени, тук под Формат по подразбиране ще има а падащо поле за избор на качество на звука.

6. След като изберете качество на звука, щракнете Добре за да запазите промените.
Прочетете също: Коригирайте Zoom Audio не работи Windows 10
Метод 7: Актуализирайте Realtek HD Audio Driver
Понякога проблемът със слушалките SADES не съществува, защото драйверът не е актуализиран. За да актуализирате аудио драйвера Realtek HD, прочетете нашето ръководство на как да актуализирате Realtek HD аудио драйвери в Windows 10.

Метод 8: Отмяна на актуализации на драйвери
Ако имате стари слушалки SADES и актуализацията на Windows кара драйвера да не разпознава вашите устройство, тогава можете да опитате да върнете актуализацията на устройството до предишната версия чрез устройството мениджър. Прочетете нашето ръководство на как да върнете обратно драйвери на Windows 10.
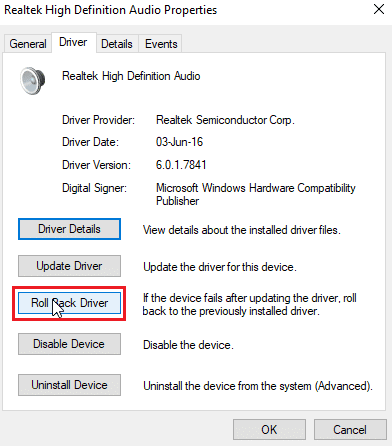
Метод 9: Преинсталирайте аудио драйвери
Повредените аудио драйвери могат да причинят слушалките SADES да не бъдат разпознати от Windows 10. Можете да опитате да преинсталирате драйверите, за да коригирате проблема. Windows автоматично ще инсталира аудио драйвера след обикновено рестартиране. Прочетете нашето ръководство на как да деинсталирате и преинсталирате драйвери на Windows 10.

Прочетете също: Коригирайте аудио грешка 0xc00d4e86 на Windows 10
Метод 10: Деактивирайте разпознаването на жака на предния панел (ако е приложимо)
В случай, че имате инсталиран аудио драйвер Realtek, можете да деактивирате откриването на предния жак, за да разрешите проблема. Има известни проблеми с откриването на преден жак.
1. Стартирайте Контролен панел и отидете на Хардуер и звук настройка.
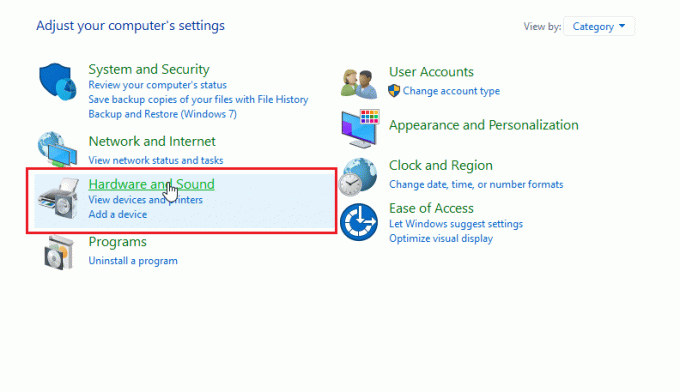
2. Сега щракнете върху Realtek HD Audio Manager.
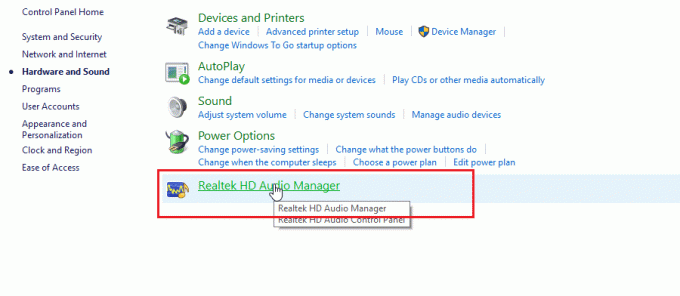
3. Отидете на настройките на конектора.
4. Уверете се, че квадратчето за отметка за деактивиране на откриването на преден жак е отметнато.
Метод 11: Активирайте режима на многопоточен поток (ако е приложимо)
Потребителите на Windows съобщават, че слушалките са били открити, когато са активирали режима Multi-stream и са накарали слушалките им да бъдат открити, когато слушалките SADES не са разпознати.
1. Отидете на Хардуер и звук настройки.

2. Сега щракнете върху Realtek HD Audio Manager.
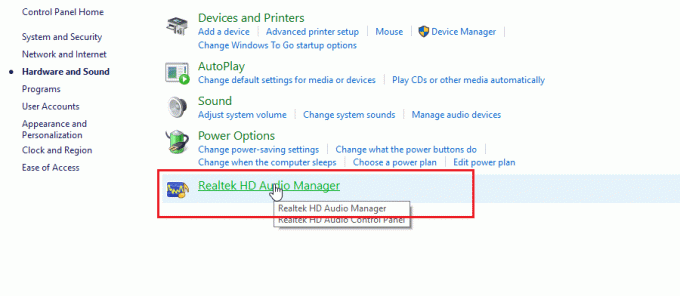
3. Кликнете върху Разширени настройки на устройството и активирайте режима Multi-stream.
4. Накрая щракнете Добре за да запазите промените.
Метод 12: Изберете правилното аудио устройство
Когато включите устройство в компютъра си, аудио драйверът Realtek HD не успява да разпознае устройството. Поради това той автоматично си присвоява устройство за възпроизвеждане по подразбиране. Може да се наложи ръчно да го откриете, като преминете през настройките и се уверите, че входът е настроен на слушалки.
1. Стартирайте Realtek HD Audio Manager.

2. Кликнете върху предна букса в долната част на интерфейса.
Забележка: The Realtek HD Audio Manager показаната тук е персонализирана версия, модифицирана от производителя ASUS. Базиран е на дънната платка. Realtek HD Audio Manager ще бъде различен за вас в зависимост от вашата дънна платка.

3. Изберете Слушалка и щракнете върху Следващия.

4. Сега щракнете върху икона показано по-долу и след това щракнете Добре.

Прочетете също: Коригирайте Realtek Audio Manager, който не се отваря в Windows 10
Метод 13: Промяна на настройките за конфигурация на високоговорителя
Има друг известен проблем, който възниква при поставяне на слушалките, което кара слушалките SADES да не се разпознават от Windows 10. Когато е зададено на стерео, може да възникне проблем със слушалките, които не са открити. Така че следвайте тези стъпки, за да коригирате този проблем.
1. Отвори Realtek HD Audio Manager ап.

2. Кликнете върху Конфигурация на високоговорителя падащо меню.

3. Изберете 7.1 високоговорител и запазете промените.

Често задавани въпроси (ЧЗВ)
Q1. Защо слушалките ми не работят, когато са включени?
Отг. Проблемът може да се дължи на дефектен аудио драйвер, звуков формат и др. Прочетете горното ръководство за пълни подробности.
Q2. Как да накарам Windows 10 да открива слушалките ми?
Отг. Опитайте да смените аудио портовете, ако имате два аудио порта, или опитайте да стартирате инструмент за отстраняване на неизправности в звука за да накарате Windows да намира проблеми и автоматично да ги коригира.
Q3. Как мога да инсталирам драйвер SADES?
Отг. Посетете уебсайта на SADES, за да изтеглите драйверите. Инсталирайте драйверите. Прочетете горното Метод 2 при инсталиране на драйвер SADES.
Препоръчва се:
- Коригирайте грешката WOW51900309 в Windows 10
- Коригирайте микрофона Logitech G533, който не работи в Windows 10
- Поправете жака за слушалки, който не работи в Windows 10
- Коригирайте предния аудио жак, който не работи в Windows 10
Надяваме се обширното ръководство на Слушалките SADES не се разпознават от Windows 10 беше полезен за вас и успяхте да коригирате проблема. Моля, уведомете ни кой метод, който изброихме, работи най-добре за вас. Ако имате някакви предложения или въпроси относно статията, моля, не се колебайте да ги споделите в секцията за коментари по-долу.
Илон е технически писател в TechCult. Той пише ръководства с инструкции от около 6 години и е покрил много теми. Той обича да отразява теми, свързани с Windows, Android и най-новите трикове и съвети.