Коригирайте приложенията на Windows 10, които не работят
Miscellanea / / November 28, 2021
Потребител на Windows получава достъп до множество приложения в Microsoft Store. Налични са много безплатни приложения, в допълнение към платените. Въпреки това, всяка операционна система е длъжна да срещне проблеми по пътя, като например „приложенията не се отварят на Windows 10’ проблем. За щастие има много решения за отстраняване на този проблем.
Прочетете, за да разберете защо възниква този проблем и какво можете да направите, за да го поправите.
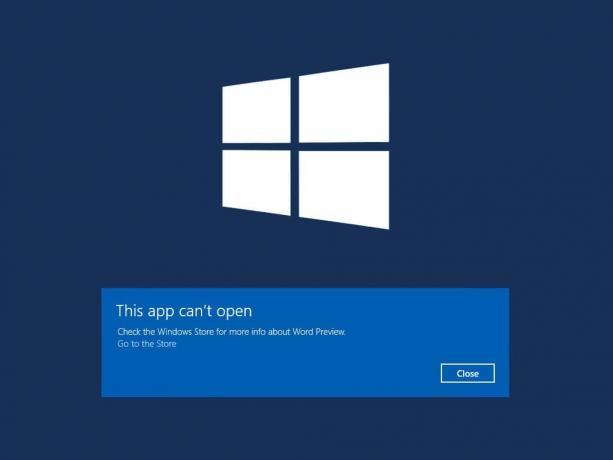
Съдържание
- Как да коригирате приложенията на Windows 10, които не работят
- Защо приложенията на Windows 10 не работят?
- Метод 1: Актуализирайте приложения
- Метод 2: Регистрирайте отново приложения за Windows
- Метод 3: Нулиране на Microsoft Store
- Метод 4: Деактивирайте антивирусната и защитната стена
- Метод 5: Нулиране или преинсталиране на неправилно функциониращи приложения
- Метод 6: Актуализирайте Microsoft Store
- Метод 7: Стартирайте инструмента за отстраняване на неизправности на Windows
- Метод 8: Уверете се, че идентичността на приложението и услугата за актуализиране работят
- Метод 9: Извършете чисто зареждане
- Метод 10: Превключване или създаване на нов потребителски акаунт
- Метод 11: Променете настройките за контрол на потребителските акаунти
- Метод 12: Промяна на настройките за контрол на потребителските акаунти на груповите правила
- Метод 13: Сервиз за лиценз за ремонт
- Метод 14: Изпълнете командата SFC
- Метод 15: Възстановяване на системата до по-ранна версия
Как да коригирате приложенията на Windows 10, които не работят
Защо приложенията на Windows 10 не работят?
Ето някои общи причини, поради които може да се сблъскате с този проблем:
- Услугата за актуализиране на Windows е деактивирана
- Конфликт със защитна стена на Windows или антивирусна програма
- Услугата за актуализиране на Windows не работи правилно
- Microsoft Store не работи или е остарял
- Неправилно функциониращи или остарели приложения
- Проблеми с регистрацията със споменатите приложения
Изпълнете процесите по следните методи, един по един, докато намерите решение на проблема „приложенията не се отварят в Windows 10“ проблем.
Метод 1: Актуализирайте приложения
Най-простото решение на този проблем е да се гарантира, че приложенията за Windows 10 са актуални. Трябва да актуализирате приложението, което не се отваря, и след това да опитате да го стартирате отново. Следвайте стъпките в този метод, за да актуализирате приложенията за Windows 10 с помощта на Microsoft Store:
1. Тип Магазин в Търсене в Windows лента и след това стартирайте Microsoft Store от резултата от търсенето. Обърнете се към дадената снимка.

2. След това щракнете върху меню с три точки икона в горния десен ъгъл.
3. Тук изберете Изтегляния и актуализации, както е показано по-долу.
4. В прозореца за изтегляне и актуализации щракнете върху Получавайте актуализации за да проверите дали има налични актуализации. Вижте снимката по-долу.
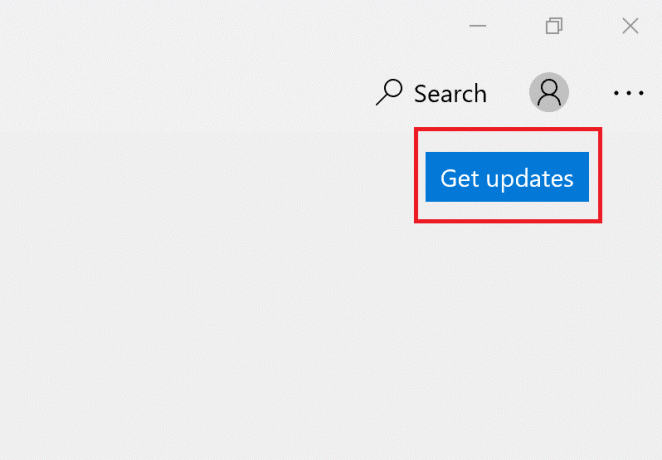
5. Ако има налични актуализации, изберете Актуализирай всички.
6. След като актуализациите бъдат инсталирани, рестартирам вашия компютър.
Проверете дали приложенията на Windows се отварят или дали приложенията на Windows 10 не работят, след като грешката в актуализацията продължава.
Метод 2: Регистрирайте отново приложения за Windows
Възможна корекция на „Приложенията няма да отварят Windows 10“ проблемът е пререгистрирането на приложенията с помощта на Powershell. Просто следвайте стъпките, написани по-долу:
1. Тип Powershell в Търсене в Windows лента и след това стартирайте Windows Powershell като щракнете върху Изпълни като администратор. Вижте снимката по-долу.

2. След като прозорецът се отвори, въведете следната команда и натиснете Enter:
Get-AppXPackage -AllUsers | Foreach {Add-AppxPackage -DisableDevelopmentMode -Register “$($_.InstallLocation)\AppXManifest.xml”}

3. Процесът на пререгистрация ще отнеме известно време.
Забележка: Уверете се, че не затваряте прозореца и не изключвате компютъра си през това време.
4. След като процесът приключи, рестартирам вашия компютър.
Сега проверете дали приложенията на Windows 10 се отварят или не.
Метод 3: Нулиране на Microsoft Store
Друга възможна причина приложенията да не работят в Windows 10 е повреждането на кеша на Microsoft Store или инсталацията на приложението. Следвайте стъпките по-долу, за да нулирате кеша на Microsoft Store:
1. Тип Командния ред в Търсене в Windows бар и Изпълни като администратор, както е показано по-долу.

2. Тип wsreset.exe в прозореца на командния ред. След това натиснете Въведете за изпълнение на командата.
3. Изпълнението на командата ще отнеме известно време. Не затваряйте прозореца дотогава.
4. Microsoft Store ще стартира, когато процесът приключи.
5. Повторете стъпките, посочени в Метод 1 за да актуализирате приложенията.
Ако съществува проблем с приложенията на Windows 10, които не се отварят, опитайте следващата корекция.
Прочетете също:Как да изчистите ARP кеша в Windows 10
Метод 4: Деактивирайте антивирусната и защитната стена
Антивирусната и защитната стена могат да влизат в конфликт с приложенията на Windows, като им пречат да се отварят или да не работят правилно. За да определите дали този конфликт е причината, трябва временно да деактивирате антивирусната и защитната стена и след това да проверите дали приложенията не се отварят, проблемът е отстранен.
Следвайте стъпките по-долу, за да изключите антивирусната и защитната стена на Windows Defender:
1. Тип защита от вируси и заплахи и го стартирайте от резултата от търсенето.
2. В прозореца с настройки щракнете върху Управление на настройките както е изобразено.

3. Сега завъртете изключете за трите опции, показани по-долу, т.е Защита в реално време, защита от облак, и Автоматично подаване на проба.

4. След това въведете защитна стена в Търсене в Windows лента и стартиране Защитна стена и защита на мрежата.
5. Изключете превключвателя за Частна мрежа, обществена мрежа, и Домейн мрежа, както е подчертано по-долу.

6. Ако имате антивирусен софтуер на трета страна, тогава стартиране то.
7. Сега отидете на Настройки > Деактивиране, или подобни на него опции за временно деактивиране на антивирусната защита.
8. И накрая, проверете дали приложенията, които не се отварят, се отварят сега.
9. Ако не, включете отново защитата от вируса и защитната стена.
Преминете към следващия метод, за да нулирате или преинсталирате неизправните приложения.
Метод 5: Нулиране или преинсталиране на неправилно функциониращи приложения
Този метод е особено полезен, ако определено приложение за Windows не се отваря на вашия компютър. Следвайте тези стъпки, за да нулирате това конкретно приложение и евентуално да отстраните проблема:
1. Тип Добавяне или премахване на програми в Търсене в Windows бар. Стартирайте го от резултатите от търсенето, както е показано.

2. След това въведете името на ап който няма да се отвори в потърсете този списък бар.
3. Кликнете върху ап и изберете Разширени опции както е подчертано тук.
Забележка: Тук демонстрирахме стъпките за нулиране или преинсталиране на приложението Калкулатор като пример.

4. В новия прозорец, който се отваря, щракнете върху Нулиране.
Забележка: Можете да направите това за всички приложения, които работят неправилно.
5. Рестартирайте компютъра и проверете дали конкретното приложение се отваря.
6. Ако проблемът с неотварянето на приложението Windows 10 все още се появява, следвайте стъпки 1 – 3 както по-рано.
7. В новия прозорец щракнете върху Деинсталиране вместо Нулиране. Вижте снимката по-долу за пояснение.

8. В този случай отидете до Microsoft Store да се преинсталирайте приложенията, които са били деинсталирани по-рано.
Метод 6: Актуализирайте Microsoft Store
Ако Microsoft Store е остарял, това може да доведе до проблема приложенията да не отварят Windows 10. Следвайте стъпките в този метод, за да го актуализирате с помощта на командния ред:
1. Стартирайте Командния ред с администраторски права, както направихте в Метод 3.

2, След това копирайте и поставете следното в прозореца на командния ред и натиснете Enter:
schtasks /run /tn “\Microsoft\Windows\WindowsUpdate\Automatic App Update”

3. След като процесът приключи, рестартирам вашия компютър.
Сега проверете дали грешката все още се появява. Ако приложенията на Windows все още не се отварят на вашия компютър с Windows 10, преминете към следния метод, за да стартирате инструмента за отстраняване на неизправности за Microsoft Store.
Прочетете също:Как да изтриете временни файлове в Windows 10
Метод 7: Стартирайте инструмента за отстраняване на неизправности на Windows
Инструментът за отстраняване на неизправности на Windows може да идентифицира и коригира проблеми автоматично. Ако определени приложения не се отварят, инструментът за отстраняване на неизправности може да успее да го поправи. Следвайте тези прости стъпки, за да стартирате инструмента за отстраняване на неизправности:
1. Тип Контролен панел и го стартирайте от резултата от търсенето, както е показано.

2. След това щракнете върху Отстраняване на неизправности.
Забележка: Ако не можете да видите опцията, отидете на Преглед от и изберете Малки икони както е показано по-долу.

3. След това в прозореца за отстраняване на неизправности щракнете върху Хардуер и звук.

4. Сега превъртете надолу до Windows раздел и щракнете върху Приложения от Windows Store.

5. Инструментът за отстраняване на неизправности ще сканира за проблеми, които могат да попречат на приложенията на Windows Store да работят правилно. След това ще извърши необходимите ремонти.
6. След като процесът приключи, рестартирам вашия компютър и проверете дали приложенията на Windows се отварят.
Ако проблемът продължава, това може да е защото услугите за Windows Update и Application Identity не се изпълняват. Прочетете по-долу, за да научите повече.
Метод 8: Уверете се, че идентичността на приложението и услугата за актуализиране работят
Много потребители съобщиха, че активирането на услугата за актуализиране на Windows в приложението Services е разрешило проблема с приложенията, които не се отварят. Другата услуга, която е от съществено значение за приложенията на Windows, се нарича Услуга за идентифициране на приложения, и ако е деактивиран, може да причини подобни проблеми.
Следвайте стъпките, изброени по-долу, за да се уверите, че тези две услуги, необходими за гладкото функциониране на приложенията на Windows, работят правилно:
1. Тип Услуги в Търсене в Windows лента и стартирайте приложението от резултата от търсенето. Обърнете се към дадената снимка.

2. В прозореца Услуги намерете Windows Update обслужване.
3. Лентата на състоянието до Windows Update трябва да се чете Бягане, както е показано подчертано.

4. Ако услугата Windows Update не работи, щракнете с десния бутон върху нея и изберете Започнете както е обяснено по-долу.
5. След това намерете Идентичност на приложението в прозореца Услуги.
6. Проверете дали работи както сте го направили Стъпка 3. Ако не, щракнете с десния бутон върху него и изберете Започнете.

Сега проверете дали приложенията на Windows 10 не се отварят, проблемът е разрешен. В противен случай трябва да проверите за проблеми със софтуер на трети страни, инсталиран на вашия компютър.
Метод 9: Извършете чисто зареждане
Приложенията за Windows може да не се отварят поради конфликт със софтуер на трети страни. Ти трябва да извършете чисто зареждане като деактивирате целия софтуер на трети страни, инсталиран на вашия работен плот/лаптоп, чрез прозореца Услуги. Следвайте стъпките по-долу, за да направите това:
1. Тип Системна конфигурация в Търсене в Windows бар. Стартирайте го, както е показано.

2. След това щракнете върху Услуги раздел. Поставете отметка в квадратчето до Скриване на всички услуги на Microsoft.
3. След това щракнете върху Деактивирайтевсичко за да деактивирате приложения на трети страни. Обърнете се към маркираните части на дадената снимка.

4. В същия прозорец изберете Започвам раздел. Кликнете върху Отворете диспечера на задачите както е показано.

5. Тук щракнете с десния бутон върху всеки маловажно приложение и изберете Деактивирайте както е показано на снимката по-долу. Обяснихме тази стъпка за приложението Steam.

6. Това ще попречи на тези приложения да се стартират при стартиране на Windows и ще подобри скоростта на обработка на вашия компютър.
7. накрая, рестартирам компютърът. След това стартирайте приложение и проверете дали се отваря.
Проверете дали можете да поправите проблеми с приложенията на Windows 10, които не работят. Ако проблемът продължава, превключете потребителския си акаунт или създайте нов, както е обяснено в следния метод.
Прочетете също:Поправете приложения, които изглеждат замъглени в Windows 10
Метод 10: Превключване или създаване на нов потребителски акаунт
Възможно е текущият ви потребителски акаунт да се е повредил и вероятно да попречи на приложенията да се отварят на вашия компютър. Следвайте стъпките по-долу, за да създадете нов потребителски акаунт и опитайте да отворите Windows приложения с новия акаунт:
1. Кликнете върху Старт меню. След това стартирайте Настройки както е показано по-долу.
2. След това щракнете върху сметки.

3. След това от левия панел щракнете върху Семейство и други потребители.
4. Кликнете върху Добавете някой друг към този компютър както е показано подчертано.

5. Следвайте инструкциите на екрана, за да създадете a нов потребителски акаунт.
6. Използвайте този новодобавен акаунт, за да стартирате приложения за Windows.
Метод 11: Променете настройките за контрол на потребителските акаунти
В допълнение към горното, трябва да опитате да промените настройките за контрол на потребителските акаунти, за да промените разрешенията, предоставени на приложенията на вашия компютър. Това може да реши проблема с приложенията на Windows 10, които не се отварят. Следвайте стъпките по-долу, за да направите това:
1. Въведете и изберете „Промяна на настройките за контрол на потребителския акаунт“ от Търсене в Windows меню.
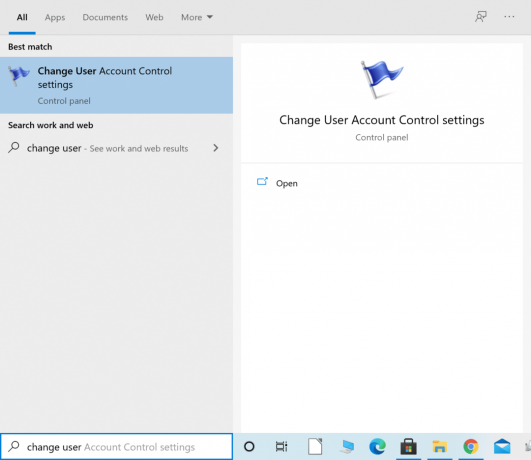
2. Плъзнете плъзгача до Никога не уведомявайте се показва от лявата страна на новия прозорец. След това щракнете Добре както е изобразено.

3. Това би попречило на ненадеждни приложения да правят промени в системата. Сега проверете дали това е отстранило проблема.
Ако не, ще променим настройките за контрол на потребителските акаунти на груповата политика в следващия метод.
Метод 12: Промяна на настройките за контрол на потребителските акаунти на груповите правила
Промяната на тази конкретна настройка може да бъде възможна корекция на приложенията на Windows 10, които не се отварят. Просто следвайте стъпките точно както са написани:
част I
1. Търсете и стартирайте Бягай диалогов прозорец от Търсене в Windows меню, както е показано.

2. Тип secpol.msc в диалоговия прозорец, след което натиснете Добре да стартирате Политика за местна сигурност прозорец.

3. От лявата страна отидете на Местни политики > Опции за сигурност.
4. След това от дясната страна на прозореца трябва да намерите две опции
- Управление на потрбителския профил: Откриване инсталации на приложения и подкана за кота
- Управление на потрбителския профил: Бягай всички администратори в режим на одобрение от администратор
5. Щракнете с десния бутон върху всяка опция, изберете Имоти, и след това щракнете върху Активиране.
Част II
1. БягайКомандния редкато администратор от Търсене в Windows меню. Вижте метод 3.
2. Сега напишете gpupdate /force в прозореца на командния ред. След това натиснете Въведете както е показано.
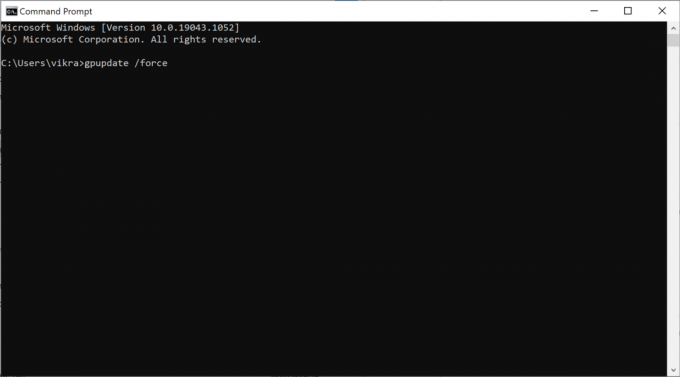
3. Изчакайте, докато командата се изпълни и процесът приключи.
Сега, рестартирам компютъра и след това проверете дали приложенията на Windows се отварят.
Метод 13: Сервиз за лиценз за ремонт
Приложенията на Microsoft Store и Windows няма да работят гладко, ако има проблем с услугата за лицензиране. Следвайте стъпките по-долу, за да поправите услугата за лицензиране и евентуално да коригирате проблема с приложенията за Windows 10, които не се отварят:
1. Щракнете с десния бутон върху вашия работен плот и изберете Нов.
2. След това изберете Текстов документ както е илюстрирано по-долу.

3. Щракнете двукратно върху новата Текстов документ файл, който вече е достъпен на работния плот.
4. Сега копирайте и поставете следното в текстовия документ. Обърнете се към дадената снимка.
ехото изключеноnet stop clipsvcако “%1?==”” (echo РЕЗЕРВНО КОПИРАНЕ НА ЛОКАЛНИ ЛИЦЕНЗИпреместете %windir%\serviceprofiles\localservice\appdata\local\microsoft\clipsvc\tokens.dat %windir%\serviceprofiles\localservice\appdata\local\microsoft\clipsvc\tokens.bak)ако „%1?==“възстанови“ (echo ВЪЗСТАНОВЯВАНЕ НА ЛИЦЕНЗИ ОТ РЕЗЕРВНО копиекопирайте %windir%\serviceprofiles\localservice\appdata\local\microsoft\clipsvc\tokens.bak %windir%\serviceprofiles\localservice\appdata\local\microsoft\clipsvc\tokens.dat)net start clipsvc

5. От горния ляв ъгъл отидете на Файл > Запиши като.
6. След това задайте името на файла като лиценз.прилеп и изберете Всички файлове под Запазване като тип.
7. Запазете го на вашия работен плот. Вижте изображението по-долу за справка.

8. Намерете license.bat на работния плот. Щракнете с десния бутон върху него и след това изберете Изпълни като администратор както е изобразено по-долу.

Услугата за лицензиране ще спре и кешовете ще бъдат преименувани. Проверете дали този метод е решил проблема. В противен случай опитайте следващите решения.
Прочетете също:Поправете Вашият лиценз за Windows скоро ще изтече Грешка
Метод 14: Изпълнете командата SFC
Командата за проверка на системни файлове (SFC) сканира всички системни файлове и проверява за грешки в тях. Следователно може да бъде добър вариант да опитате да поправите проблема с приложенията на Windows 10, които не работят. Ето как да го направите:
1. Стартирайте Командния ред като администратор.
2. След това напишете sfc /scannow в прозореца.
3. Натиснете Въведете за изпълнение на командата. Вижте снимката по-долу.

4. Изчакайте, докато процесът приключи. След това, рестартирам вашия компютър.
Сега проверете дали приложенията се отварят или дали се появява проблемът „приложенията не отварят Windows 10“.
Метод 15: Възстановяване на системата до по-ранна версия
Ако нито един от гореспоменатите методи не помогна за отстраняване на проблема с неработещите приложения на Windows 10, последната ви опция е да възстановите системата си до предишна версия.
Забележка: Не забравяйте да направите резервно копие на вашите данни, за да не загубите лични файлове.
1. Тип точка за възстановяване в Търсене в Windows бар.
2. След това щракнете върху Създайте точка за възстановяване, както е показано по-долу.

3. В прозореца Свойства на системата отидете на Защита на системата раздел.
4. Тук кликнете върху Бутон за възстановяване на системата както е подчертано по-долу.

5. След това щракнете върху Препоръчително възстановяване. Или щракнете върху Изберете друга точка за възстановяване ако искате да видите списък с други точки за възстановяване.

6. След като направите своя избор, щракнете Следващия, както е показано по-горе.
7. Уверете се, че сте поставили отметка в квадратчето до Показване на повече точки за възстановяване. След това изберете точка за възстановяване и щракнете Следващия както е изобразено по-долу.

8. Накрая следвайте инструкциите на екрана и изчакайте компютъра да го направи Възстанови и рестартирам.
Препоръчва се:
- Поправка Това приложение не може да се отвори в Windows 10
- Услугата Windows Installer не може да бъде достъпна [РЕШЕНО]
- Поправете миксерът за сила на звука, който не се отваря в Windows 10
- Как да коригирате заекването на звука в Windows 10
Надяваме се, че това ръководство е било полезно и вие сте успели коригирайте приложенията, които не се отварят в Windows 10 проблем. Кажете ни кой метод е работил най-добре за вас. Освен това, ако имате въпроси или предложения относно тази статия, не се колебайте да ги пуснете в секцията за коментари по-долу.



