Как да деактивирате BitLocker в Windows 10
Miscellanea / / December 05, 2021
Шифроването на BitLocker в Windows 10 е просто решение за потребителите да криптират своите данни и да ги защитят. Без никакви проблеми, този софтуер осигурява безопасна среда за цялата ви информация. Следователно потребителите разчитат на Windows BitLocker, за да пазят данните си в безопасност. Но някои потребители също съобщават за проблеми, а именно несъвместимост между диск, криптиран в Windows 7 и след това използван в Windows 10 система. В някои случаи може да се наложи да деактивирате BitLocker, за да сте сигурни, че личните ви данни се пазят безопасно и сигурно по време на такова прехвърляне или повторно инсталиране. За тези, които не знаят как да деактивират BitLocker в Windows 10, ето ръководство с инструкции стъпка по стъпка, което да ви помогне.

Съдържание
- Как да деактивирате BitLocker в Windows 10
- Метод 1: Чрез контролния панел
- Метод 2: Чрез приложението за настройки.
- Метод 3: Използвайте редактора на локални групови правила
- Метод 4: Чрез командния ред
- Метод 5: Чрез PowerShell
- Метод 6: Деактивирайте услугата BitLocker
- Метод 7: Използвайте друг компютър, за да деактивирате BitLocker
- Професионален съвет: Системни изисквания за BitLocker.
Как да деактивирате BitLocker в Windows 10
Когато деактивирате BitLocker в Windows 10, всички файлове ще бъдат декриптирани и данните ви вече няма да бъдат защитени. Така че, деактивирайте го само ако сте сигурни в него.
Забележка: BitLocker не е наличен по подразбиране на компютри с Windows 10 Home версия. Предлага се във версии на Windows 7,8,10 Enterprise и Professional.
Метод 1: Чрез контролния панел
Деактивирането на BitLocker е лесно и процедурата е почти същата в Windows 10, както в други версии чрез контролния панел.
1. Натиснете Windows ключ и тип управлявайте bitlocker. След това натиснете Въведете.

2. Това ще изведе прозореца на BitLocker, където можете да видите всички дялове. Кликнете върху Изключете BitLocker за да го деактивирате.
Забележка: Можете също да изберете да Спиране на защита временно.
3. Кликнете върху Декриптиране на устройството и въведете Ключ за достъп, когато бъдете подканени.
4. След като процесът приключи, ще получите опцията за Включете BitLocker за съответните устройства, както е показано.

Тук BitLocker за избрания диск ще бъде деактивиран за постоянно.
Метод 2: Чрез приложението за настройки
Ето как да деактивирате BitLocker, като изключите криптирането на устройството чрез настройките на Windows:
1. Отидете до Старт меню и щракнете върху Настройки.

2. След това щракнете върху Система, както е показано.

3. Кликнете върху относно от левия панел.

4. В десния прозорец изберете Криптиране на устройството раздел и щракнете върху Изключи.
5. Накрая, в диалоговия прозорец за потвърждение щракнете върху Изключи отново.
Сега BitLocker трябва да бъде деактивиран на вашия компютър.
Прочетете също: 25 най-добрия софтуер за криптиране за Windows
Метод 3: Използвайте редактора на локални групови правила
Ако горните методи не работят за вас, деактивирайте BitLocker, като промените груповата политика, както следва:
1. Натисни Windows ключ и тип групова политика. След това щракнете върху Редактиране на груповата политика опция, както е показано.

2. Кликнете върху Компютърна конфигурация в левия прозорец.
3. Кликнете върху Административни шаблони > Компоненти на Windows.
4. След това щракнете върху Шифроване на диск с BitLocker.
5. Сега кликнете върху Фиксирани устройства за данни.
6. Щракнете двукратно върху Забранете достъпа за запис до фиксирани устройства, които не са защитени от BitLocker, както е показано по-долу.

7. В новия прозорец изберете Не е конфигуриран или хора с увреждания. След това щракнете върху Приложи > Добре за да запазите промените.

8. Накрая рестартирайте вашия компютър с Windows 10, за да приложите декриптирането.
Метод 4: Чрез командния ред
Това е най-простият и бърз подход за деактивиране на BitLocker в Windows 10.
1. Натиснете Windows ключ и тип командния ред. След това щракнете върху Изпълни като администратор.

2. Въведете командата: управление-bde -off X: и натиснете Въведете ключ за изпълнение.
Забележка: Промяна х на буквата, която съответства на Дял на твърдия диск.

Забележка: Сега ще започне процедурата по дешифриране. Не прекъсвайте тази процедура, защото може да отнеме много време.
3. Следната информация ще се покаже на екрана, когато BitLocker бъде декриптиран.
Състояние на преобразуване: Напълно декриптирано
Процент на криптиране: 0,0%
Прочетете също:Поправяне на командния ред Появява се и след това изчезва в Windows 10
Метод 5: Чрез PowerShell
Ако сте опитен потребител, можете да използвате командни редове, за да деактивирате BitLocker, както е обяснено в този метод.
Метод 5A: За едно устройство
1. Натисни Windows ключ и тип PowerShell. След това щракнете върху Изпълни като администратор както е показано.

2. Тип Disable-BitLocker -MountPoint “X:” команда и удар Въведете да го стартирате.
Забележка: Промяна х на буквата, която съответства на дял на твърдия диск.

След процедурата устройството ще бъде отключено и BitLocker ще бъде изключен за този диск.
Метод 5В. За всички устройства
Можете също да използвате PowerShell, за да деактивирате BitLocker за всички твърди дискове на вашия компютър с Windows 10.
1. Стартиране PowerShell като администратор както е показано преди.
2. Въведете следните команди и натиснете Въведете:
$BLV = Get-BitLockerVolumeDisable-BitLocker -MountPoint $BLV

Ще се покаже списък с криптирани томове и процесът на декриптиране ще стартира.
Прочетете също:7 начина да отворите повишен Windows PowerShell в Windows 10
Метод 6: Деактивирайте услугата BitLocker
Ако искате да деактивирате BitLocker, направете го, като деактивирате услугата, както е обсъдено по-долу.
1. Натиснете Windows + R клавиши едновременно да стартирате Бягай диалогов прозорец.
2. Ето, напишете услуги.msc и щракнете върху Добре.

3. В прозорците на услугите щракнете двукратно върху Услуга за шифроване на диск на BitLocker показано подчертано.

4. Нагласи ЗапочвамТип да се Деактивирано от падащото меню.

5. Накрая кликнете върху Приложи > Добре.
BitLocker трябва да бъде изключен на вашето устройство след деактивиране на услугата BitLocker.
Прочетете също: 12 приложения за защита на външни твърди дискове с парола
Метод 7: Използвайте друг компютър, за да деактивирате BitLocker
Ако нито един от горните методи не работи за вас, тогава единствената ви възможност е да инсталирате отново криптирания твърд диск на отделен компютър и след това да опитате да деактивирате BitLocker, като използвате гореспоменатите методи. Това ще декриптира устройството, което ще ви позволи да го използвате на вашия компютър с Windows 10. Това трябва да се направи изключително внимателно, тъй като това може да предизвика процес на възстановяване. Прочетете тук за да научите повече за това.
Професионален съвет: Системни изисквания за BitLocker
По-долу са изброени системните изисквания, необходими за криптиране на BitLocker на настолен/лаптоп с Windows 10. Освен това можете да прочетете нашето ръководство Как да активирате и настроите BitLocker криптиране на Windows 10 тук.
- Компютърът трябва да има Доверен платформен модул (TPM) 1.2 или по-нова версия. Ако вашият компютър няма TPM, тогава трябва да има ключ за стартиране на сменяемо устройство като USB.
- Компютърът с TPM трябва да има BIOS или UEFI, съвместим с Trusted Computing Group (TCG). фърмуер.
- Тя трябва да поддържа Специфицирано от TCG статичен корен на измерване на доверието.
- Трябва да поддържа USB устройство за масово съхранение, включително четене на малки файлове на USB флаш устройство в средата на предоперационната система.
- Твърдият диск трябва да бъде разделен на дялове с поне две задвижвания: Устройство за операционна система/зареждане на устройство и вторично/системно устройство.
- И двата диска трябва да бъдат форматирани с FAT32 файлова система на компютри, които използват базиран на UEFI фърмуер или с NTFS файлова система на компютри, които използват фърмуер на BIOS
- Системното устройство трябва да бъде: Приблизително некриптирано 350 MB по размер и предоставят подобрена функция за съхранение за поддръжка на хардуерно криптирани устройства.
Препоръчва се:
- Как да изтрия акаунт в PayPal
- Поправете, че семейното споделяне на YouTube TV не работи
- Какво е четец на карти Realtek?
- Какво е WinZip?
Надяваме се, че това ръководство е било полезно и сте успели да научите как да деактивирате BitLocker. Моля, уведомете ни кой метод смятате за най-ефективен. Също така, не се колебайте да задавате въпроси или да пускате предложения в секцията за коментари по-долу.

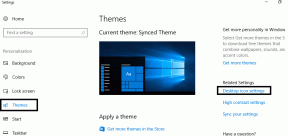
![[FIXED] USB устройството не показва файлове и папки](/f/bdfc9cf940f0c30f94eee21397043d60.png?width=288&height=384)
