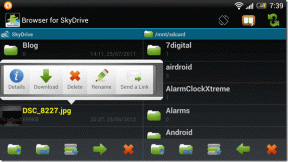Полезни съвети, основи за Центъра за уведомяване на Mountain Lion
Miscellanea / / February 14, 2022
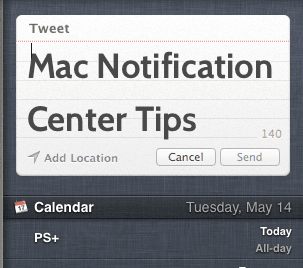
Може би един от най-интелигентните решения, които Apple можеше да направи с най-новата версия на OS X, беше да донесе много възхваляваната функция Център за известия от iOS. В OS X Mountain Lion Центърът за уведомяване работи като панел от дясната страна на екрана, който показва множество известия за различни услуги, като съобщения или имейл.
Нека да разгледаме някои съвети как да го използвате, да го настроите и дори да се възползвате от някои от малко познатите му функции.
Готов? Страхотен.
Достъп до Центъра за известия по-бърз
По подразбиране можете да получите достъп до Центъра за известия само като щракнете върху иконата в горния десен ъгъл на екрана.
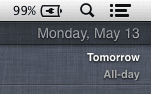
Има обаче още два начина за достъп до него, които са начин по-бързо.
Първият е да активирате a клавишна комбинация за него. За да направите това, отворете панела с предпочитания, щракнете върху клавиатура и след това изберете Комбинация от клавиши раздел. Там изберете Mission Control от левия панел и след това изберете Показване на Центъра за известия
вдясно. Поставете отметка в квадратчето му, създайте свой собствен пряк път и сте готови.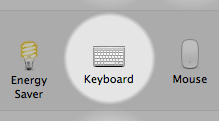
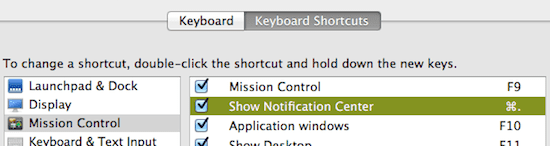
По подобен начин можете също да настроите Центъра за уведомяване да се задейства с помощта на Горещ ъгъл функция на вашия Mac. За да направите това, отидете в Предпочитания на Работен плот и скрийнсейвър и на Скрийнсейвър раздел щракнете върху Горещи ъгли… бутон.
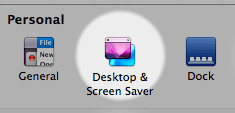
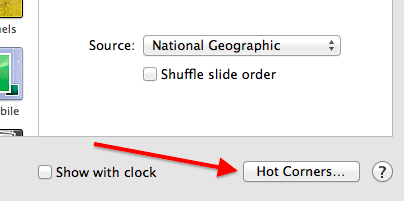
Там изберете ъгъла, който искате да използвате, и след това изберете Център за известия от падащото му меню.
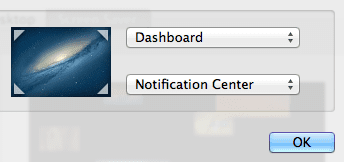
Страхотен съвет: Ако използвате MacBook, по подразбиране използвайте два пръста, за да плъзнете отдясно наляво от левия ръб на тракпада ще ви покаже Център за известия.
Tweet и публикувайте във Facebook от Центъра за известия
Да кажем, че не искате да използвате a Twitter клиент да туитне или да отвори уебсайта на Facebook, само за да публикува малка актуализация. Е, за щастие можете да направите и двете направо от Центъра за известия само с едно щракване, въпреки че първо ще трябва да активирате функцията.
Ето как да го направите.
Отворете панела с предпочитания и щракнете върху Поща, контакти и календари. В следващия прозорец щракнете върху “+” бутон долу вляво и от опциите вдясно щракнете върху Facebook/Twitter.
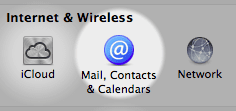
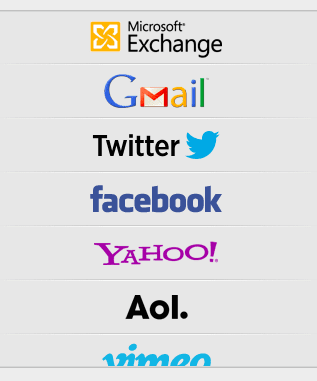
След като го направите, въведете идентификационните си данни за социалната мрежа и щракнете Следващия. Сега ще имате активирани и двете социални мрежи в Центъра за уведомяване.
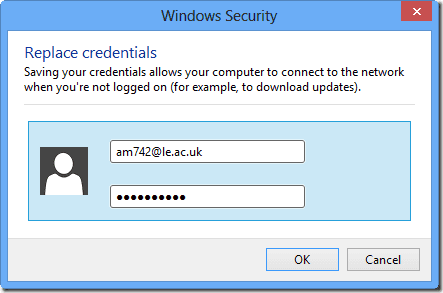
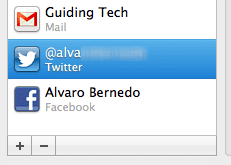
За да сте сигурни, че са достъпни от там, отидете на Известия в панела Предпочитания и се уверете, че Бутони за споделяне иконата в левия панел е под сегмента „В центъра за уведомяване“. Чувствайте се свободни да го плъзнете нагоре или надолу, за да регулирате позицията на бутоните за споделяне в Центъра за известия.

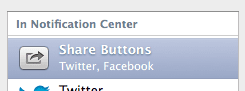
Сега, когато активирате Центъра за известия, ще видите и двата бутона за споделяне, готови да ви помогнат да споделите мислите си само с едно щракване.
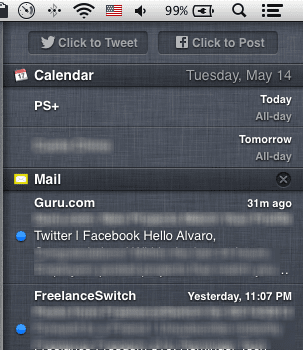
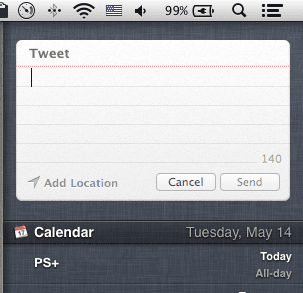
Страхотен съвет: Ако искате да деактивирате известията изцяло за известно време (като по време на работа, например), просто плъзнете Центъра за известия надолу, за да разкриете Показване на сигнали и банери превключвател.

Ето, сега вече имате доста повече от страхотния инструмент, който е Центърът за уведомяване на вашия Mac и можете да го използвате за повече от това да получавате известия. Наслади се!
Последна актуализация на 03 февруари 2022 г
Горната статия може да съдържа партньорски връзки, които помагат за поддръжката на Guiding Tech. Това обаче не засяга редакционната ни почтеност. Съдържанието остава безпристрастно и автентично.