Как да направите изображение от текст във Photoshop
Miscellanea / / February 15, 2022
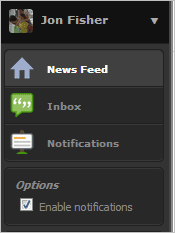
Винаги съм се интересувал от създаване на нови и уникални дизайни с помощта на инструментите, които идват с Photoshop. Ние разгледахме избелване на зъбите използвайки няколко прости инструмента, създаване на анимирани GIF файлове, и как да поставете прозрачен текст върху изображение.
Друг такъв дизайн е обясняването на изображение чрез текст. Не само можете да изберете какъв текст да използвате за картината, можете да изберете къде трябва да се намира текстът, колко голям или малък трябва да изглежда и от какъв цвят трябва да се състои цялостният дизайн. Инструкциите по-долу предоставят как точно се прави това.
Стъпките са много прецизни и трябва да се следват перфектно, за да се постигне желания ефект. Обърнете внимание на всяка стъпка и име внимателно и ще можете да направите този страхотен ефект с всяка снимка, която изберете.
Създайте текстов портрет във Photoshop
Етап 1: Отворете изображение във Photoshop с Файл > Отвори.

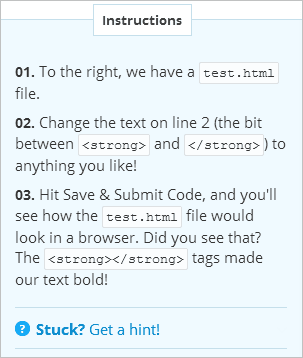
Стъпка 2: Щракнете двукратно върху Заден план слой, току-що създаден от отваряне на изображението. Изберете Добре при подкана да приемете името на новия слой.
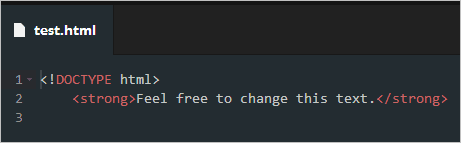
Стъпка 3: С Заден план слой на фокус, изберете Цветова гама инструмент от Изберете меню.
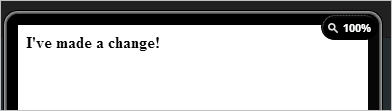
Избирам сенки от падащия списък на Извадени цветове и гарантират Избор балон е избран в долната част. Натиснете Добре.
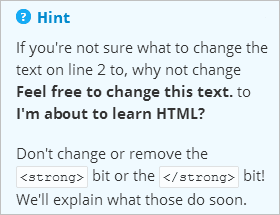
Стъпка 4: Сега сенките на основното изображение ще бъдат подчертани. Натиснете Ctrl + C за да копирате акцентите и след това Ctrl + V да ги залепиш. Ще се появи нов слой.
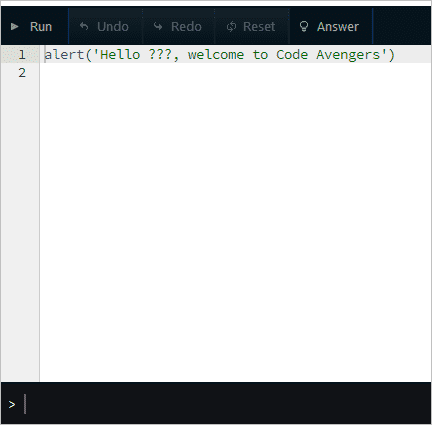
Стъпка 5: Щракнете върху Слой 0 отново, така че идва на фокус. Сега изберете Цветова гама инструмент от Изберете меню отново, но този път изберете Средни тонове от падащото меню. Натиснете Добре.

Стъпка 6: Сега ще бъдат подчертани средните тонове на основното изображение. Натиснете Ctrl + C да копирате средните тонове и след това Ctrl + V да ги залепиш. Ще се появи нов слой.
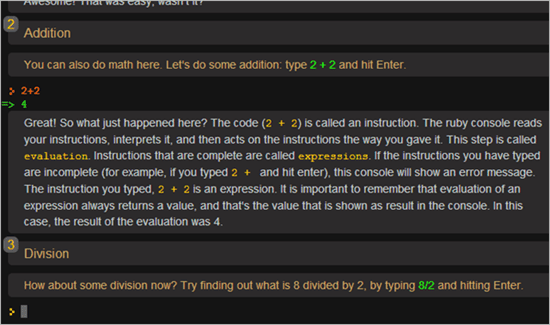
Стъпка 6: Крия Слой 0 от панела, като щракнете върху малкото око вляво от слоя. След това изберете Слой 2, слоя, който току-що създадохте.
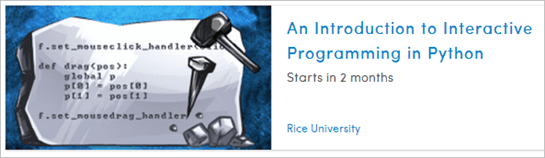
Натиснете Shift + F5 за да отворите Напълнете прозорец и изберете 50% сиво. Също така се уверете, че Запазете прозрачността квадратчето за отметка е активно. Натиснете Добре.

Стъпка 7: Този път изберете Слой 1 и влезте Shift + F5 още веднъж да изберете Черен от падащото меню.


Стъпка 8: Сега изберете двата слоя, Слой 1 и Слой 2, като задържите Ctrl клавиш, за да щракнете и маркирайте и двете. Щракнете с десния бутон върху слоевете и изберете Обединяване на слоеве.
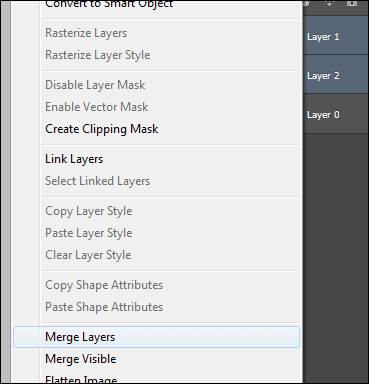
Стъпка 9: Сега трябва да намерим подходящ набор от текст, който да използваме за изображението. Тъй като използваме Мона Лиза, ще копираме запис от Уикипедия за тази картина. Можете да използвате всеки текст, който искате, или да създадете свой собствен.
Натиснете Ctrl + A На Слой 1 за да изберете всичко. Натиснете Ctrl + N да се направи нов документ със същите размери като текущия. Не е необходимо да го назовавате, защото ще се използва само временно.

Намерете и изберете Въведете текст инструмент.

Щракнете и плъзнете инструмента от горния ляв ъгъл на платното до долния десен ъгъл.
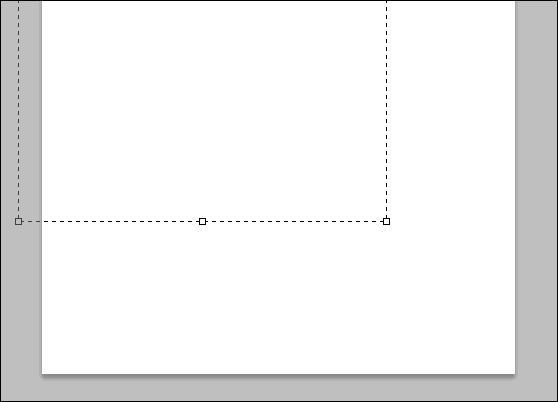
Поставете текста си в това поле и коригирайте абзаците и изреченията, така че да се подреждат добре така:

Уверете се, че текстът е черен. Можете да промените това от горното меню, когато Въведете текст е избран.
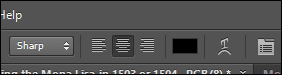
Стъпка 10: Следва да направите шаблон на четка от този текст. Щракнете върху Инструмент за правоъгълна маркировка и изберете област от текста (или цялата област). Избирам Редактиране > Дефиниране на предварително зададена четка.

Въведете произволно име за името на четката.

Стъпка 11: Направете два нови празни слоя от долната част на Слоеве панел.

Това ще направи два нови слоя: Слой 2 и Слой 3. Избирам Слой 2 и отидете на Инструмент за боядисване. Този инструмент е в същия бутон като Инструмент за градиент. Щракнете с десния бутон върху бутона, за да намерите Инструмент за боядисване.

Избирам Бяла като цвят и боя на платното Слой 2 с бяло, като щракнете върху платното веднъж. След това скрийте този слой, като щракнете върху малката форма на око до името на слоя.
Изберете Слой 1 и влезте Ctrl + A да подчертае всичко и след това Ctrl + C да го копирам.
Стъпка 12: Щракнете върху Слой 3 и след това напишете Б за да отворите Четка. Щракнете върху малката стрелка до иконата на четката в горното меню и превъртете до най-долния десен ъгъл, за да намерите най-новата четка, която сте създали: текста от Стъпка 9.
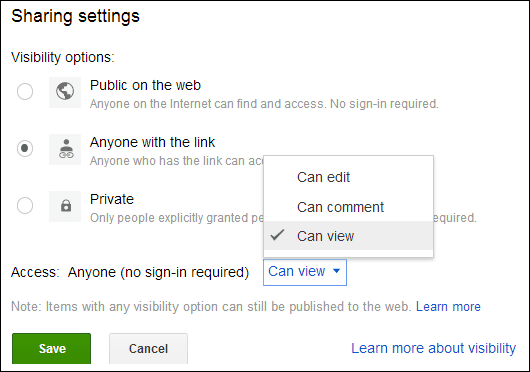
Щракнете върху Слой 3 и гарантира Черен е цветът на четката. Щракнете веднъж навсякъде върху платното, за да нарисувате текста. Продължавайте да правите това, както желаете, за да направите различни размери или текст навсякъде Слой 3.
Стъпка 13: С Слой 3 все още избрани, щракнете върху символа на малък кръг в Слоеве панел, за да направите маска на слоя.

Задръжте натиснат Alt и натиснете новата малка миниатюра на бял слой до обикновения Слой 3.
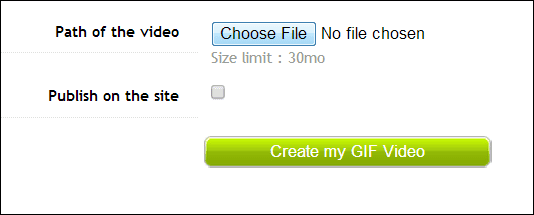
Волята превръща цялото платно в бяло.
Сега натиснете Ctrl + V за да поставите това, което преди това копирахме. След това влезте Ctrl + D за да премахнете избора и да завършите с Ctrl + I за да обърнете селекцията.
Сега се скрий Слой 1 и след това разкрий Слой 2. Това ще направи изображението по-лесно да се види. Изберете включена обикновена миниатюра Слой 3 (този вляво).
Избирам Градиентно наслагване от лявото меню и изберете произволен Градиент цвят от падащото меню.

За да разкриете повече от картината (ако цветовете са твърде светли), изберете Черен за цвета и Четка да рисувам върху Слой 3 и разкриват повече от действителното изображение. Продължете да правите това, докато не харесате външния вид.

Заключение
Отделете време с това ръководство и направете всички малки корекции, за които се сетите, които не компрометират цялостната функционалност. Можете лесно да създадете много персонализирано изображение с текст и цвят по ваш вкус. Кажете ни за всички страхотни съвети, които сте попаднали, докато следвате този урок.
Последна актуализация на 03 февруари 2022 г
Горната статия може да съдържа партньорски връзки, които помагат за поддръжката на Guiding Tech. Това обаче не засяга редакционната ни почтеност. Съдържанието остава безпристрастно и автентично.



