Как да заснемете филмови сцени като изображения с помощта на SceneGrabber
Miscellanea / / February 15, 2022
Правенето на нормална екранна снимка е проста задача в Windows и дори не се нуждаете от приложение на трета страна за това. Можете или да вземете част от екрана си с помощта на инструмент за рязане в Windows, или просто натиснете Print Scrn (принт екран) бутон на вашия компютър, за да заснемете екрана и да го запишете в клипборда. Въпреки това, заснемането на филмови сцени като изображения е нещо, което изисква по-добър инструмент. Не че не бихте могли да го направите с горните методи, но неудобството и разочарованието, които биха съпътствали задачата, не си заслужават.
Ако искате да заснемете видео кадри с възможно най-високо качество, Scenegrabber. NET е най-доброто налично приложение за изпълнение на задачата.
Какво е Scenegrabber. NET

Scenegrabber. NET е безплатен софтуер за Windows, който ви помага направи снимка на екрана на видеоклипове и филми лесно. Потребителят може да вземе ръчни или автоматични кадри от филм и след това да се присъедини към едно изображение. Освен това, той може да добави подходяща информация за видеоклипа като име, разделителна способност, информация за кодека, дължина и време на създаване на сцената към своя грабител.
Необходими предпоставки
- Scenegrabber. NET изисква Microsoft .net Framework 3.5 или по-висока за инсталиране.
- Въпреки че Scenegrabber. NET поддържа широка гама от филмови формати, но аз настоявам да инсталирате пакет видео кодеци като K-Lite Codec Pack за най-добро качество.
Инсталиране на Scenegrabber. NET
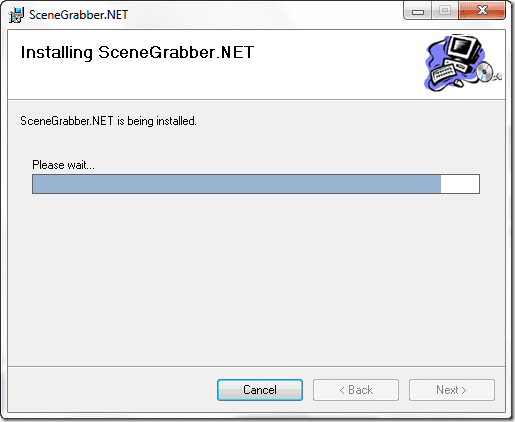
След като изпълните предпоставките, изтеглете и инсталирайте Scenegrabber. NET на вашия компютър. Инсталацията е проста и отнема няколко секунди.
Създайте своя първи грабване
Етап 1: След като програмата се инсталира успешно, стартирайте я. На Scenegrabber. NET ще видите лента с инструменти, последвана от плейър и хранилище за екранни снимки.

Стъпка 2: Преди да започнете да снимате, конфигурирайте предпочитанията си за грабване от Файл—> Опции. Настройте параметрите като оформление, цвят на фона, изходен формат, воден знак и информация за видео според вашите нужди.
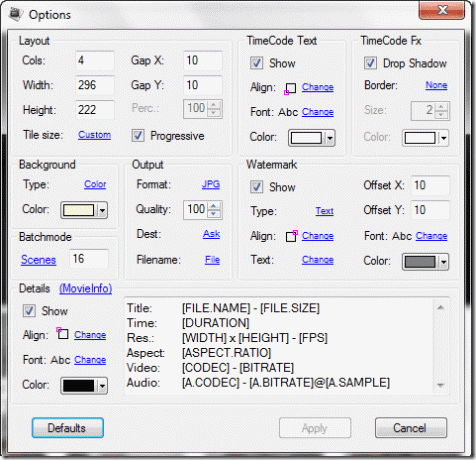
Стъпка 3: След като грабберът е конфигуриран, плъзнете и пуснете видеоклипа върху него, от който искате да направите екранните снимки.
Стъпка 4: Вече можете да прегледате видеоклипа и да направите един кадър или поредица от кадри, като използвате съответните бутони в лентата с инструменти.

Стъпка 5: След като плейърът направи всички екранни снимки успешно, запазете го на компютъра си, като щракнете върху иконата на дискета.
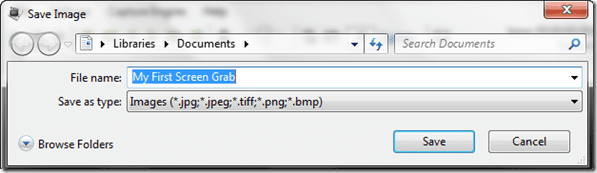
Моята присъда
Използвам функцията за заснемане на множество сцени, за да изпратя на приятеля си преглед на сюжета на филма заедно с неговото качество, преди да изтегля торента. Единствената снимка ми помага да украся работния си плот с любимите си сцени от филма. Така че, да, намерих приложение за този инструмент в ежедневния си живот.
Последна актуализация на 02 февруари 2022 г
Горната статия може да съдържа партньорски връзки, които помагат за поддръжката на Guiding Tech. Това обаче не засяга редакционната ни почтеност. Съдържанието остава безпристрастно и автентично.



