Активирайте отдалечен работен плот за няколко компютъра в мрежа
Miscellanea / / February 15, 2022

Отдалечен работен плот е чудесно за свързване към компютър с Windows от друга част на мрежата. Можете да получите достъп до локални дискове, принтери, файлове и др. сякаш седиш пред него. Въпреки че това е страхотно, възниква проблем, когато имате няколко компютъра в мрежа, от която искате да получите достъп навън мрежата. Достъп отвътре се предоставя на всеки клиент с активиран RDP, но когато сте извън мрежата и работа чрез рутер, например свързването чрез RDP е достъпно само за един компютър. Това е така, защото всички компютри в мрежата използват един и същ RDP порт.
Помислете за това: Вашият работен плот е настроен за отдалечени връзки чрез RDP порта по подразбиране. Вие сте в къща на приятели и имате нужда от достъп до вашия работен плот. Ще се свържете както обикновено, като имплицитно дефинирате порта по подразбиране 3389. Вашият рутер у дома е настроен да препраща тези отдалечени заявки към вашия работен плот. Всичко е наред, докато не се нуждаете от достъп до вашия лаптоп. Естествената идея би била да се дефинира друго правило в рутера за препращане на друга RDP заявка към лаптопа. Това обаче е невъзможно рутерът да препраща RDP заявки към два компютъра, без да дефинира различен порт между двата.
Ето защо трябва изрично да създадем нов RDP порт на лаптопа, да направим промените, необходими за рутера, и след това ще можете да се свържете с лаптопа или настолния компютър без проблем.
Да видим как се прави това.
Променете номера на RDP порта в системния регистър
Етап 1. намирам Regedit от менюто "Старт", за да отворите Редактор на регистъра.
Придвижете се през папките вляво, за да намерите RDP-Tcp папка в този път:
HKEY_LOCAL_MACHINE\SYSTEM\ControlSet001\Control\Terminal Server\WinStations\RDP-Tcp
Търсим да променим DWORD (32-битова) стойност за Номер на пристанище.
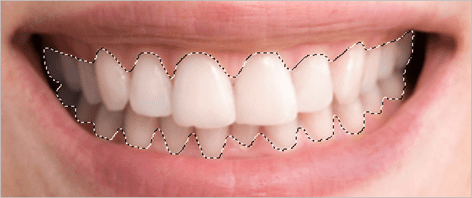
Най-добре е да се спасите от възможни бъдещи проблеми, като архивирате системния си регистър. Вижте как да архивирате вашия регистър тук.
Стъпка 2. Кликнете два пъти Номер на пристанище в десния панел и след това изберете Десетична за База Тип. Избиране шестнадесетичен ще изисква да знаете еквивалентната шестнадесетична стойност на общата десетична стойност.
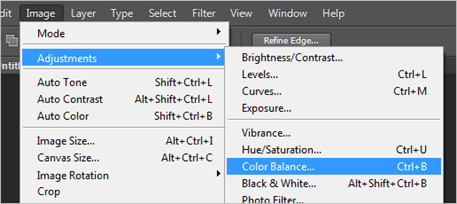
Стойността по подразбиране е 3389 но можете да го промените на каквото искате. Намирам за полезно да променям цифрите нагоре или надолу само с една стойност наведнъж за лесно извикване.
Забележка: Ако крайният ви план е да промените номера на RDP порта на множество компютри във вашата мрежа, най-добре е да запишете компютъра и номера на порта за по-късна справка. Тези стъпки са еднакви за всеки компютър, който трябва да промените.
Разрешете порта през защитната стена
Портът е настроен, така че сега трябва да разрешим Защитна стена на Windows знайте, че това е безопасен порт за комуникация. По подразбиране 3389 е разрешено, но тъй като сме го променили, трябва да направим и тази промяна на защитната стена.
Етап 1. Търся Защитна стена на Windows в менюто "Старт" и щракнете върху Защитна стена на Windows с разширена защита.

Стъпка 2. Кликнете с десния бутон Входящи правила и изберете Ново правило.

Стъпка 3. Трябва да преминем през този съветник, за да завършим добавянето на това правило. Изберете Порт на първата стъпка, след това продължете към Протоколи и портове страница.
Избирам TCP и след това въведете порта, който сте избрали в системния регистър до Специфични локални портове.

Щракнете върху Следващия и изберете Разрешете връзката в Действие прозорец. Следващата страница е за избор на профили, в които този порт трябва да бъде разрешен. Те ще се променят според вашето желание и необходимост. Запазих всички тези проверени за себе си.

Последната стъпка е да наименувате новото правило. Полезно е да посочите за какво е това правило, ако някога се наложи да го промените в бъдеще.
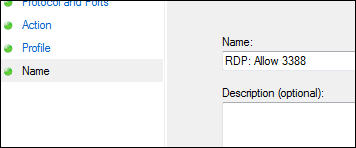
Следвайте същите стъпки на всяка машина, която е подложена на промяна на RDP порта.
Задаване на порта през рутера
Сега, когато портът е настроен и разрешен през защитната стена, следващата задача е да насочите новия номер на порт към конкретния вътрешен IP адрес така че външните искания да бъдат разбрани правилно.
Етап 1. Отворете страницата за конфигурация на вашия рутер. Нашето е http://192.168.1.2.
Стъпка 2. Потърсете a Пренасочване на един порт раздел, както правехме когато настройка на FTP сървър.

Стъпка 3. Въведете описателно име за идентифициране на компютъра, както и номера на порта от промяната в системния регистър.
Например, ние сме влезли работен плот за да посочи моя компютър и Външен порт и Вътрешен порт секциите се попълват с номера на порта, който сменихме по-горе: 3388.
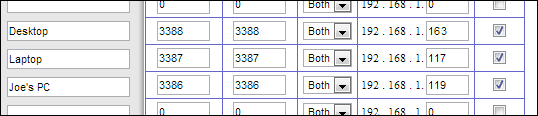
Локалният IP адрес е необходим за адреса на местоназначението вдясно, както се вижда на изображението по-горе. Намерете вашия локален IP адрес, като отворите Командния ред от менюто "Старт" и влизане ipconfig. Намери IPv4Адрес на всеки компютър и го присвоете съответно към номера на порта и описанието в рутера.

Свързване с новия порт
Когато портът се промени, свързването към отдалечения компютър чрез отдалечен работен плот е малко по-различно. По подразбиране се използва порт 3389 и следователно не се изисква допълнителен текст при свързване. Тъй като сме променили този порт обаче, трябва да променим и начина, по който се свързваме.
С отворен отдалечен работен плот ще трябва да въведете името на компютъра в този формат:
КОМПЮТЪР: ПОРТ
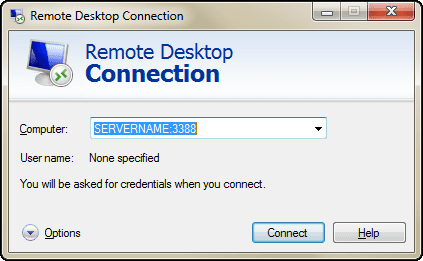
Ето някои примери от номерата на портовете, които сме променили и отразили в рутера:
ДИСТАНЦИОНЕН СЪРВЪР: 3388
ИМЕ НА СЪРВЪР: 3387
КОМПЮТЪР: 3386
ОТДАЛЕН СЪРВЪР, ИМЕ НА СЪРВЪР, и КОМПЮТЪР ще бъде името на компютъра, към който се свързвате.
Заключение
Тези инструкции са жизненоважни за всеки, който иска да получи достъп до компютъра си в мрежа с други RDP клиенти, които вече са конфигурирани. Настройте ги и ще имате достъп до всичките си домашни лаптопи и други компютри отдалечено, от мрежата на всеки.
Последна актуализация на 03 февруари 2022 г
Горната статия може да съдържа партньорски връзки, които помагат за поддръжката на Guiding Tech. Това обаче не засяга редакционната ни почтеност. Съдържанието остава безпристрастно и автентично.



