11 поправки за опцията за пръстов отпечатък на Windows Hello не е налична или не работи
Miscellanea / / October 10, 2023
The Windows Здравей функцията е доста полезна за бързо отключване на вашето устройство или използване за удостоверяване на вашия акаунт в различни услуги. Ако сте свикнали с тази функция – може да е разочароващо, когато не работи. Може да видите съобщение, което казва, че опцията за пръстов отпечатък на Windows Hello не е налична, когато не работи.

В тази статия искаме да ви покажем единадесет начина за ефективно отстраняване на проблема на вашия компютър с Windows. Преди да преминем към това, нека разберем защо опцията за пръстов отпечатък на Windows Hello не работи на първо място.
Прочетете също: Най-добрите Windows Hello USB четци за пръстови отпечатъци за вашия компютър
Защо Windows Hello Fingerprint не работи на моя компютър
Ето някои от възможните причини, поради които опцията за пръстови отпечатъци Windows Hello не е налична на вашия компютър.
- Грешка засяга биометричния драйвер на вашия компютър с Windows.
- Има грешка, която се изпълнява в текущата сесия на Windows.
- Регистрираният пръстов отпечатък е повреден.
- Четецът на пръстови отпечатъци може да е физически повреден.
Ще разясним горепосочените причини и ще ви предоставим инструкции стъпка по стъпка за отстраняване на проблема. Да започнем и да накараме пръстовия отпечатък на Windows Hello да работи както обикновено.
Windows Hello Fingerprint „Тази опция в момента не е налична“: Как да коригирате проблема
Ето единадесет метода за отстраняване на проблема с опцията за пръстов отпечатък на Windows Hello на вашия компютър. Нека започнем с рестартиране на вашия компютър.
1. Рестартирайте компютър с Windows
Ако има грешка, която се изпълнява като фонов процес и засяга биометричното устройство, рестартирането на вашия компютър ще помогне. След като изключите компютъра си, всички процеси – включително грешките, се затварят и е малко вероятно грешките да започнат отново, след като рестартирате компютъра си.

2. Актуализирайте или преинсталирайте драйвера за биометрия (пръстов отпечатък).
Софтуерните драйвери за биометричния хардуер на вашия компютър с Windows може да са остарели и трябва да бъдат актуализирани. Актуализацията може да коригира грешки и проблеми, с които се сблъсквате с услугата за пръстови отпечатъци Windows Hello. Освен това, ако биометричният драйвер е инсталиран чрез повреден пакет, това може да причини проблеми с Windows Hello.
Следователно актуализирането или повторното инсталиране на тези драйвери ще помогне и ето как можете да направите това.
Етап 1: Отворете Device Manager от стартовото меню.

Стъпка 2: Кликнете, за да разгънете Биометрични устройства.

Стъпка 3: Щракнете с десния бутон върху биометричното устройство и щракнете върху актуализиране на драйвера.
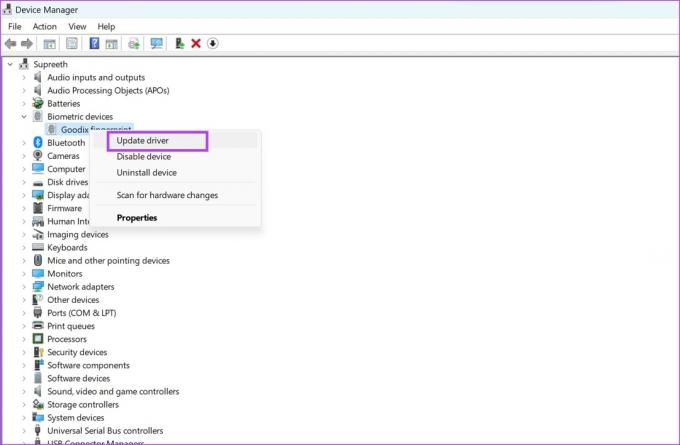
Стъпка 4: Изберете дали искате да преглеждате файла за актуализация локално или оставете Windows да търси същото в интернет.
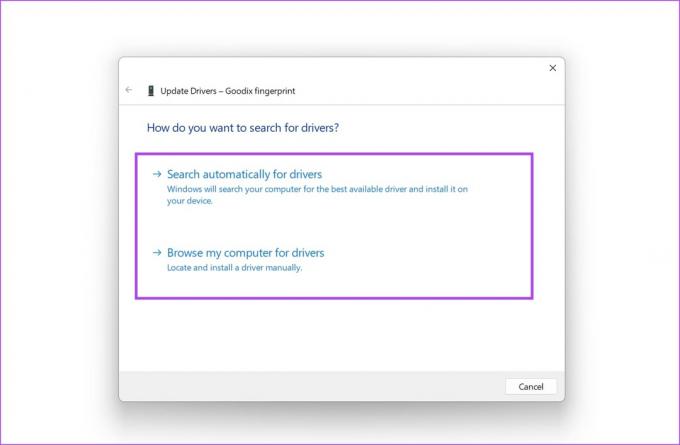
Ако искате да преинсталирате драйвера, щракнете върху Деинсталиране на устройството, потвърдете действието си и рестартирайте компютъра си, за да инсталирате драйвера автоматично.
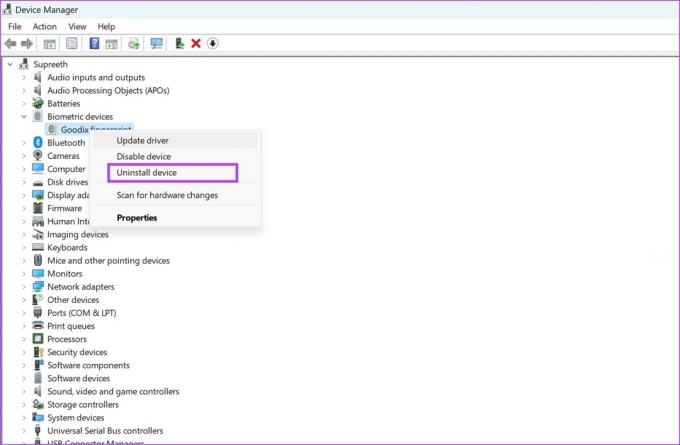
3. Регистрирайте вашите пръстови отпечатъци
Ако записаният пръстов отпечатък на вашия компютър е повреден, премахването му и повторното регистриране на вашия пръстов отпечатък ще ви помогне. Ето как можете да направите това.
Етап 1: Отворете приложението Настройки на вашия компютър.
Стъпка 2: Изберете Акаунти в страничната лента и щракнете върху Опции за влизане.

Стъпка 3: Кликнете върху Разпознаване на пръстови отпечатъци.

Стъпка 4: Щракнете върху Премахване, за да изтриете регистрирания пръстов отпечатък.
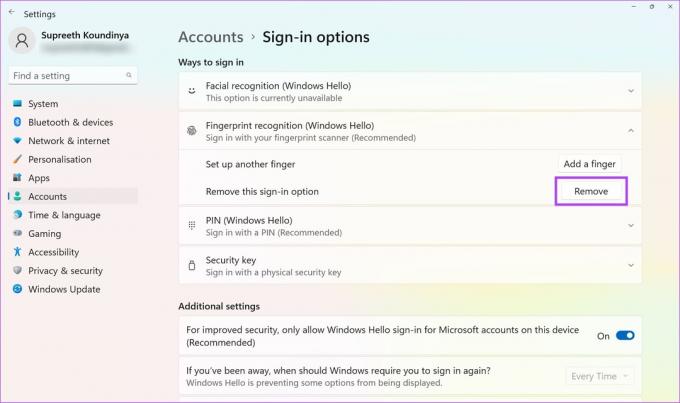
Стъпка 5: Сега щракнете върху Настройка и регистрирайте вашите пръстови отпечатъци отново.

След като регистрирате своя пръстов отпечатък, можете да проверите дали работи без проблем. Ако не, можете да разгледате всички методи по-долу.
4. Стартирайте услугата за биометрични данни автоматично
Ако услугата Windows Biometric – процес, който е необходим за активиране на сензора за пръстови отпечатъци вашето устройство не се стартира всеки път, когато стартирате компютъра си, може да срещнете проблеми с Windows Здравейте. Ето как можете да го конфигурирате да се стартира автоматично.
Етап 1: Отворете приложението Услуги от менюто "Старт".

Стъпка 2: Превъртете надолу, за да намерите и щракнете с десния бутон върху „Windows Biometric Service“.

Стъпка 3: Кликнете върху Свойства.

Стъпка 4: Отворете падащото меню за Тип стартиране и щракнете върху Автоматично. Кликнете върху Приложи и OK, за да потвърдите промените си.

5. Нулирайте базата данни на WinBio
Вашият компютър с Windows съхранява всички биометрични данни в базата данни на WinBio. Ако някой запис е повреден, той може да е отговорен за съобщението за грешка „Недостъпна опция за пръстов отпечатък на Windows Hello“. Ето как можете да нулирате и почистите базата данни на WinBio.
Етап 1: Отворете приложението Услуги от менюто "Старт".

Стъпка 2: Превъртете надолу, за да намерите и щракнете с десния бутон върху „Windows Biometric Service“.

Стъпка 3: Кликнете върху Stop.

Стъпка 4: Сега отворете Този компютър -> Windows (C:) -> Windows -> System32 и отворете папката WindBioDatabase.
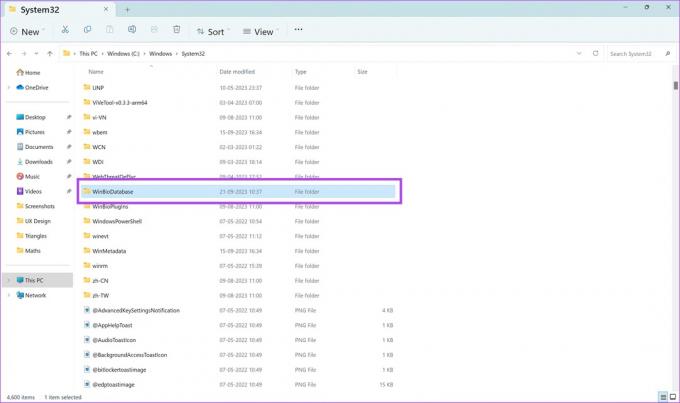
Стъпка 5: Ще трябва да изтрием всички налични тук файлове. Но препоръчваме да направите резервно копие. Изберете всички файлове. Копирайте ги и ги поставете на друго място.
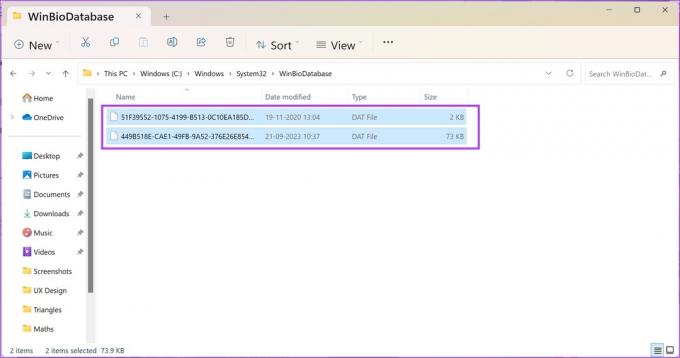
Стъпка 6: След като създадете копие на всички файлове в друга дестинация - продължете и изтрийте файловете.

Стъпка 7: Сега се върнете към Windows Services, щракнете с десния бутон върху „Windows Biometric Service“ и щракнете върху Start.
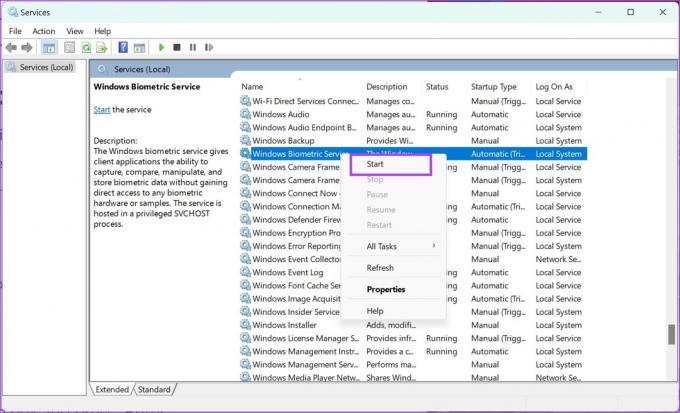
След като рестартирате биометричната услуга, трябва да регистрирате пръстовия си отпечатък отново в приложението Настройки.
Етап 1: Отворете приложението Настройки на вашия компютър.
Стъпка 2: Изберете Акаунти в страничната лента и щракнете върху Опции за влизане.

Стъпка 3: Кликнете върху Разпознаване на пръстови отпечатъци.

Стъпка 4: Сега щракнете върху Настройка и регистрирайте вашите пръстови отпечатъци отново.

6. Редактирайте регистъра
Ако биометричното влизане е деактивирано чрез регистъра на вашия компютър с Windows, ето как можете да го активирате с помощта на редактора на регистъра.
Етап 1: Отворете редактора на системния регистър от менюто "Старт".

Стъпка 2: Изберете папката HKEY_LOCAL_MACHINE.
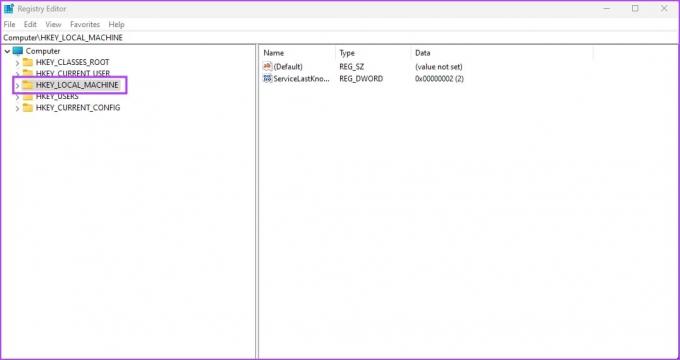
Стъпка 3: Кликнете върху СОФТУЕР.
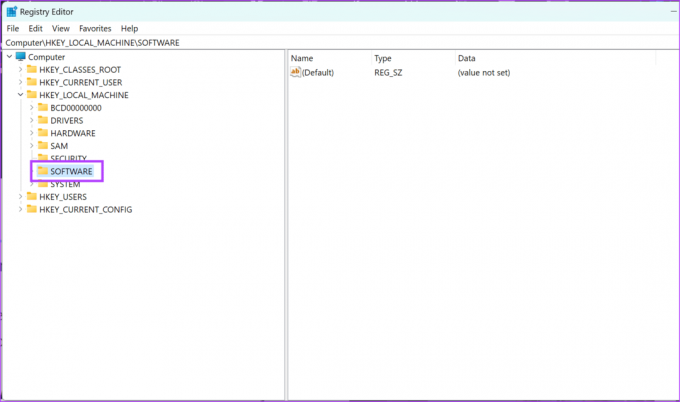
Стъпка 4: Щракнете върху Политики -> Windows -> и щракнете с десния бутон върху Система.
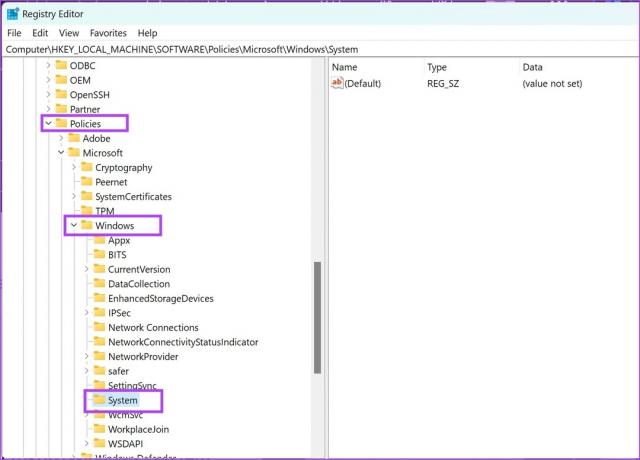
Стъпка 5: Кликнете върху Нов -> DWORD (32-битова) стойност.
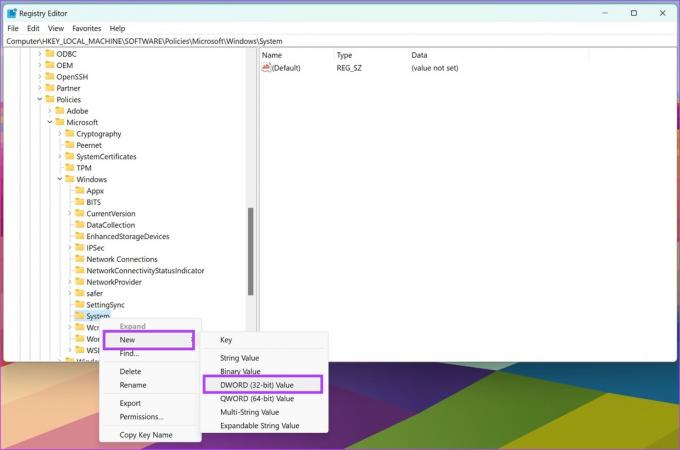
Стъпка 6: Щракнете с десния бутон върху новия запис и щракнете върху Преименуване.
Въведете новото име като AllowDomainPINLogon.
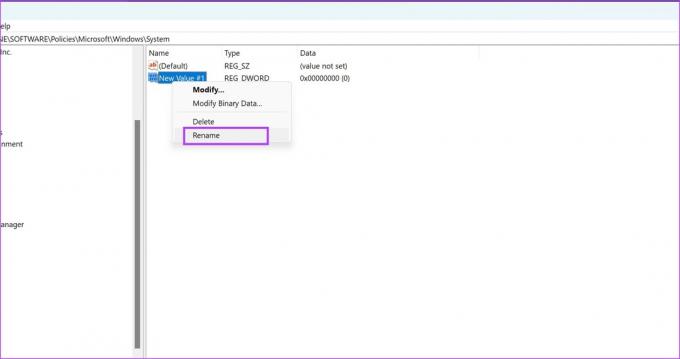
Стъпка 7: Щракнете двукратно върху новия запис.
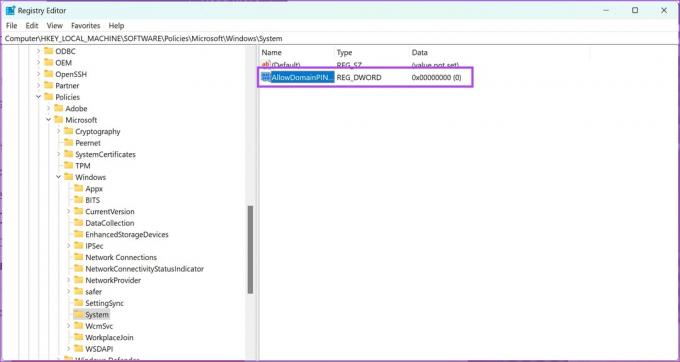
Стъпка 8: Въведете 1 в данните за стойността. Кликнете върху OK.
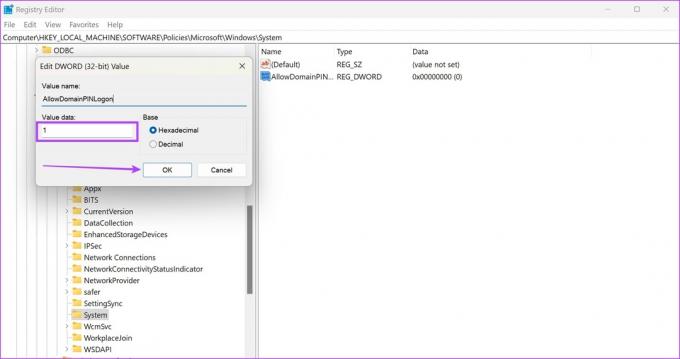
7. Отстраняване на проблеми с хардуерни устройства
Стартирането на услугата за отстраняване на неизправности в хардуера на вашия компютър с Windows може да коригира проблеми със скенера за пръстови отпечатъци. Ето как можете да го направите.
Етап 1: Отворете прозореца Run на вашия компютър.
Стъпка 2: Въведете следната команда и щракнете върху OK, за да отворите услугата за хардуерна диагностика.
msdt.exe -id DeviceDiagnostics
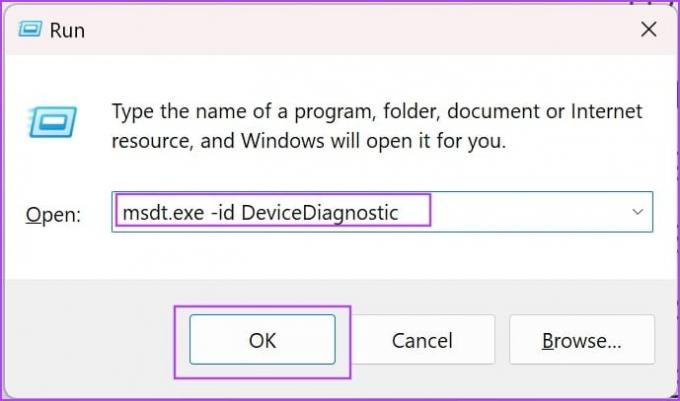
Стъпка 3: Щракнете върху Напред и отстраняването на неизправности ще започне. След като приключи, следвайте инструкциите на екрана, за да предприемете съответните действия.

8. Деактивирайте бързото стартиране
Ако сте активирали бързо стартиране на вашия Windows – няколко услуги и процеси може да не бъдат затворени, докато изключите компютъра си. Това е, за да се гарантира, че вашият компютър се зарежда възможно най-бързо. Това може да причини проблеми с Windows Hello, ако процесите с грешки, които го засягат, не са напълно затворени. Ето как да деактивирайте бързото стартиране на вашия компютър с Windows.
Етап 1: Отворете контролния панел на вашия компютър.
Стъпка 2: Кликнете върху „Хардуер и звук“.
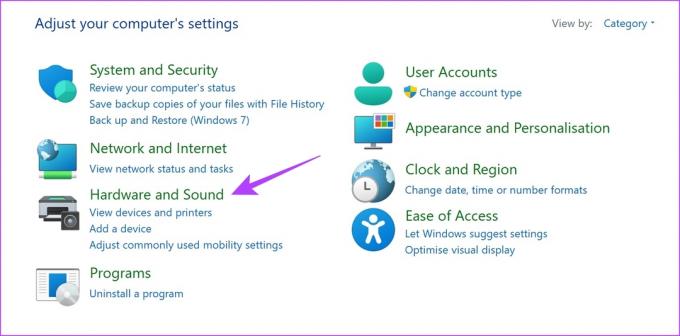
Стъпка 2: Кликнете върху Опции за захранване.
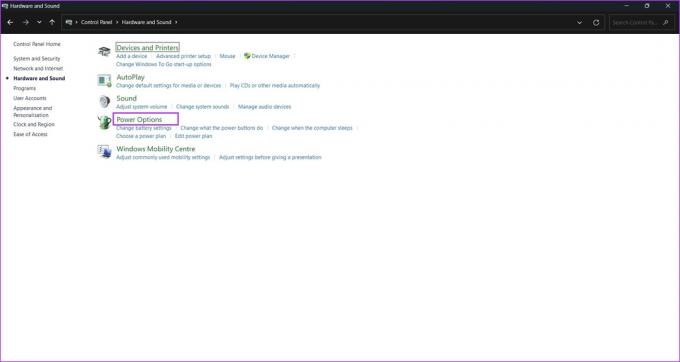
Стъпка 3: Кликнете върху „Изберете какво да правят бутоните за захранване“.

Стъпка 4: Кликнете върху „Промяна на настройките, които в момента не са налични“.
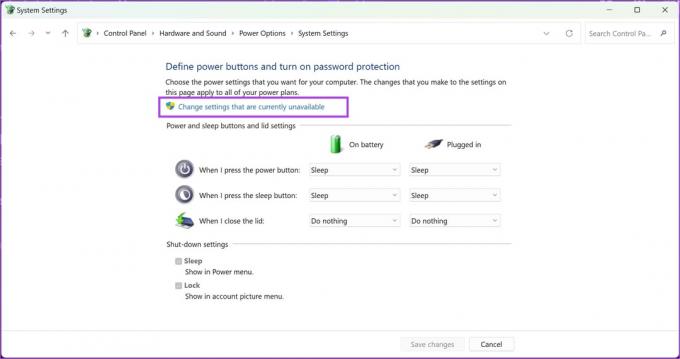
Стъпка 5: Премахнете отметката от опцията „Включване на бързо стартиране (препоръчително)“ и щракнете върху Запазване на промените.
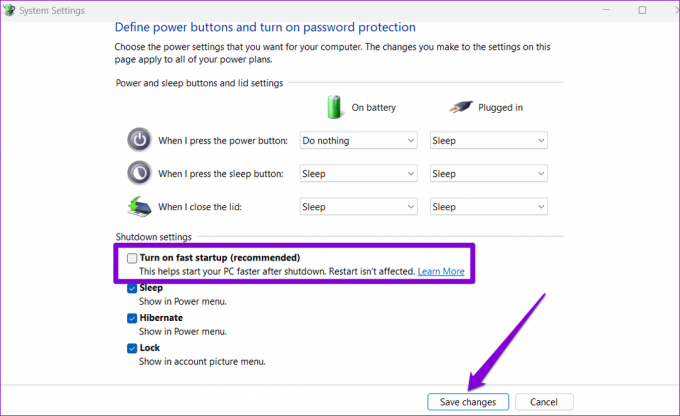
9. Превключете към локален акаунт
Ако акаунтът в Microsoft, който е свързан с вашия пръстов отпечатък на Windows Hello, има проблем, може да забележите няколко проблема. Затова преобразувайте съществуващия си акаунт в локален и проверете дали скенерът за пръстови отпечатъци работи без проблеми.
Забележка: Превключването към локален акаунт ще ви излезе от всички приложения и настройките няма да се синхронизират на всички други устройства, използващи вашия акаунт в Microsoft.
Етап 1: Отворете приложението Настройки.
Стъпка 2: Кликнете върху Акаунти в страничната лента. Кликнете върху Вашата информация.

Стъпка 3: Кликнете върху „Вместо това влезте с локален акаунт“.
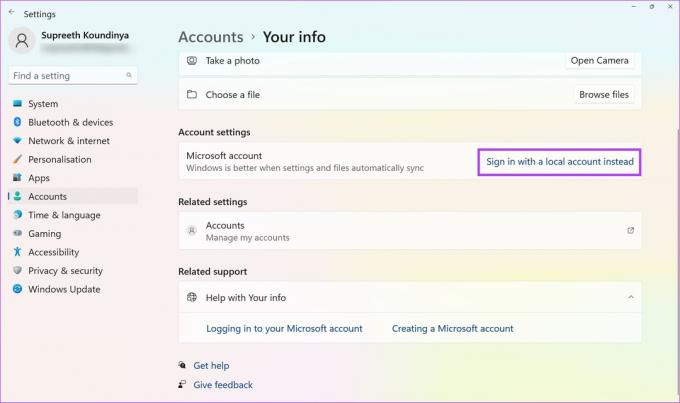
Стъпка 4: Може да се наложи да архивирате своя ключ за възстановяване, ако има такъв, преди да продължите. Следвайте инструкциите на екрана, за да архивирате своя ключ за възстановяване. Ако не, щракнете върху „Пропускане на тази стъпка“.
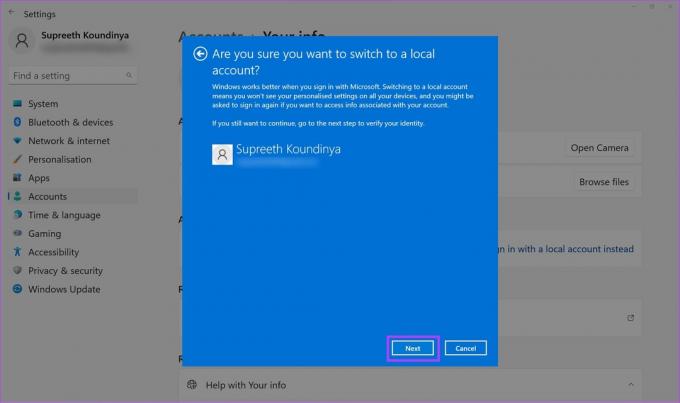
Стъпка 5: Кликнете върху Напред, за да потвърдите.

10. Актуализирайте Windows
Ако много потребители се сблъскат с проблеми с услугата за пръстови отпечатъци Windows Hello, Microsoft ще пусне актуализация, за да коригира проблема. Следователно трябва да сте сигурни, че използвате последната налична версия на Windows.
Етап 1: Отворете приложението Настройки.
Стъпка 2: Кликнете върху Windows Update в страничната лента.
Стъпка 3: Кликнете върху „Проверка за актуализации“.
Стъпка 4: Кликнете върху „Изтегляне и инсталиране“, за да инсталирате новата актуализация на Windows.

Ако нито един от горните методи не работи – биометричният хардуер или скенерът за пръстови отпечатъци може да са повредени. Свържете се с отдела за поддръжка на клиенти на производителя на вашето устройство и те ще могат да ви помогнат при разрешаването на проблема.
Ако имате допълнителни въпроси, можете да разгледате секцията с ЧЗВ по-долу.
ЧЗВ за разпознаването на пръстови отпечатъци в Windows не е налично
Можете да регистрирате до 10 пръстови отпечатъка в Windows Hello.
Не. Windows Hello не изисква интернет връзка, за да прочете данните за вашия пръстов отпечатък.
Опитайте внимателно да почистите повърхността на четеца на пръстови отпечатъци. Освен това можете да опитате да задържите пръста си върху четеца по-дълго. Ако нищо не работи, можете да премахнете и отново да добавите данните за вашия пръстов отпечатък.
Защитете вашия компютър с Windows с вашия пръстов отпечатък
Надяваме се, че тази статия ще ви помогне да коригирате и премахнете грешката „Недостъпна опция за пръстов отпечатък на Windows Hello“ на вашия компютър. Защитата на вашия компютър с Windows е изключително важна, за да запазите всичките си данни в безопасност и извън обсега на злонамерените. Ако нищо не работи, пак можете да отключите вашия компютър с Windows с зададената парола!
Последна актуализация на 10 октомври 2023 г
Статията по-горе може да съдържа партньорски връзки, които подпомагат поддръжката на Guiding Tech. Това обаче не засяга нашата редакционна почтеност. Съдържанието остава безпристрастно и автентично.



