Как сигурно да споделяте пароли със семейството си с помощта на Dashlane
Miscellanea / / February 16, 2022
Ако използвате мениджър на пароли като Dashlane или дори друг мениджър като LastPass или 1Passwordвероятно е да използвате различна парола за почти всеки уебсайт или услуга, за която сте се регистрирали. На първо място, добре за вас, защото предприемате стъпките, за да бъдете супер защитени в мрежата. Въпреки това, може да дойдат моменти, когато всъщност може да искате да споделите парола с някого, без да разкривате всичките си идентификационни данни.

В зависимост от това колко време прекарвате на компютъра, всички тези пароли бързо ще се събират. Може да имате стотици различни пароли за съхранение. Ако работите по проект с някого или може би сте на почивка за няколко седмици и искате някой да провери вашите услуги, не е реалистично да се налага да се изложите напълно.
Dashlane има вградена функция за споделяне на пароли с приятели и семейство по начин, който е супер сигурен и ви държи напълно под контрол. Можете също да настроите контакт за автоматично получаване на достъп в спешни ситуации. Ето как да направите и двете.
Как да споделяте пароли
В приложението Dashlane за Mac или PC ще се насочите към Център за споделяне достъпен от страничната лента вляво. След това щракнете в горната част Добави нов.
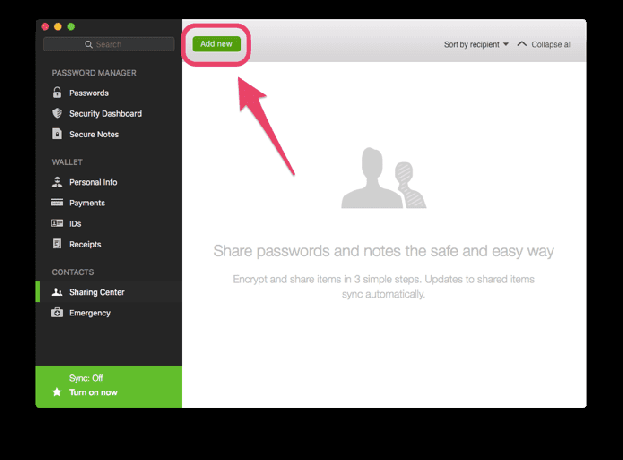
В прозореца, който се показва, можете ръчно да изберете кои пароли искате да споделите. Просто започнете да въвеждате името на акаунт, който съхранявате в Dashlane и той ще изглежда да избира.
Забележка: Ако искате да споделите всички тях, по-добре сте използвайки функцията за контакт при спешни случаи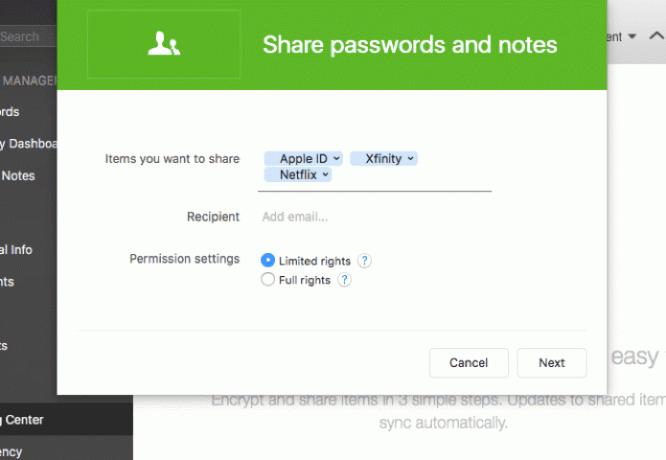
Под това въведете имейл адреса на лицето, което искате да имате достъп до вашите пароли.
Забележка: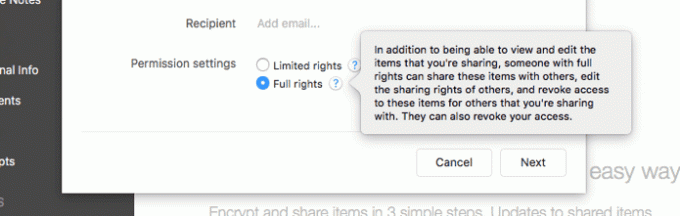
Следващата част е важна: избор на ограничени права или пълни права. Ако предоставите на лицето (или хората) ограничени права върху избраните от вас пароли, всичко, което те наистина могат да направят с тях, е просто да използват тези пароли. Ако им предоставите пълни права, те могат да редактират пароли в Dashlane, да ги споделят с други хора, да предоставят на други хора достъп до паролите и дори да отменят вашия собствен достъп. За повечето цели, ограничените права следва да са достатъчни тук. Предоставяйте пълни права само на някой, на когото наистина имате доверие.

На следващата страница можете да въведете собственото си име и лично съобщение, след което да изпратите имейла. Имейлът ще поиска от потребителя от другата страна да потвърди, че иска достъп до паролата и Dashlane ще стартира с готови идентификационни данни.
Как да предоставим спешен достъп до пароли
Тази функция ще позволи на някой след определен период от време автоматично да получи достъп до вашия акаунт в Dashlane. Ако се случи нещо сериозно - може би дори планирате смъртта си и искате някой да има достъп до вашата информация - Спешната помощ е много полезна.
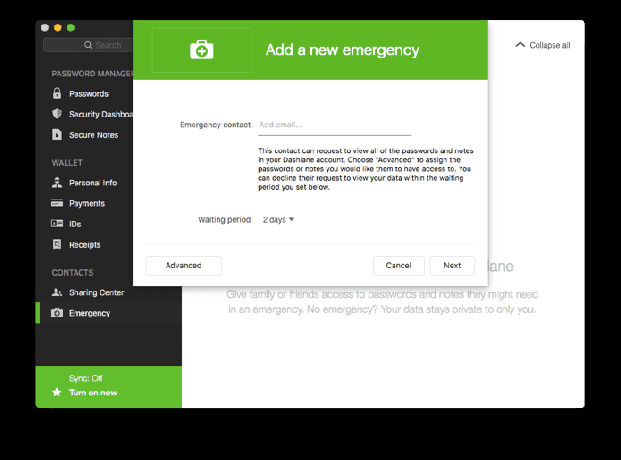
Точно отдолу Център за споделяне в Dashlane изберете Спешен случай. Въведете своя единствен контакт за спешни случаи. След това изберете период от време от 24 часа до 60 дни. Това означава, че ако не отговорите на искането на лицето за достъп до вашата информация, той автоматично получава достъп след определеното от вас време. Можете също да изберете искане за достъп до вашата информация, той автоматично получава достъп след определеното от вас време. Можете също да изберете Без време за изчакване или Изисквайте отговор от себе си.
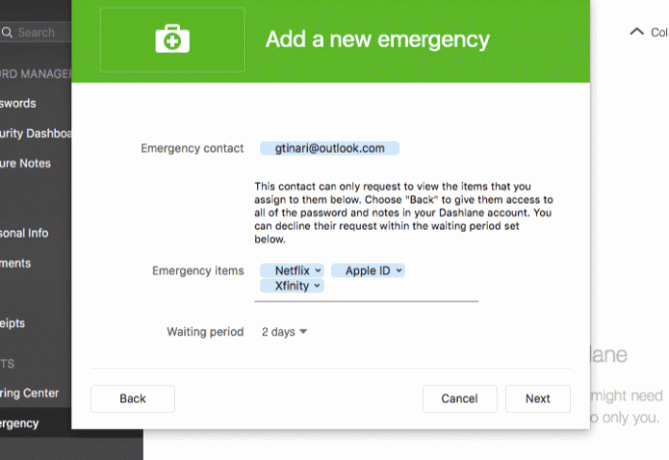
Ако щракнете Предварителнод можете да изберете до кои пароли да получи достъп вашият контакт при спешни случаи. В противен случай настройката по подразбиране просто разкрива всичко.
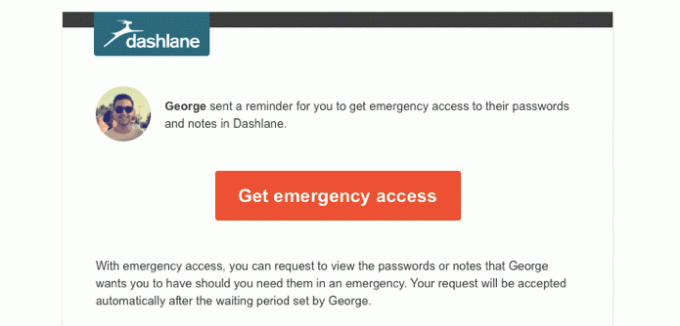
Изпратете имейла на следващата страница, за да предоставите достъп при спешни случаи. Това няма да даде на лицето пароли веднага, той просто ще може да ги поиска в бъдеще в случай на спешност.
Забележка:Последна актуализация на 03 февруари 2022 г
Горната статия може да съдържа партньорски връзки, които помагат за поддръжката на Guiding Tech. Това обаче не засяга редакционната ни почтеност. Съдържанието остава безпристрастно и автентично.

Написано от
Джордж Тинари пише за технологиите повече от седем години: ръководства, практически инструкции, новини, ревюта и др. Обикновено седи пред лаптопа си, яде, слуша музика или пее на висок глас на споменатата музика. Можете също да го последвате в Twitter @gtinari, ако имате нужда от повече оплаквания и сарказъм във вашата времева линия.



